如何利用AI轻松创建文字轮廓创作教程
怎样利用轻松创建文字轮廓创作教程
在当今的平面设计、UI设计等领域文字轮廓的创建与编辑已经成为了一种不可或缺的技能。Adobe Illustrator(简称)作为一款功能强大的矢量图形设计软件为客户提供了创建文字轮廓的便捷方法。本文将详细讲解怎样去利用轻松创建文字轮廓帮助您在设计创作中更加得心应手。
一、新建文档
1. 双击打开软件按下快捷键Ctrl N新建一个文件。
2. 在弹出的新建文档对话框中,依据需求设置文档的尺寸、分辨率等参数,然后点击“确定”按。
二、输入文字
1. 在边的工具栏中,选择“文字工具”(快捷键T)。
2. 采用文字工具,在画板上输入文字内容。此时,您可以依照需要调整文字的大小、颜色等属性。
3. 选中文字,可通过以下两种方法:
a. 用鼠标键选中文字。
b. 按下快捷键Ctrl A全选。
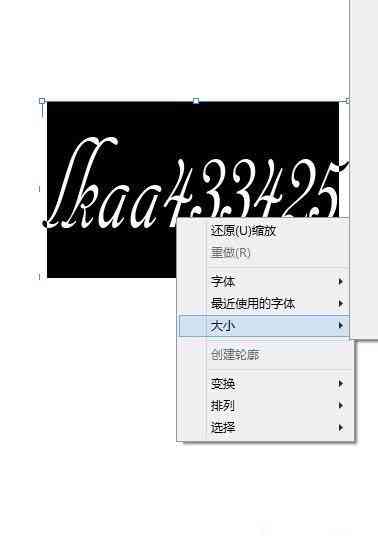
三、创建文字轮廓
1. 新建一个文档,点击文字,输入一文字。
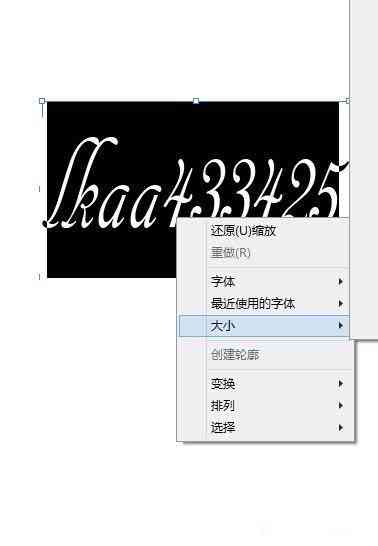
2. 选中文字点击鼠标右键,选择“创建轮廓”(或按下快捷键Ctrl Shift O)。此时,文字的轮廓已经创建完成。
3. 若是您想要更改文字的字体,可点击鼠标右键选择“字体”,然后选择合适的字体。
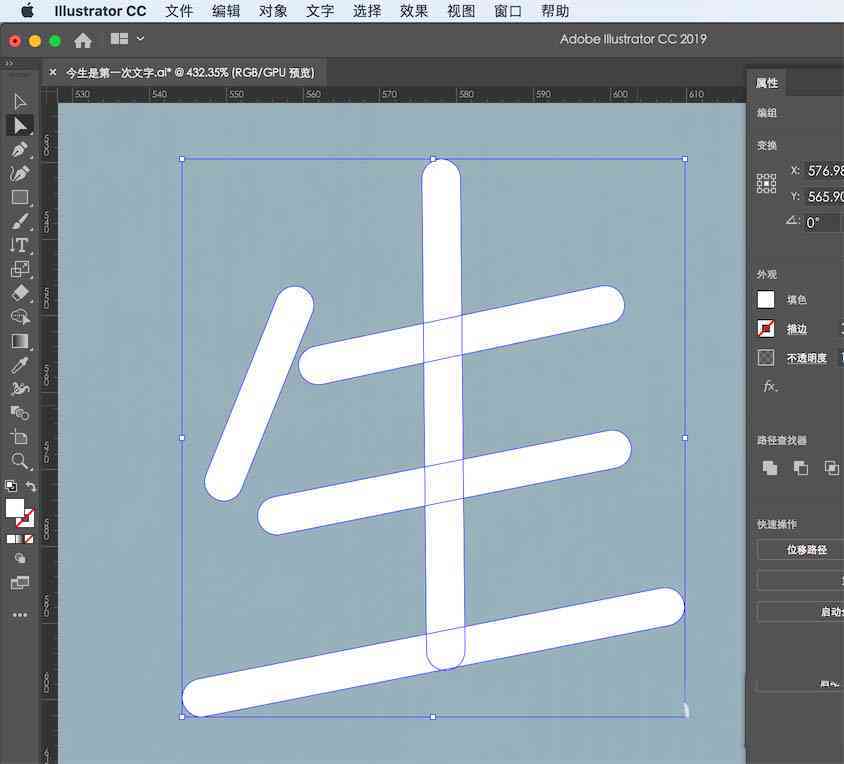
4. 留意:在创建文字轮廓后,文字的填充色会变成黑色,并且无法更改字体。此时,假使您想要更改文字颜色,需要先删除原来的文字,重新输入文字并调整颜色。
四、编辑文字轮廓
1. 选择“选择工具”(快捷键V)。
2. 选中文字轮廓,此时文字轮廓的锚点会显示出来。

3. 对矢量路径实编辑,以便与字体相匹配。您可通过以下方法实行编辑:
a. 添加或删除锚点。
b. 调整锚点的位置和方向。

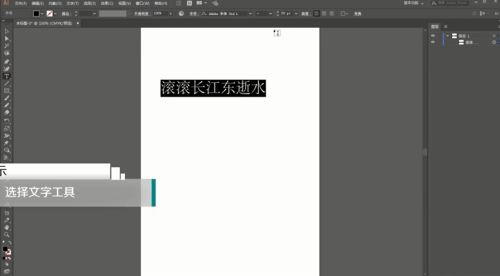
c. 采用“钢笔工具”(快捷键P)绘制新的路径。
4. 编辑完成后,按下快捷键Ctrl S保存文件。这个文件将以矢量文件的形式保存可在其他程序中利用,例如制作标志、设计网站等等。
五、留意事项
1. 创建文字轮廓后文字的填充色会变成黑色。倘若需要更改文字颜色,请先删除原来的文字,重新输入文字并调整颜色。
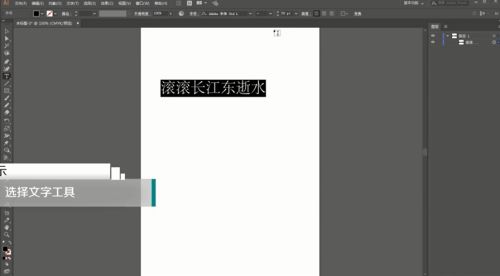
2. 在编辑文字轮廓时,关注保持路径的平度,避免出现锯齿状。
3. 创建文字轮廓时,可以按照实际需求调整轮廓的宽度。轮廓越宽,文字越清晰。
4. 在保存矢量文件时请选择合适的格式以便在其他程序中打开和采用。
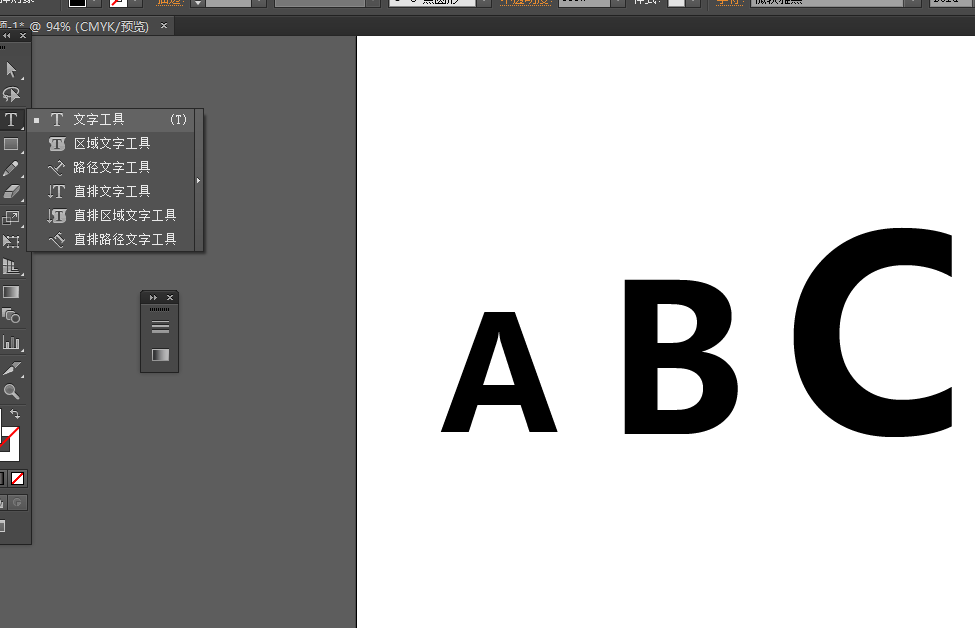
通过以上步骤,您已经学会了怎样利用轻松创建文字轮廓。掌握这一技能,将为您的平面设计、UI设计等创作带来更多可能性。在实际操作进展中,不断练和积累经验,相信您会越来越熟练地运用这一技巧。您设计愉快!
如何利用AI轻松创建文字轮廓创作教程
编辑:ai知识-合作伙伴
本文链接:http://www.tsxnews.com.cn/2024falv/aizhishi/80763.html
① 凡本网注明"来源:"的所有作品,版权均属于,未经本网授权不得转载、摘编或利用其它方式使用上述作品。已经本网授权使用作品的,应在授权范围内使用,并注明"来源:XX"。违反上述声明者,本网将追究其相关法律责任。
② 凡本网注明"来源:xxx(非)"的作品,均转载自其它媒体,转载目的在于传递更多信息,并不代表本网赞同其观点和对其真实性负责。
③ 如因作品内容、版权和其它问题需要同本网联系的,请在30日内进行。
编辑推荐
- 1剑雨九天小程序:一键掌握攻略、资讯与互动,全面解析游戏秘
- 1安版剑雨九天游戏后遭遇Bug问题解析
- 1剑雨九天文字版修改器与使用教程及安版分享
- 1剑雨九天全功能辅助脚本:一键解决游戏自动化、效率提升与优化攻略
- 1九天AI脚本使用教程:手把手教你怎么高效运用工具
- 1ai阅读软件:最新版爱阅读器安版
- 1人工智能驱动的电力行业股票深度分析与投资策略研究报告
- 1掌握印前助手:小助手AI怎么正确使用指南
- 1ai写作软件推荐免费:高效率工具大全,无需付费即可体验
- 12023年人工智能产业全景分析报告:技术进展、市场趋势与行业应用深度解析
- 1设计文案AI生成:智能自动生成工具与GitHub文案生成器
- 1抖音热门:犬绘画AI文案创作指南
- 1全面收录:犬主题AI绘画创意文案与灵感汇编
- 1犬绘画过程:详细步骤教程与绘画技巧解析
- 1抖音热门:怎么手绘简笔画,画出可爱小狗狗的画画表情包
- 1超详细犬绘画教程:可爱画法与技巧全解析
- 1犬可爱手绘:手绘头像与画作集锦
- 1剪映AI文案生成功能助力视频创作关键词大揭秘
- 1AI智能裁切与自定义标记工具:一键解决图片处理与标注需求
- 1AI中如何设置裁切标记的长度与宽度及其大小调整方法




