ai鼠标写脚本
在数字化时代人工智能()的应用已经渗透到咱们生活的方方面面。设计师们其能感受到技术带来的变革其中之一便是鼠标脚本。这项技术不仅加强了设计效率还极大地丰富了创意可能性。本文将深入探讨鼠标在Adobe Illustrator()中的应用,从设置鼠标移动距离到编写脚本全方位解答设计师们的疑惑。
### 引言
随着设计软件的智能化发展,鼠标脚本成为设计师们的得力助手。想象一下,通过简单的脚本编写,就能让鼠标在中自动实复杂的操作,这无疑为创意工作带来了极大的便利。无论是精确控制鼠标移动的距离还是利用鼠标实现图形大小调整甚至是将鼠标变成抓手工具,脚本都能轻松实现。让咱们逐一探讨这些功能的实现方法。
### 鼠标移动的距离设置
在中通过脚本精确控制鼠标移动的距离,可极大加强工作效率。以下是怎样去设置的详细步骤:
打开Adobe Illustrator软件,然后按下 `Alt Shift` 键,同时用鼠标点击需要移动的对象。此时,会出现一个“移动”对话框。在对话框中,你可输入具体的移动距离,涵水平和垂直方向上的移动值。
还可通过编写JavaScript脚本来实现更复杂的鼠标移动控制。以下是一个简单的脚本示例:
```javascript
// 设置移动距离
var distanceX = 10;
var distanceY = 10;
// 获取当前文档
var doc = .activeDocument;
// 行移动操作
doc.selection.selectAll();
doc.selection.move([distanceX, distanceY]);
```
这脚本会将选中的对象向右和向上移动10个单位。通过修改脚本中的 `distanceX` 和 `distanceY` 变量,可调整移动距离。
### 怎样用鼠标控制大小
在中,通过鼠标来控制对象的大小是一个常见的需求。以下是怎么样操作的详细步骤:
1. 选中需要调整大小的对象。
2. 在工具栏中选择“自由变换”工具(快捷键 `E`)。
3. 将鼠标移至对象的任一控制点上,按住 `Shift` 键,然后拖动鼠标以等比例调整对象大小。
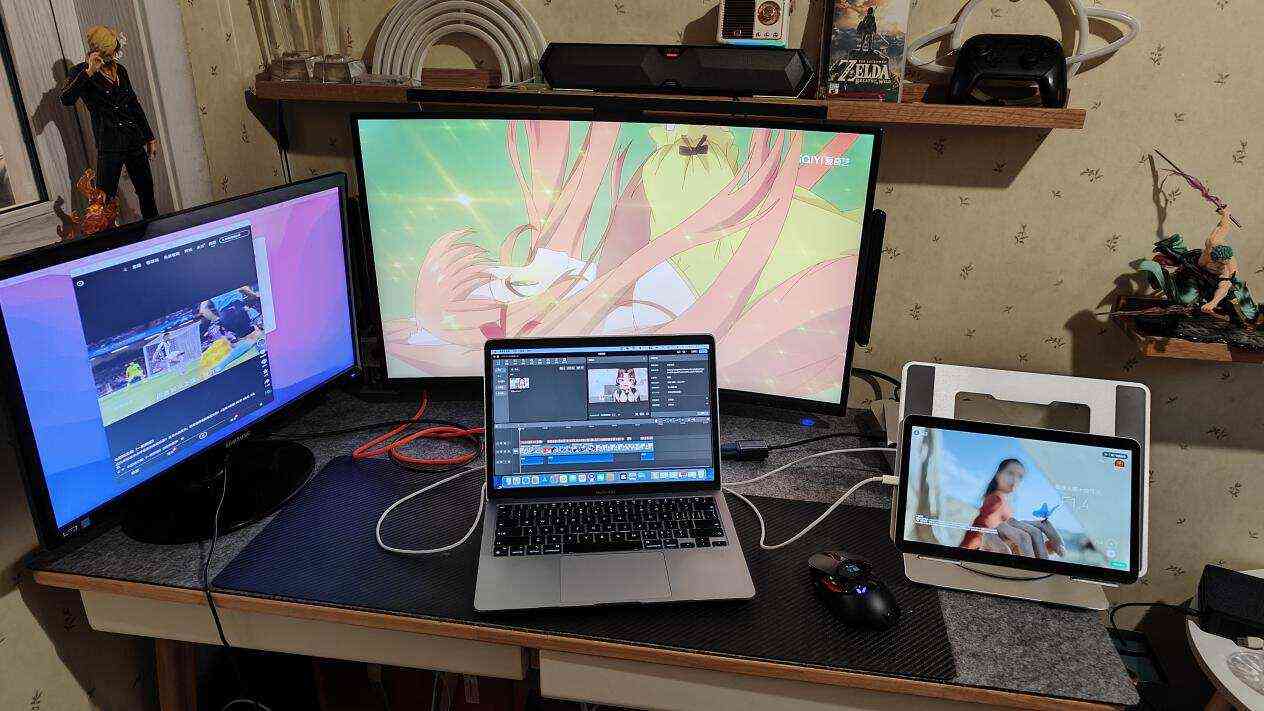
要是需要更精确的控制,可以通过编写脚本来实现。以下是一个调整对象大小的脚本示例:
```javascript
// 设置缩放比例
var scaleFactor = 1.2;
// 获取当前文档
var doc = .activeDocument;
// 获取选中的对象
var selectedItems = doc.selection;
// 遍历所有选中的对象并调整大小
selectedItems.forEach(function(item) {
item.resize(scaleFactor, scaleFactor, AnchorPoint.MIDDLE);
});
```
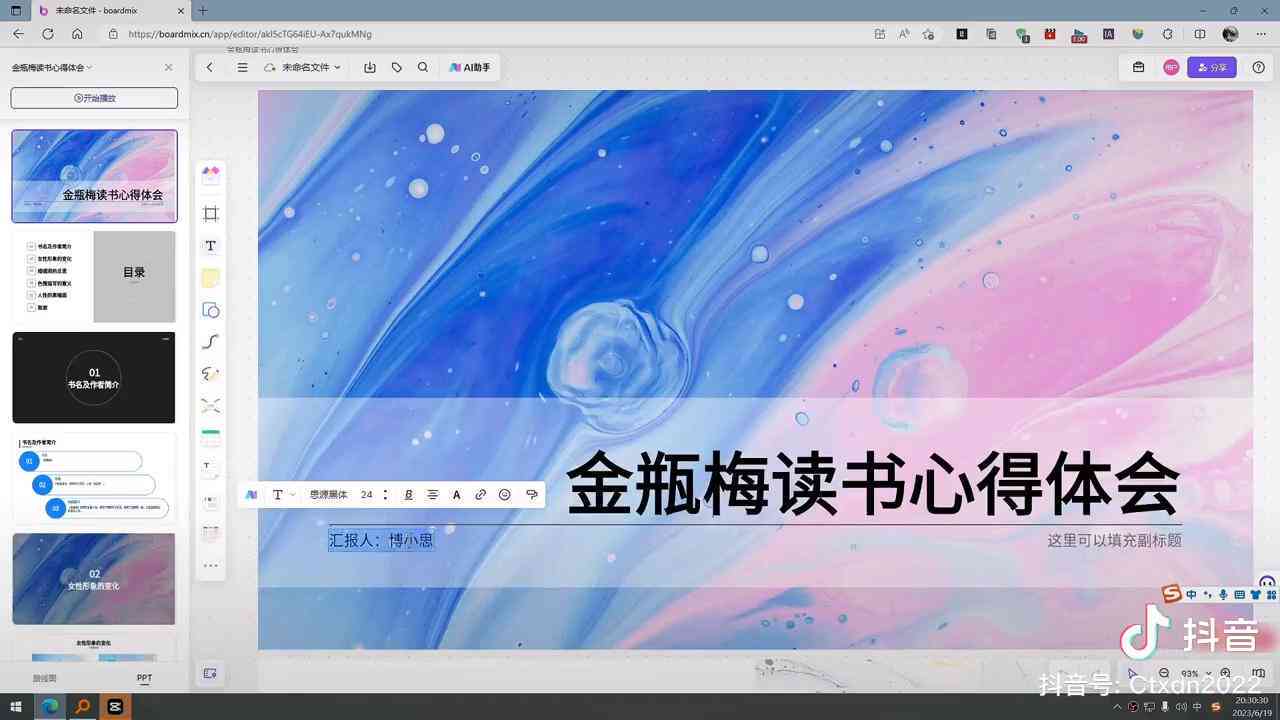
这脚本会将所有选中的对象大小调整为原来的1.2倍。
### 鼠标变成抓手
将鼠标变成抓手工具,能够帮助设计师更方便地移动画布。以下是怎样去操作的详细步骤:
1. 在工具栏中找到“抓手”工具(快捷键 `H`)。
2. 点击并拖动鼠标,即可移动整个画布。
倘若需要通过脚本实现抓手功能能够利用以下代码:
```javascript
// 获取当前文档
var doc = .activeDocument;
// 获取画布的当前位置
var canvasPosition = docartboard.getOffset();
// 设置新的画布位置
var newPosition = [canvasPosition[0] 100, canvasPosition[1] 100];
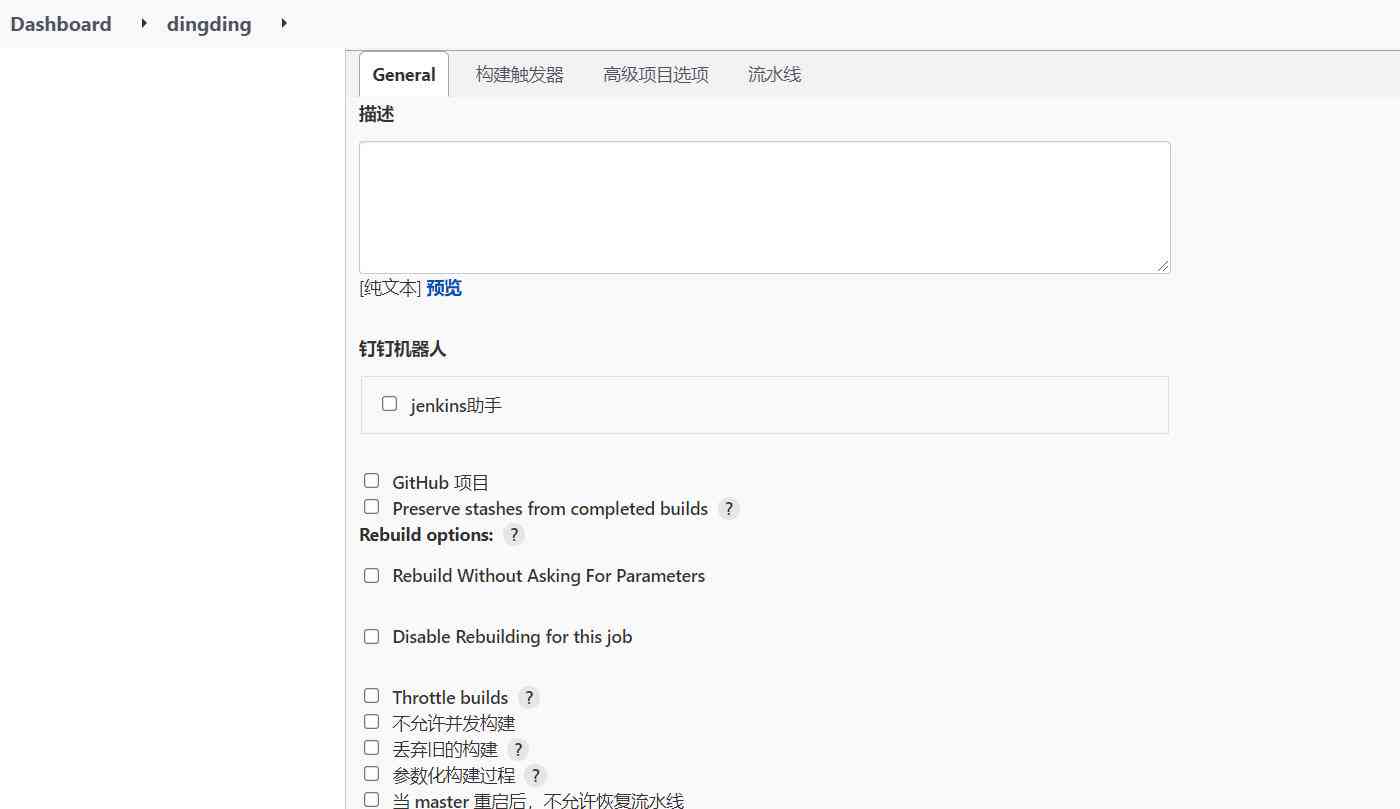
// 移动画布
docartboard.setOffset(newPosition);
```
这脚本会将画布向右和向上移动100个单位。
### 脚本怎么写
编写脚本并不复杂,以下是一个简单的编写步骤:
1. 打开文本编辑器(如Notepad 或Visual Studio Code)。
2. 编写JavaScript代码,实现所需的功能。
3. 保存文件为 `.jsx` 格式。
4. 在Adobe Illustrator中,通过“文件”菜单下的“脚本”选项,运行编写好的脚本。
以下是一个简单的脚本示例,用于创建一个正方形:

```javascript
// 创建一个新文档
var doc = .documents.add(Square Document, 200, 200);
// 设置正方形的位置和大小
var rect = doc.pathItems.rectangle(50, 50, 100, 100);
// 设置填充颜色
rect.fillColor = new SolidColor();
rect.fillColor.rgb.hexValue = FF0000; // 红色
```
这脚本会创建一个200x200像素的新文档,并在其中绘制一个100x100像素的红色正方形。
### 结论
鼠标脚本为设计师们提供了无限的可能性。无论是精确控制鼠标移动的距离,还是利用脚本实现复杂的设计操作,技术都极大地加强了设计效率。通过学和掌握脚本编写,设计师们可更好地发挥创意,创造出令人惊叹的作品。
ai鼠标写脚本
编辑:ai知识-合作伙伴
本文链接:http://www.tsxnews.com.cn/2024falv/aizhishi/442754.html
上一篇:pc免费ai写作软件
下一篇:ai画河流文案
① 凡本网注明"来源:"的所有作品,版权均属于,未经本网授权不得转载、摘编或利用其它方式使用上述作品。已经本网授权使用作品的,应在授权范围内使用,并注明"来源:XX"。违反上述声明者,本网将追究其相关法律责任。
② 凡本网注明"来源:xxx(非)"的作品,均转载自其它媒体,转载目的在于传递更多信息,并不代表本网赞同其观点和对其真实性负责。
③ 如因作品内容、版权和其它问题需要同本网联系的,请在30日内进行。




