人工智能助手指导:AI高效删除文件的操作步骤解析
在数字化时代文件管理成为咱们日常生活中不可或缺的一部分。随着文件数量的不断增加怎么样高效地删除不必要的文件以释放存空间和提升电脑运行速度成为多客户关注的点。人工智能助手的出现为咱们提供了一种全新的解决方案。本文将为您详细解析高效删除文件的操作步骤帮助您轻松应对各种文件删除需求。
## 人工智能助手指导:高效删除文件的操作步骤解析
### 引言
在信息爆炸的时代文件管理的必不可少性不言而。无论是工作还是生活,我们都会产生大量的文件而这些文件中不乏部分不再需要的、占用了大量存空间的垃圾文件。传统的手动删除方法不仅效率低下,还容易误删必不可少文件。此时,人工智能助手就显得为要紧。本文将为您介绍助手怎样去高效删除文件,让您在文件管理方面更加得心应手。
## 怎样去删除文件打开记录
### 解析
在Windows系统中,每当您打开一个文件,系统都会记录下这个操作。这些记录可帮助您快速找到最近打开的文件,但过多的记录会占用系统资源,减少电脑运行速度。以下是助手删除文件打开记录的操作步骤:
1. 启动助手:打开助手,保证其正常运行。
2. 进入设置界面:在助手的界面中,找到“设置”选项,点击进入。
3. 查找文件管理设置:在设置界面中找到“文件管理”相关选项。
4. 删除打开记录:在文件管理设置中,找到“删除文件打开记录”选项,选后点击“确定”。
5. 完成操作:助手将自动删除所有文件打开记录,释放存空间。
### 留意事项
- 在删除文件打开记录之前请确信您已经备份了要紧文件,以免误删。
- 删除文件打开记录后,最近打开的文件列表将清空,需要重新打开。
## 怎样删除文件内容
### 解析
有时候,我们并不需要删除整个文件,而是只想删除文件中的某些内容。助手同样可以帮您实现这一需求。以下是助手删除文件内容的操作步骤:
1. 打开助手:启动助手,保证其正常运行。
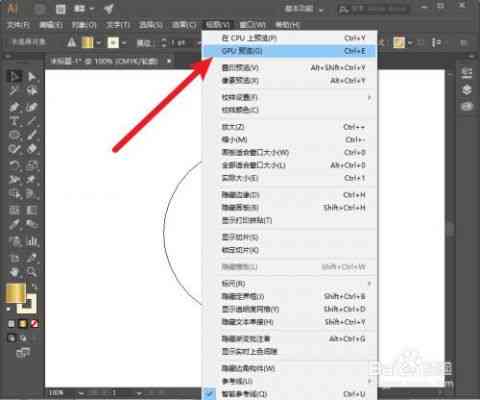
2. 选择文件管理功能:在助手的界面中,找到“文件管理”功能,点击进入。
3. 选择目标文件:在文件管理界面中,找到您要删除内容的文件,选中并右键点击。
4. 编辑文件内容:在右键菜单中,选择“编辑文件内容”选项。
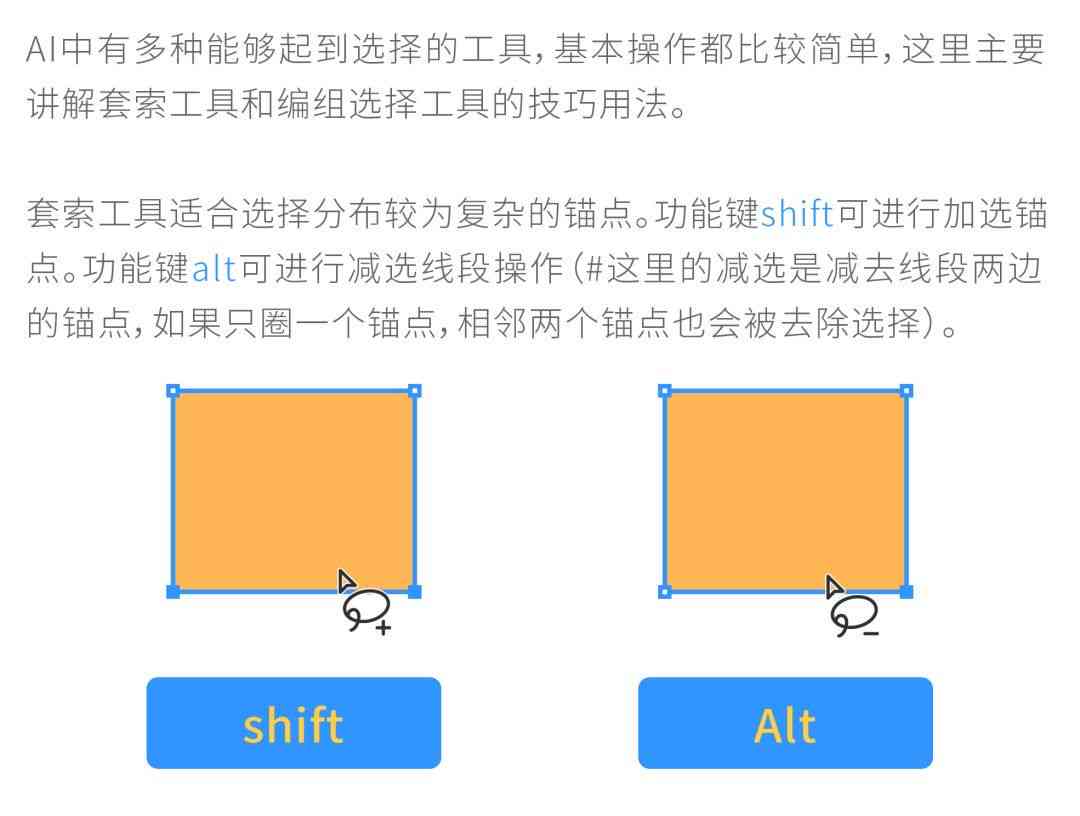
5. 删除指定内容:助手将打开文件编辑界面,您能够选择并删除不需要的内容。
6. 保存修改:编辑完成后,点击“保存”按,完成文件内容的删除。
### 关注事项
- 在删除文件内容之前请确信已经备份了要紧文件,以免误删。

- 删除文件内容后,原文件将保留,但删除的内容将无法恢复。
## 怎样删除文件
### 解析
当您需要删除整个文件时,助手同样能够轻松完成。以下是助手删除文件的操作步骤:
1. 启动助手:打开助手,确信其正常运行。
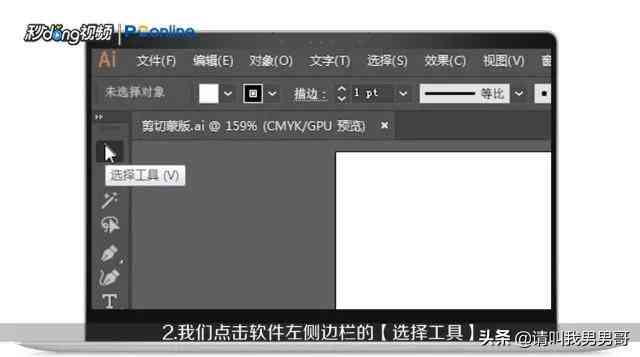
2. 选择文件管理功能:在助手的界面中,找到“文件管理”功能,点击进入。
3. 选择目标文件:在文件管理界面中,找到您要删除的文件,选中并右键点击。
4. 删除文件:在右键菜单中,选择“删除”选项。

5. 确认删除:助手将提示您确认删除操作,点击“确定”后,文件将被删除。
### 留意事项
- 在删除文件之前请保障已经备份了关键文件,以免误删。
- 删除文件后,文件将移至回收站,如需彻底删除,请清空回收站。
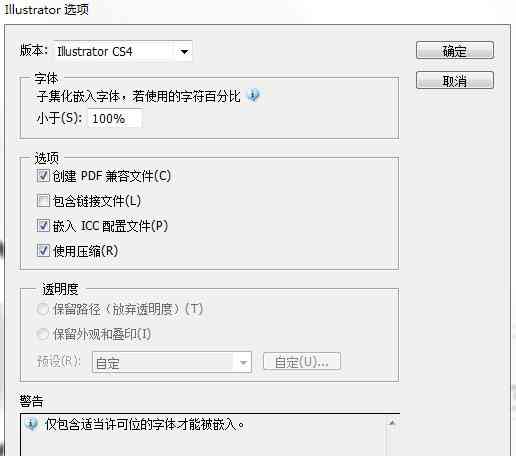
## 文件怎么删除专色
### 解析
在解决图像文件时,我们有时需要删除特定的颜色,以实现特定的视觉效果。助手也能够帮助您完成这一操作。以下是助手删除文件中特定颜色的步骤:
1. 启动助手:打开助手,确信其正常运行。
2. 选择图像编辑功能:在助手的界面中找到“图像编辑”功能,点击进入。
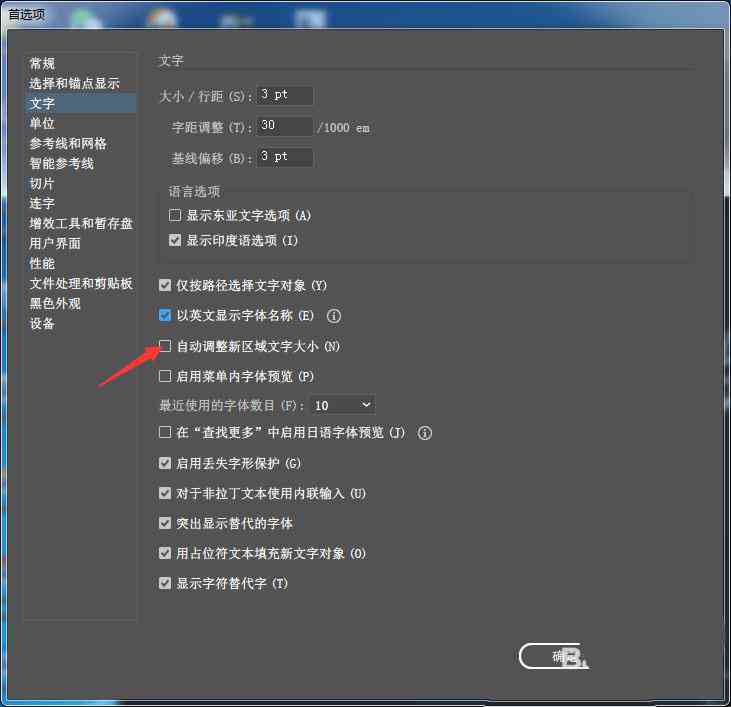
3. 选择目标文件:在图像编辑界面中找到您要编辑的图像文件,选中并打开。
4. 选择颜色删除工具:在图像编辑工具栏中,找到“颜色删除”工具。
5. 设置颜色范围:在颜色删除工具的设置界面中设置需要删除的颜色范围。
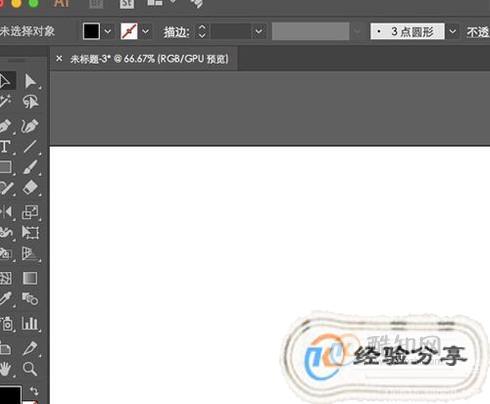
6. 删除指定颜色:依照设置的颜色范围,助手将自动识别并删除图像中的指定颜色。
7. 保存修改:编辑完成后,点击“保存”按,完成特定颜色的删除。
人工智能助手指导:AI高效删除文件的操作步骤解析
编辑:ai知识-合作伙伴
本文链接:http://www.tsxnews.com.cn/2024falv/aizhishi/232861.html
上一篇:ai的删除工具在哪里:如何查找、打开及使用软件删除功能
下一篇:ai创作为什么看不到热点关联:探讨人工智能创作与热点关联度缺失的原因
① 凡本网注明"来源:"的所有作品,版权均属于,未经本网授权不得转载、摘编或利用其它方式使用上述作品。已经本网授权使用作品的,应在授权范围内使用,并注明"来源:XX"。违反上述声明者,本网将追究其相关法律责任。
② 凡本网注明"来源:xxx(非)"的作品,均转载自其它媒体,转载目的在于传递更多信息,并不代表本网赞同其观点和对其真实性负责。
③ 如因作品内容、版权和其它问题需要同本网联系的,请在30日内进行。
编辑推荐
- 1ai创作删除
- 1ai的删除工具在哪里:如何查找、打开及使用软件删除功能
- 1AI操作撤销指南:如何删除、回退及管理上一步或多步操作
- 1智能AI高效去除内容冗余,提升信息精简度
- 1ai怎么删除步骤:彻底清除内容及不需要部分的方法
- 1全面解读国企发展策略与文案撰写要点:覆用户关注的各类问题解析
- 1智能AI绘画创作:打造独特艺术文案素材库
- 1ai脚本85使用教程:全面掌握智能编程技巧与应用实践
- 1对AI绘画小程序期待的文案怎么写:探讨用户需求与功能优化策略
- 1AI应用中字体颜色更改技巧:涵不同平台与工具的详细教程
- 1如何利用AI轻松调整和修改文字内容,实现字体颜色更改与个性化设置
- 1ai字体如何改颜色:包括填充颜色、设置透明色及使用快捷键修改方法
- 1AI写作工具中如何更改字体颜色、字体类型及大小:全面指南与技巧解析
- 1如何修改AI写作内容,更改文字字体颜色而不影响原有文案样式?
- 1字体修改技巧:ai类写作怎么改字体颜色、字体样式及保持颜色不变的方法
- 1免费不限次数AI写作软件:与推荐列表汇总
- 1高效免费写作助手:全能写作,助你畅快创作
- 1全面评测:主流AI智能写作软件对比分析及选购指南
- 1ai智能写作网站免费:官网推荐、免费资源一览及英语版介绍
- 1AI智能写作助手:高效文本生成软件解决方案
- 1AI营销文案实战指南:全方位书推荐,解锁智能营销新策略
- 1ai驱动的创作空间在哪:寻找与观AI创作的新领域
- 1探索AI赋能下的创新创作空间:如何激发创意无限
- 1深度解析:AI驱动的技术原理及其在各领域中的应用与影响
- 1AI驱动器软件使用体验与报警原因解决方法汇总




