Ai标注尺寸脚本怎么用:Ai标注尺寸工具插件与快捷键解析(适用于Ai2021版)
Ai标注尺寸脚本怎么用:Ai标注尺寸工具插件与快捷键解析(适用于Ai2021版)
在当今的设计领域精确的尺寸标注是保证设计准确性和可读性的关键。Adobe Illustrator(简称)作为一款强大的矢量图形设计软件,其自带的尺寸标注功能虽然能满足基本需求但往往不够高效和灵活。为此,多设计师选择利用第三方插件或脚本,以提升标注效率。本文将详细介绍怎样去在2021版中利用标注尺寸脚本,解析标注工具插件的采用方法,以及分享实用的快捷键,帮助设计师们轻松掌握标注技巧。
### 标注尺寸脚本怎么用
在采用标注尺寸脚本之前,首先需要保障你已经正确安装了该脚本。以下是详细的安装和采用步骤:
#### 安装脚本
1. 所需的标注尺寸脚本文件。
2. 打开2021,选择“窗口”菜单中的“脚本”选项。
3. 在“脚本”菜单中选择“运行脚本”。
4. 找到并选择的脚本文件,点击“打开”完成安装。
#### 利用脚本
1. 安装完成后,重新启动2021。
2. 在中绘制或选择需要标注的图形对象。
3. 选择“窗口”菜单中的“脚本”选项找到并运行已安装的标注尺寸脚本。
4. 脚本将自动测量并标注所选对象的尺寸。
利用脚本实行标注时,可依照需要调整标注样式和单位,使其合设计需求。
### 标注尺寸工具插件
为了提供更丰富的标注功能,多第三方开发者设计了专门的标注尺寸工具插件。以下是两款常用的插件及其采用方法:
#### 插件推荐:VectorScribe

VectorScribe是一款功能强大的矢量图形编辑插件其中涵了专业的尺寸标注工具。
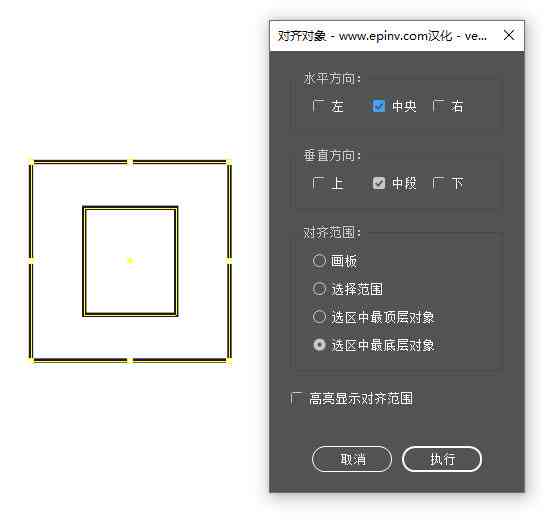
1. 安装VectorScribe插件。
2. 在2021中,选择“窗口”菜单中的“VectorScribe”选项。
3. 在“VectorScribe”工具栏中,找到“测量工具”。
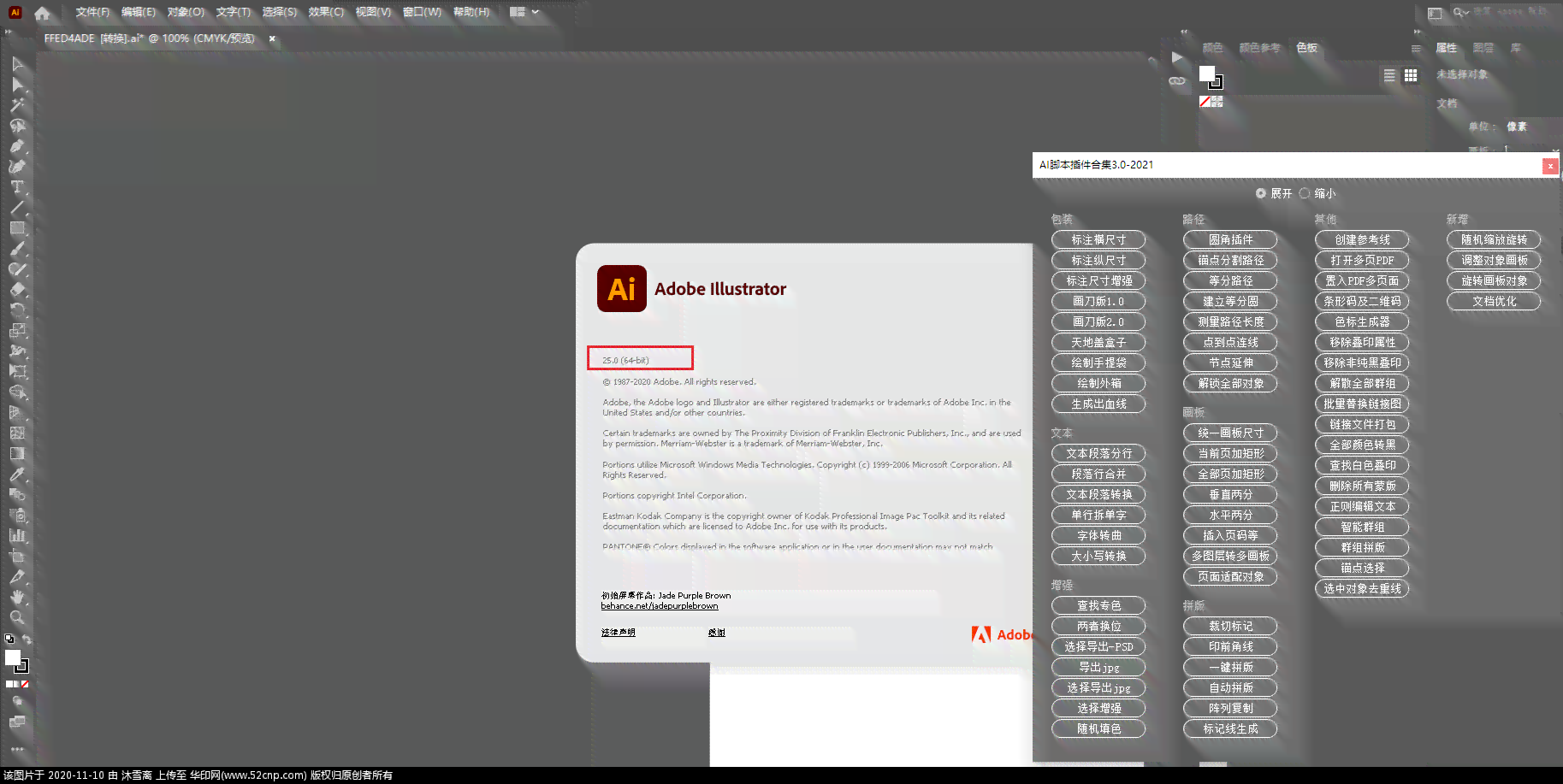
4. 采用“测量工具”点击需要标注的对象插件将自动显示尺寸信息。
VectorScribe插件还提供了多种标注样式和单位选项,可自定义以满足不同设计需求。
#### 插件推荐:Astute Graphics
Astute Graphics是另一款广受欢迎的矢量图形插件,其尺寸标注功能同样出色。
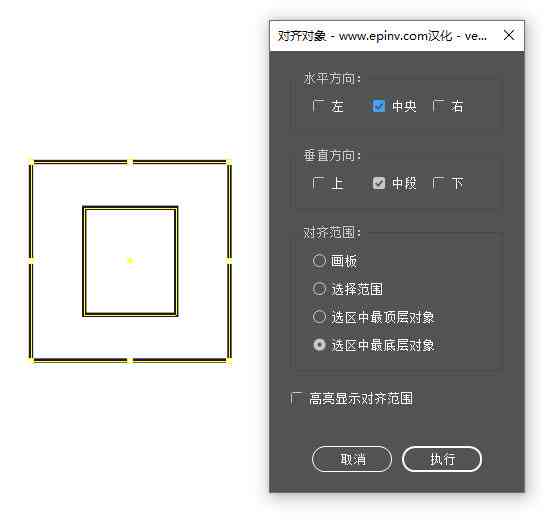
1. 安装Astute Graphics插件。
2. 在2021中,选择“窗口”菜单中的“Astute Graphics”选项。
3. 在“Astute Graphics”工具栏中,找到“测量工具”。
4. 采用“测量工具”点击需要标注的对象,插件将自动显示尺寸信息。

与VectorScribe类似,Astute Graphics也提供了丰富的标注样式和单位选项。
### 里面标注尺寸的快捷键
在2021中,利用快捷键可增强标注尺寸的效率。以下是若干常用的快捷键:
- Ctrl Shift M:打开或关闭“测量工具”。
- Ctrl Shift A:打开或关闭“智能参考线”。
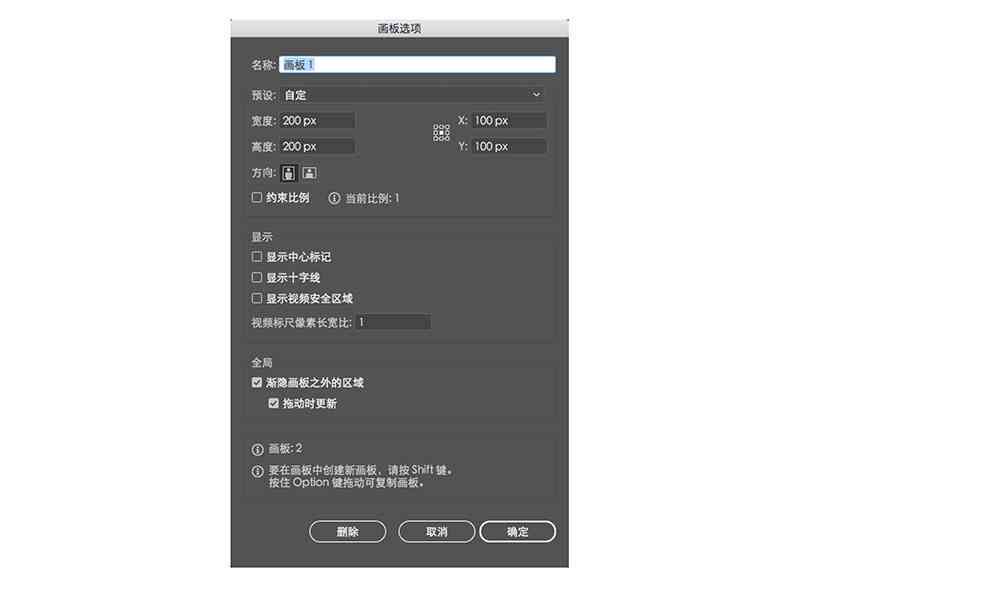
- Ctrl Shift Y:切换“智能参考线”的显示状态。
采用这些快捷键,设计师可以快速切换到测量模式,实行精确的尺寸标注。
### 2021标注尺寸
在2021中,除了利用脚本和插件还可以通过以下步骤实行尺寸标注:
1. 选择需要标注的对象。
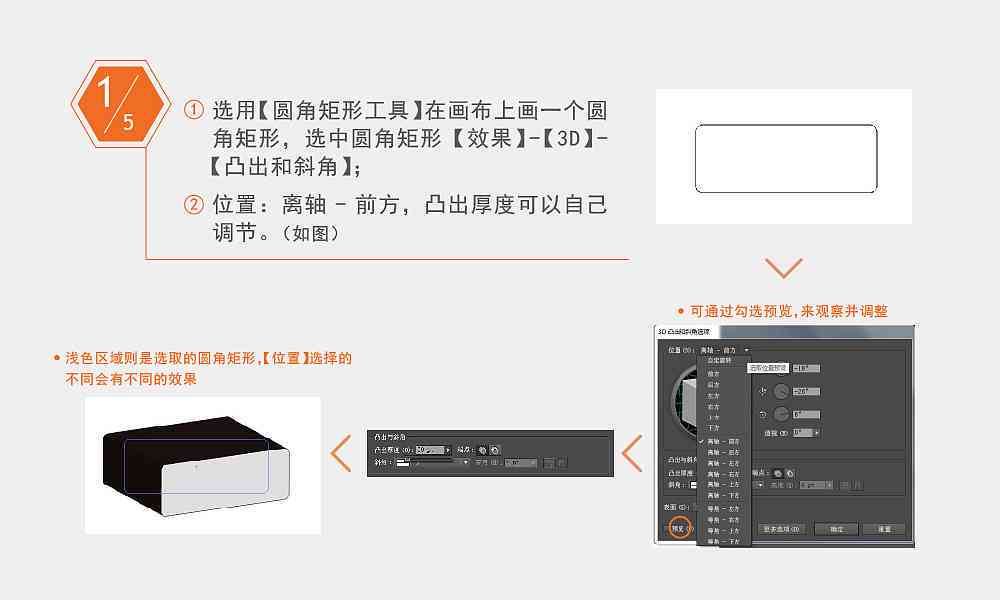
2. 在“窗口”菜单中,选择“对象”选项下的“变换”。
3. 在“变换”面板中,找到“尺寸”选项。
4. 输入所需的尺寸值,点击“确定”即可完成标注。
2021的尺寸标注功能虽然简单,但足以应对日常设计中的基本需求。
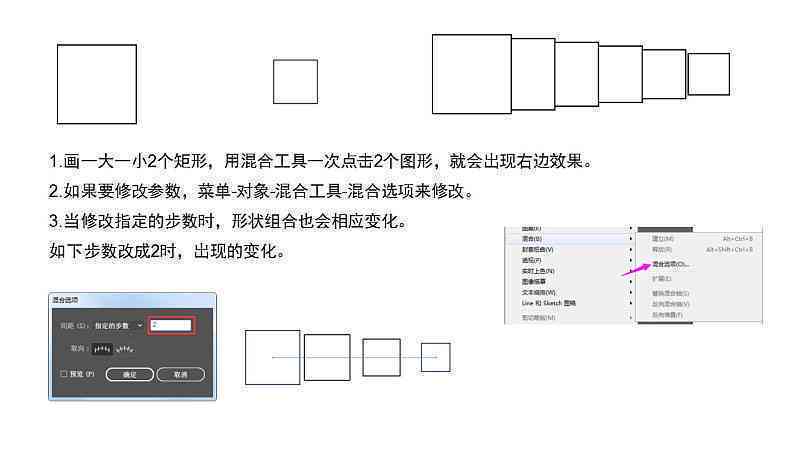
### 结语
通过本文的介绍,相信设计师们已经对怎么样在2021中利用标注尺寸脚本、插件和快捷键有了更深入的理解。掌握这些技巧,将大大加强设计效率,确信设计的准确性和可读性。不断学和实践探索更多高效的设计方法将使你在设计领域取得更大的成就。
Ai标注尺寸脚本怎么用:Ai标注尺寸工具插件与快捷键解析(适用于Ai2021版)
编辑:ai知识-合作伙伴
本文链接:http://www.tsxnews.com.cn/2024falv/aizhishi/149146.html
① 凡本网注明"来源:"的所有作品,版权均属于,未经本网授权不得转载、摘编或利用其它方式使用上述作品。已经本网授权使用作品的,应在授权范围内使用,并注明"来源:XX"。违反上述声明者,本网将追究其相关法律责任。
② 凡本网注明"来源:xxx(非)"的作品,均转载自其它媒体,转载目的在于传递更多信息,并不代表本网赞同其观点和对其真实性负责。
③ 如因作品内容、版权和其它问题需要同本网联系的,请在30日内进行。
编辑推荐
- 1如何启动智能写作助手:操作指南解析及常见问题解答
- 1ai写作助手怎么设置字体颜色、大小及使用方法
- 1AI写作助手使用指南:全面解析应用方法与常见问题解答
- 1对AI绘画小程序期待的文案怎么写:探讨用户需求与功能优化策略
- 1AI应用中字体颜色更改技巧:涵不同平台与工具的详细教程
- 1如何利用AI轻松调整和修改文字内容,实现字体颜色更改与个性化设置
- 1ai字体如何改颜色:包括填充颜色、设置透明色及使用快捷键修改方法
- 1AI写作工具中如何更改字体颜色、字体类型及大小:全面指南与技巧解析
- 1如何修改AI写作内容,更改文字字体颜色而不影响原有文案样式?
- 1字体修改技巧:ai类写作怎么改字体颜色、字体样式及保持颜色不变的方法
- 1AI动画制作教程:从基础绘制到高级特效,一键实现丰富动画效果
- 1尼尔AI创作的原声是什么:声音特征及含义解析
- 1尼尔机械元:原创音乐原声作品探寻,声音在哪传响
- 1尼尔系列作品中的经典插曲与全面解析:探讨背景、角色与影响
- 1尼尔ost:区别版本、开箱Bundle与OS芯片解析
- 1AI如何生成创作内容:探索写作背后的秘密
- 1夸克AI写作助手:深入解析功能、使用技巧与常见问题解答
- 1ai智能写作写作素材论文怎么写:一篇全面指导与实践分析
- 1人工智能赋能:创新议论文写作与论文构思解析
- 1全方位创作脚本工具:涵剧本编写、编辑、管理及协作一站式解决方案




