AI怎么画角线:详解AI绘制直角线条、角度及快捷键使用
在数字化设计的世界中Adobe Illustrator(简称)无疑是一款功能强大的图形设计软件。它为设计师们提供了丰富的工具和功能使得绘制精确的图形成为可能。其中角线的绘制是设计期间常见的需求无论是直角线条还是特定角度的线条,都能轻松应对。本文将深入探讨怎么样绘制直角线条、角度以及怎么样高效利用快捷键帮助设计师们更快速、更准确地完成设计任务。
### 怎么画角线:详解绘制直角线条、角度及快捷键利用
在设计领域,角线是一种基础且必不可少的元素。它们不仅可以增强设计的视觉效果,还能为设计作品增添几何美感。在中,绘制角线并不是一件复杂的事情,但要想做到精确和高效,就需要掌握部分关键技巧。下面,咱们将一步步探讨怎么样在中绘制直角线条、角度以及怎样利用快捷键升级工作效率。
### 怎样去画直角线条
在中,绘制直角线条是一项基础操作但却需要一定的技巧。
步骤解析:
1. 打开软件,选择“直线工具”(快捷键为“/”)。
2. 在画板上单击并拖动鼠标,此时按住Shift键能够帮助你绘制出完全水平的、垂直的或45度角的直线。
3. 释放鼠标和Shift键,完成直角线条的绘制。
技巧提示:
- 在绘制期间,假使需要调整线条的长度或方向可在不释放鼠标的情况下移动鼠标。
- 假如需要绘制非标准的直角线条(如非45度角),能够释放Shift键,自由调整线条角度。
### 怎么做角线
角线常常指的是两条直线相交形成的角度。在中,绘制角线同样有多种方法。
步骤解析:
1. 采用“直线工具”绘制一条直线。
2. 保持工具选中状态,按住Alt键(Option键,Mac系统)并拖动鼠标,复制这条直线。
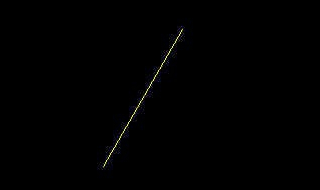
3. 旋转复制的直线,使其与原直线形成所需的角度。
进阶技巧:
- 利用“对齐”面板(Window > Align),能够更精确地对齐角线的端点。
- 采用“角度”面板(Window > Transform > Angle)可精确调整角度的大小。
### 怎么画角度
在中,绘制特定角度的线条需要一定的技巧。
步骤解析:
1. 选择“直线工具”。
2. 在画板上单击然后输入所需的角度值,如45、90等。
3. 按Enter键确认将按照输入的角度绘制直线。
高级应用:
- 若是需要绘制多个相同角度的线条,能够复制并粘贴已经绘制好的线条。
- 利用“变换”面板(Window > Transform)中的“旋转”功能,可更灵活地调整线条的角度。
### 加角线是哪个键
在中,添加角线并未有特定的快捷键,但能够通过部分操作快速实现。
操作步骤:
1. 选择“直线工具”或“钢笔工具”。
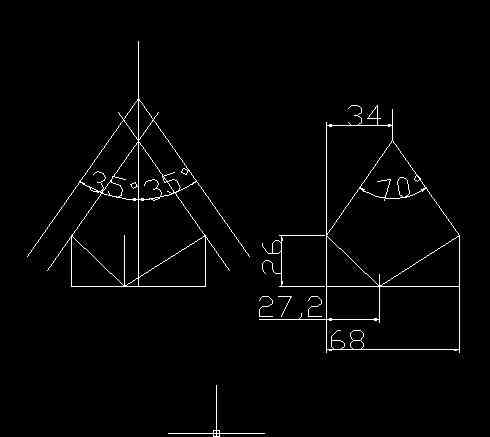
2. 绘制一条直线然后利用“添加锚点工具”(快捷键为“ ”),在直线的端点处添加一个锚点。
3. 采用“直接选择工具”(快捷键为“V”)选中该锚点,按住Shift键并拖动鼠标,绘制出另一条直线。
效率提升:
- 利用快捷键“ ”和“V”能够快速切换工具增进工作效率。
- 在绘制多条角线时,能够创建一个自定义的快捷键,以便更快地实操作。
### 怎么画直角线条
绘制直角线条是中最基础的技能之一。
步骤解析:
1. 选择“直线工具”。
2. 按住Shift键,单击并拖动鼠标,即可绘制出直角线条。
3. 假若需要调整线条的长度,能够在不释放鼠标的情况下移动鼠标。
实用技巧:
- 采用“智能参考线”(View > Smart Guides)功能,能够帮助你在绘制时更精确地对齐线条。
- 在绘制进展中,按住Alt键(Option键,Mac系统)能够切换到“橡皮擦工具”,方便修改线条。
通过以上详细的步骤解析和技巧分享相信设计师们已经对怎样在中绘制直角线条、角度以及怎样高效利用快捷键有了更深入的熟悉。掌握这些技巧,将使设计工作更加得心应手,增进工作效率和设计品质。
AI怎么画角线:详解AI绘制直角线条、角度及快捷键使用
编辑:ai学习-合作伙伴
本文链接:http://www.tsxnews.com.cn/2024falv/aixuexi/72931.html
① 凡本网注明"来源:"的所有作品,版权均属于,未经本网授权不得转载、摘编或利用其它方式使用上述作品。已经本网授权使用作品的,应在授权范围内使用,并注明"来源:XX"。违反上述声明者,本网将追究其相关法律责任。
② 凡本网注明"来源:xxx(非)"的作品,均转载自其它媒体,转载目的在于传递更多信息,并不代表本网赞同其观点和对其真实性负责。
③ 如因作品内容、版权和其它问题需要同本网联系的,请在30日内进行。
编辑推荐
- 1ai添加角线脚本
- 1AI如何添加角线:详解在AI中添加角线及线条的步骤与技巧
- 1AI在图像处理中如何绘制、识别与优化角线:全面解析技术方法与实用案例
- 1AI生成脚本的方法:详细安装与使用教程
- 1AI绘图工具中如何添加角线:详细键位操作与技巧解析
- 1如何绘制角线:设计中美观的角线添加方法与步骤
- 1年精选范文:通用个人工作总结与年总结报告
- 1年总结报告AI:智能编写个人工作及部队年总结报告攻略与模板
- 1年度综合回顾与成果报告:全方位总结全年工作绩效与成长轨迹
- 1智能写作神器:苹果手机免费版软件,手机版生成神器一键安装
- 1ai写作神器免费版苹果版安装及使用教程
- 1AI智能写作助手官网——网页版在线创作工具,一站式满足您的文章撰写需求
- 1ai内容创作官网-ai内容设计-ai创意文字设计
- 1ai智能写作可以要求字数:字数限制与操作说明
- 1一键批量AI写作助手:全面与使用指南,解决脚本创作所有需求
- 1ai内容创作官网-ai内容设计
- 1AI少女脚本使用指南:从入门到精通,解决所有应用疑问与技巧解析
- 1ai少女作弊脚本怎么用:插件使用、菜单pause操作及作弊码安装全攻略
- 1少女专用!AI游侠作弊修改器怎么用,插件轻松修改游戏体验
- 1AI少女插件全集详解:功能、应用与使用指南
- 1ai少女工具mod:合成攻略大全与使用教程及背包详解
- 1怎么取消微博AI生成文案的外包服务?
- 1精选唯美爱情微博文案汇编:浪漫表白、甜蜜日常与情感寄语全收录
- 1微博的文案:写作技巧与特点解析
- 1微博经典走心文案:句句简短,字字戳心
- 1微博短文案撰写技巧与案例分析:全面解决创意、撰写与推广相关问题




