如何正确设置AI中的参考线参数:详解设置步骤与方法
在当今的设计领域中,Adobe Illustrator(简称)无疑是一款功能强大且应用广泛的图形设计软件。它提供了丰富的工具和参数设置使得设计师可以创造出极具创意和美观的图形作品。参考线作为中的一项基本功能对精确对齐和布局设计元素至关必不可少。多设计师在设置参考线参数时常常感到困惑。本文将详细介绍怎样去正确设置中的参考线参数,帮助您轻松掌握这一技巧。
一、引言
参考线是设计期间的关键辅助工具,它们可帮助设计师在作品中实现精确的定位和对齐。正确设置参考线参数并非易事,不当的设置可能引发设计效果大打折扣。本文将带您深入理解中参考线参数的设置步骤与方法,让您在设计期间能够游刃有余。
二、怎么设置参考线参数显示
1. 打开软件,新建一个文档。
2. 在菜单栏中找到“视图”选项点击展开。
3. 在展开的菜单中找到“参考线”选项,点击展开。
4. 在“参考线”子菜单中,选“显示参考线”选项。
5. 此时,您可看到工作区中出现了参考线。通过调整参考线的颜色和样式,能够使其更加醒目,方便设计。
三、怎么设置参考线参数不变
1. 在“视图”菜单中,找到“参考线”选项。
2. 在“参考线”子菜单中选择“锁定参考线”选项。

3. 此时,参考线将被锁定,无法通过拖动实行移动。
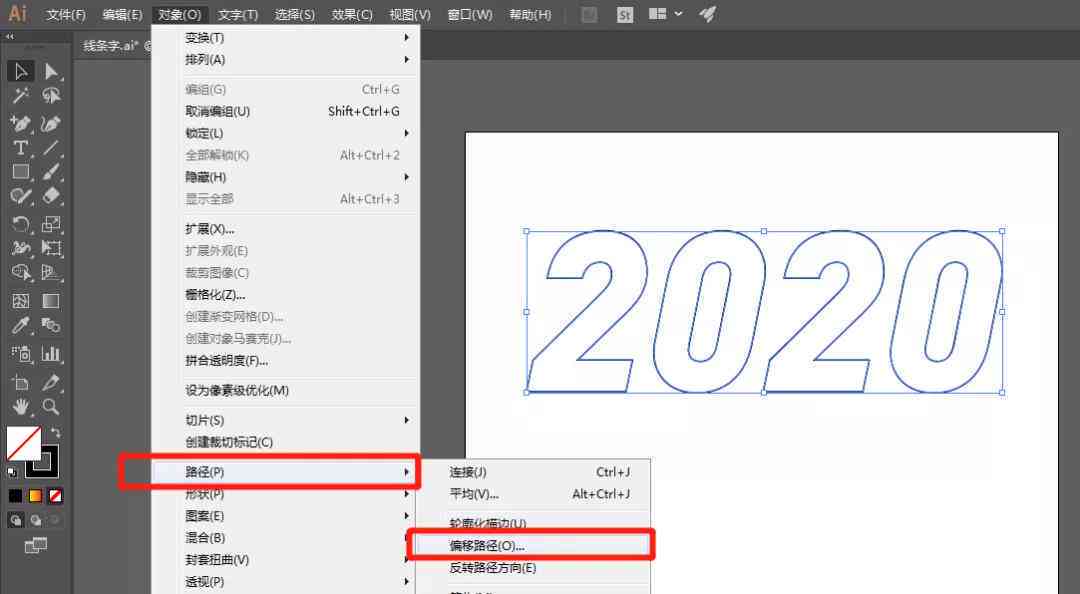
4. 若需要解锁参考线,只需在“参考线”子菜单中再次点击“锁定参考线”选项即可。
四、怎样设置参考线
1. 在工具栏中找到“参考线工具”,点击选择。
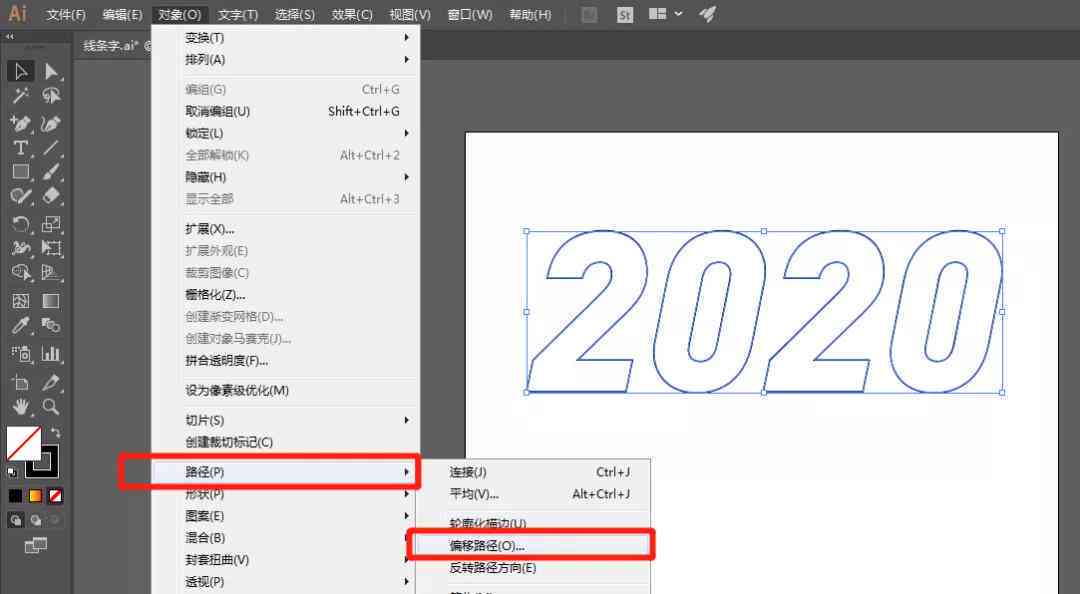
2. 将鼠标移至工作区按住鼠标键并拖动,即可创建一条参考线。
3. 若需要创建多条参考线能够重复以上步骤。
4. 若需要调整参考线的位置,能够利用“选择工具”选中参考线,然后按住鼠标键并拖动到所需位置。

五、怎么调参考线的参数
1. 在菜单栏中找到“编辑”选项点击展开。
2. 在展开的菜单中找到“首选项”选项,点击进入。
3. 在“首选项”对话框中,找到“参考线和网格”选项,点击进入。
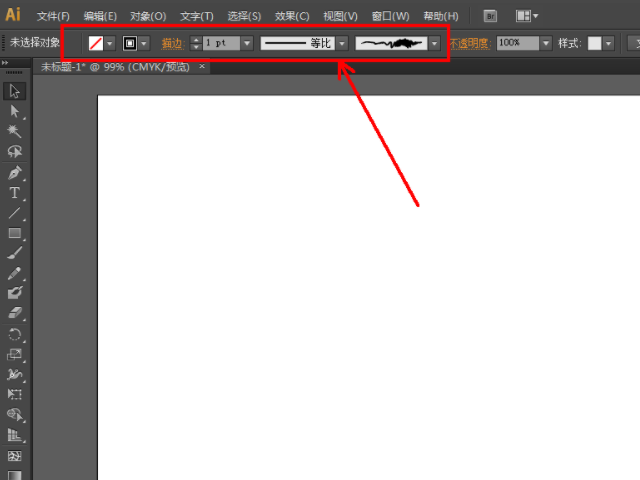
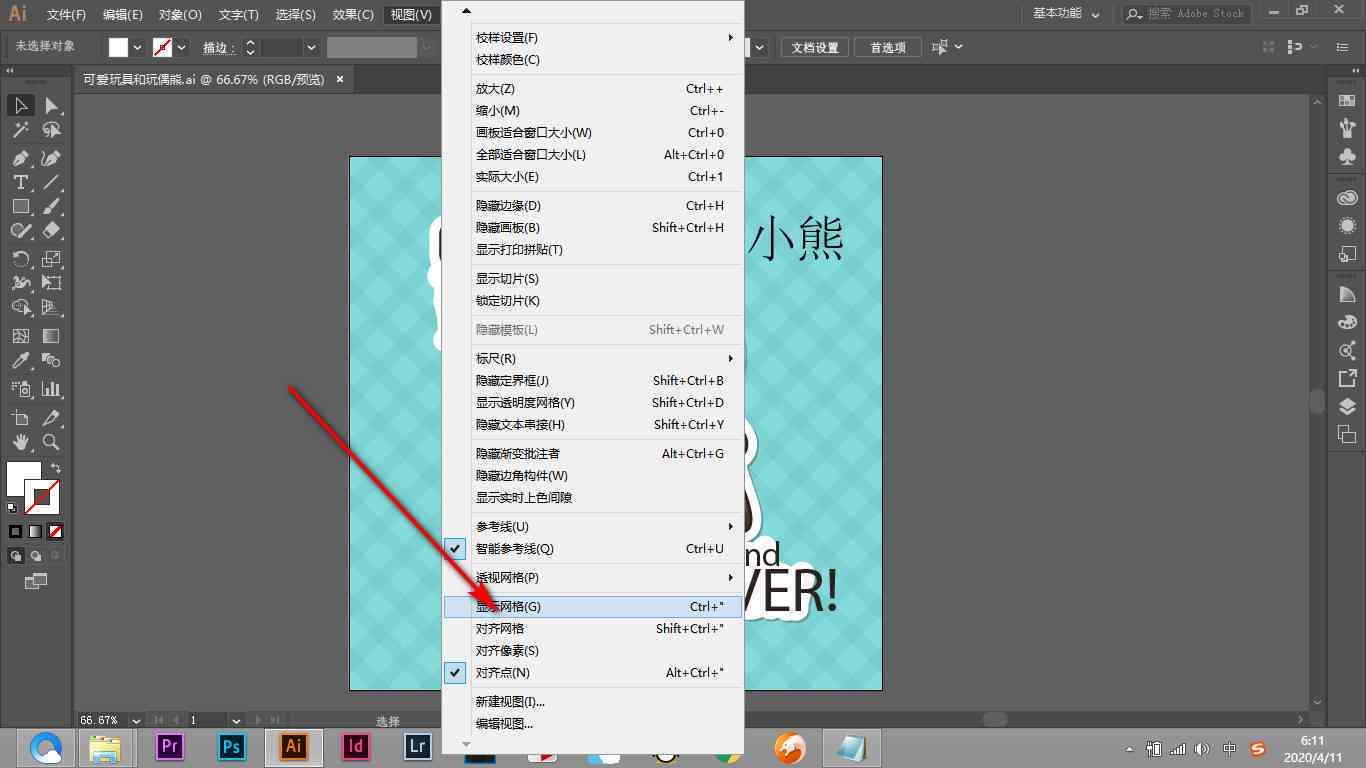
4. 在“参考线和网格”设置界面中可调整参考线的颜色、样式、间隔等参数。
5. 设置完成后,点击“确定”按,即可应用到当前文档。
六、里怎么设置参考线具 置
1. 采用“参考线工具”创建一条参考线。
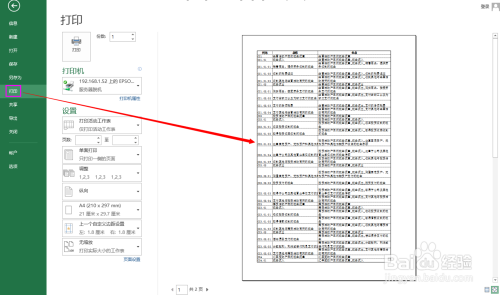
2. 选中参考线在属性栏中找到“参考线位置”选项。
3. 在“参考线位置”下拉菜单中,可选择“水平”、“垂直”或“自定义”等选项。
4. 若选择“自定义”,能够手动输入参考线的位置坐标。
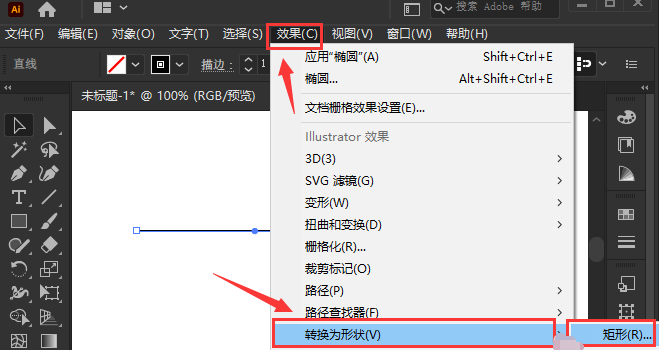
5. 设置完成后点击“确定”按,参考线将自动调整到指定位置。
通过以上六个步骤,您已经掌握了中参考线参数的设置方法。合理运用参考线,将使您的作品在精度和美观度上得到大幅提升。期望本文能为您提供帮助,您设计愉快!
如何正确设置AI中的参考线参数:详解设置步骤与方法
编辑:ai学习-合作伙伴
本文链接:http://www.tsxnews.com.cn/2024falv/aixuexi/62071.html
① 凡本网注明"来源:"的所有作品,版权均属于,未经本网授权不得转载、摘编或利用其它方式使用上述作品。已经本网授权使用作品的,应在授权范围内使用,并注明"来源:XX"。违反上述声明者,本网将追究其相关法律责任。
② 凡本网注明"来源:xxx(非)"的作品,均转载自其它媒体,转载目的在于传递更多信息,并不代表本网赞同其观点和对其真实性负责。
③ 如因作品内容、版权和其它问题需要同本网联系的,请在30日内进行。
编辑推荐
- 1ai写作调参数
- 1ai的参数怎么调出来:调整快捷键及参考线参数详解
- 1微信作业布置全攻略:如何高效利用微信进行作业发布与跟踪管理
- 1如何利用微信程序高效布置和完成作业:微信作业布置指南
- 1微信我写作业:小程序推荐与表情、照片、头像分享,哪个软件更实用?
- 1微信辅助作业管理与协作:一站式解决作业提交、交流与进度跟踪问题
- 1微信免费作业布置助手小程序
- 1门头设计灵感来源与案例精选:创意思路与设计实践
- 1全方位攻略:如何撰写吸引顾客的黄金门头文案,提升店铺知名度与到店率
- 1免费:艺术字体设计素材与发光招牌模板,打造独特广告门头制作图片
- 1ai门牌设计:在线门牌设计,智能招牌设计,门牌Logo创作软件,制作工具
- 1全方位AI门头设计文案撰写攻略:涵创意、技巧与用户常见问题解答
- 1AI创作包含哪几个方面及其内容详述
- 1《AI企业传视频:专业脚本制作与广告传片策划》
- 1AI创作的艺术宴:探索人工智能与创意的跨界之作
- 1智搜ai聊天写作机器人免费使用及体验
- 1解锁剪映视频编辑软件AI创作新功能
- 1深入探索剪映AI创作功能:全面指南解锁视频编辑新技能
- 1开启剪映ai创作功能在哪找到并打开
- 1剪映入门教程:开始视频剪辑创作之旅
- 1探讨人工智能写作的个性化与多样性:AI创作是否总趋于相似?
- 1人工AI智能写作会不会都是一样的:人工智能写作与平台比较及利弊分析




