如何使用AI工具高效打开并管理多个PDF文件:涵技巧、步骤与常见问题解答
如何使用AI工具高效打开并管理多个PDF文件:涵技巧、步骤与常见问题解答
在数字化时代PDF文件已经成为咱们日常工作和学中不可或缺的文件格式。当需要同时应对多个PDF文件时手动打开和管理这些文件往往耗时且低效。此时借助工具的力量可以大大升级我们的工作效率。本文将为您详细介绍怎样利用工具高效打开并管理多个PDF文件涵实用技巧、操作步骤以及常见疑问的解答帮助您轻松应对PDF文件的挑战。
## 技巧与步骤
在利用工具打开和管理多个PDF文件之前,我们先来理解一下若干实用的技巧和步骤。
1. 选择合适的工具:目前市面上有很多工具支持PDF文件的应对,如Adobe Acrobat、Foxit PhantomPDF等,您可以按照自身的需求和预算选择合适的产品。
2. 批量导入PDF文件:大多数工具都支持批量导入PDF文件,您只需将所有需要解决的PDF文件拖入工具界面,即可一次性打开。
3. 快速切换和预览:在打开多个PDF文件后,工具往往提供了快速切换和预览功能方便您查看和管理各个文件。
4. 利用标签和文件实行分类管理:为了更高效地管理多个PDF文件您可利用工具提供的标签和文件功能,将文件遵循类型或主题实行分类。
## 怎样去在中高效打开并管理多个PDF文件
我们将详细解答怎么样在工具中高效打开并管理多个PDF文件。
### 打开多页PDF文件的方法
在采用工具打开多页PDF文件时,您可以选用以下步骤:
1. 打开工具,点击“文件”菜单中的“打开”选项。
2. 在弹出的对话框中,选择您需要打开的多页PDF文件。
3. 点击“打开”按,工具会自动将PDF文件中的每一页作为单独的图层导入到工作区。
倘若遇到打开多页PDF文件失败的情况,可能是因为以下起因:
- PDF文件损坏或格式不正确。
- 工具版本过低,不支持打开多页PDF文件。
- 电脑系统或工具的设置疑惑。
针对这些疑问,您可尝试以下应对方案:
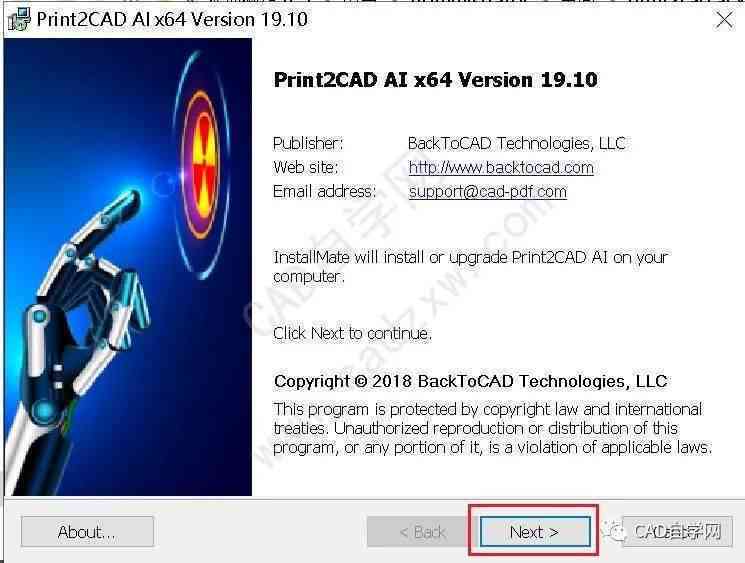
- 重新或修复PDF文件。
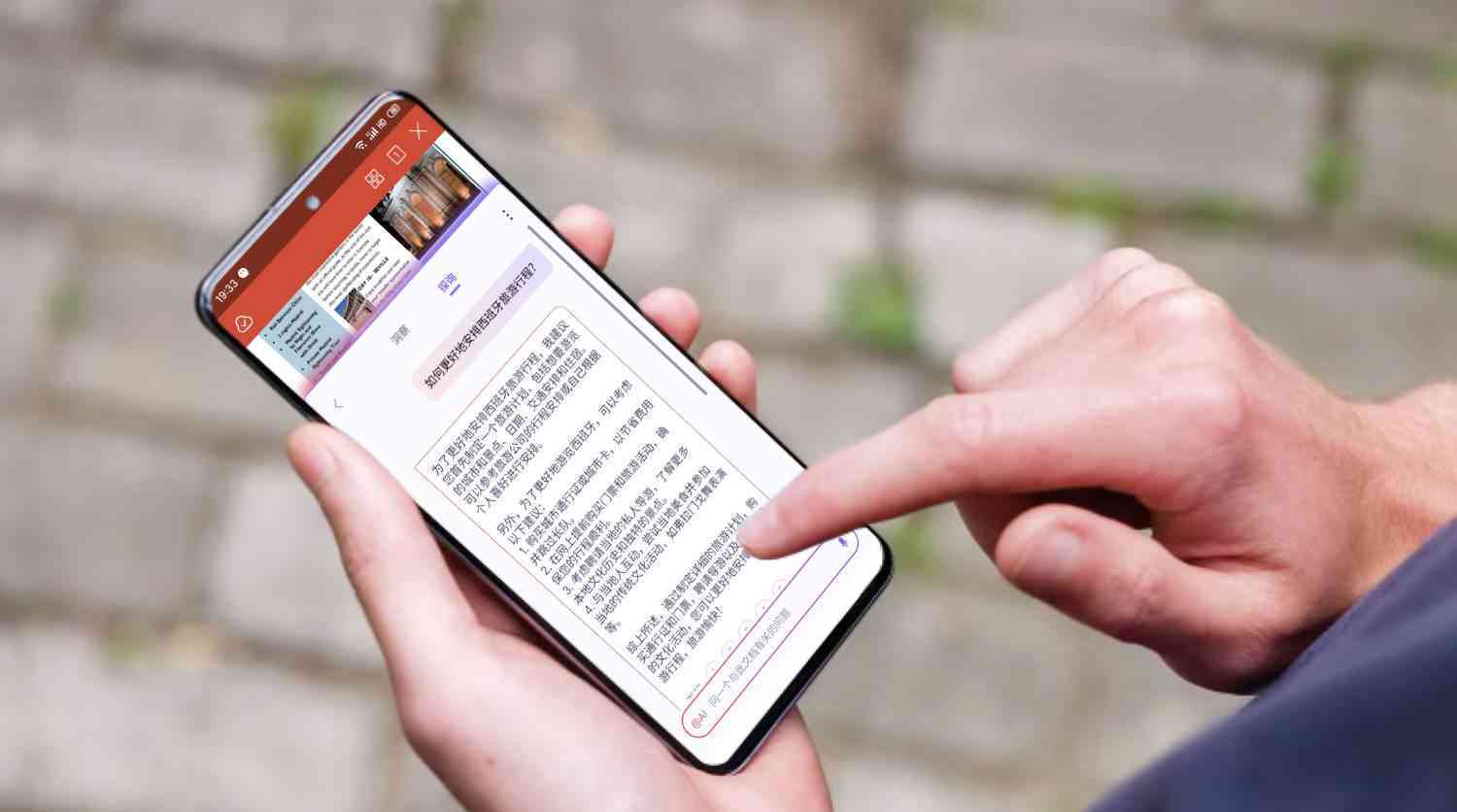
- 更新工具到最新版本。
- 检查电脑系统和工具的设置,确信它们支持打开多页PDF文件。
### 中怎样打开多个PDF文件
在工具中打开多个PDF文件您能够采用以下步骤:
1. 打开工具,点击“文件”菜单中的“打开”选项。
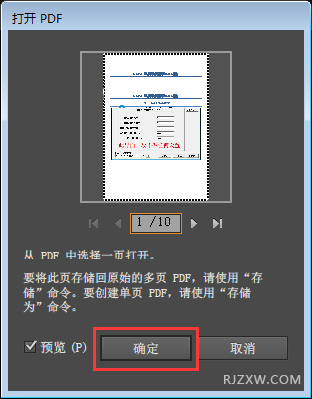
2. 在弹出的对话框中,按住Ctrl键(Windows系统)或Command键(Mac系统),选择多个PDF文件。
3. 点击“打开”按,工具会依次打开所选的PDF文件。
要是遇到工具无法打开多个PDF文件的情况可能是因为以下起因:
- 文件路径过长或包含特殊字。
- 文件权限疑惑,无法访问所选文件。
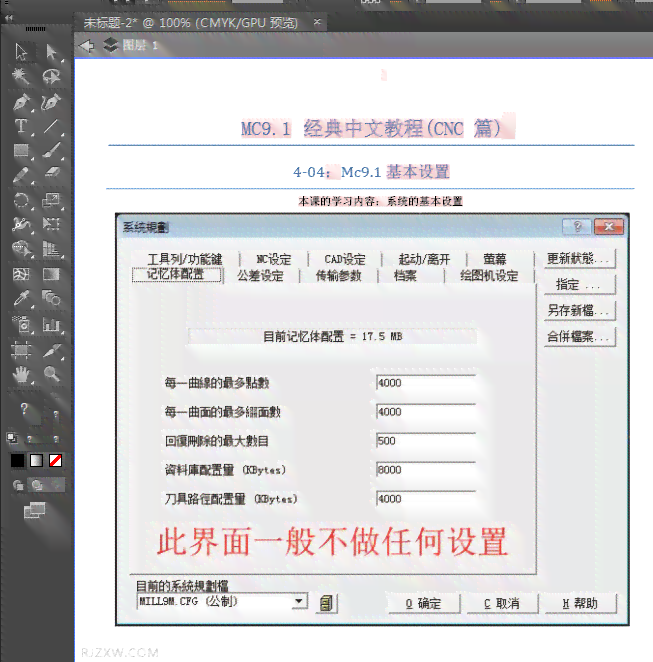
- 工具的设置疑问,如内存限制过低。
针对这些疑惑,您能够尝试以下应对方案:
- 将PDF文件移动到路径较短的文件中,并确信文件名不包含特殊字。
- 检查文件权限,确信您有权限访问所选文件。
- 调整工具的设置,增加内存限制,以支持打开多个PDF文件。

### 常见疑问解答
以下是部分在利用工具打开和管理多个PDF文件时常见的难题及解答:
1. 打开PDF文件速度慢怎么办?
- 检查电脑的硬件配置,升级硬件或关闭其他占用系统资源的程序。
- 优化工具的设置,如调整内存限制和缓存大小。
- 将PDF文件拆分成多个小文件,逐个打开。
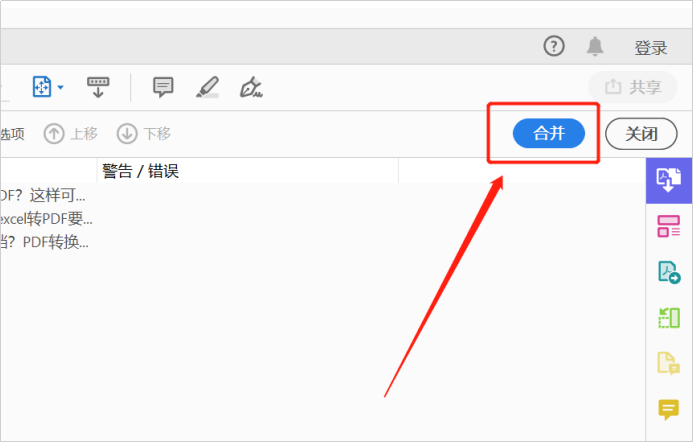
2. 中怎样去对多个PDF文件实排序?
- 在工具中,点击“窗口”菜单中的“文件列表”选项,打开文件列表窗口。
- 在文件列表中,您可通过拖拽或右键菜单中的排序选项对文件实行排序。
3. 怎样将多个PDF文件合并成一个文件?
- 在工具中,点击“文件”菜单中的“合并”选项。
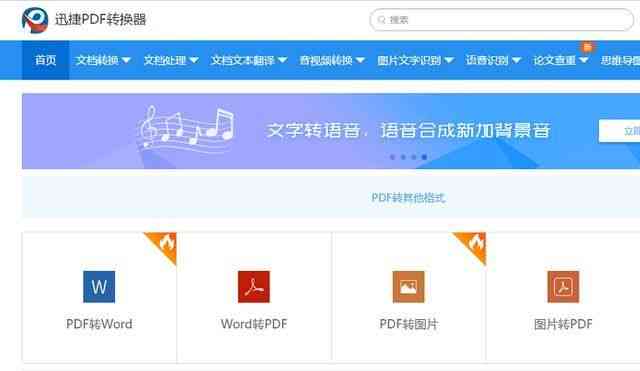
- 在弹出的对话框中,选择需要合并的PDF文件并设置合并后的文件名称和保存路径。
- 点击“合并”按工具会将所选的PDF文件合并成一个文件。
4. 中怎样提取PDF文件中的图片?
- 在工具中,打开需要提取图片的PDF文件。
- 采用选择工具选中需要提取的图片。
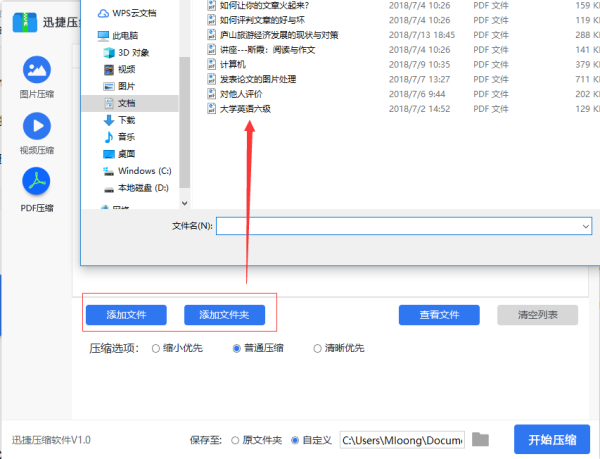
- 右键点击图片,选择“导出所选对象”选项,将图片保存到指定文件。
通过以上解答,相信您已经对怎样采用工具高效打开并管理多个PDF文件有了更深入的熟悉。在实际操作进展中,不断探索和实践,您将能更好地利用工具提升工作效率。
如何使用AI工具高效打开并管理多个PDF文件:涵技巧、步骤与常见问题解答
编辑:ai学习-合作伙伴
本文链接:http://www.tsxnews.com.cn/2024falv/aixuexi/293415.html
下一篇:智慧核心——大脑功能与信息官网① 凡本网注明"来源:"的所有作品,版权均属于,未经本网授权不得转载、摘编或利用其它方式使用上述作品。已经本网授权使用作品的,应在授权范围内使用,并注明"来源:XX"。违反上述声明者,本网将追究其相关法律责任。
② 凡本网注明"来源:xxx(非)"的作品,均转载自其它媒体,转载目的在于传递更多信息,并不代表本网赞同其观点和对其真实性负责。
③ 如因作品内容、版权和其它问题需要同本网联系的,请在30日内进行。




