'如何使用AI工具调整文本框大小与位置'
# 怎样利用工具调整文本框大小与位置
在(Adobe Illustrator)设计中文本框的调整是一项基本操作。无论是拉大、拉长、缩小文本框,还是调整文本框的位置,都需要掌握一定的技巧。本文将详细介绍怎样去采用工具调整文本框大小与位置,帮助您在设计中更加得心应手。
## 一、怎样拉大文本框而不改变文字
在利用工具调整文本框大小时,咱们期望文字大小保持不变仅改变文本框的大小。以下为具体操作步骤:
1. 打开软件,创建一个新文档或打开已有的文档。
2. 采用“文字”工具(快捷键T)选中需要调整的文本框。
3. 将鼠标指针移至文本框的边缘,当鼠标指针变成双向箭头时按住鼠标键并拖动,即可调整文本框的大小。
4. 在拖动期间,文本框内的文字大小不会发生改变,但文字的排列方法会依据文本框的大小自动调整。
## 二、怎样去拉大文本框
有时候咱们需要将文本框拉大以便容纳更多的文字。以下为操作步骤:
1. 选中需要调整的文本框。
2. 采用“选择”工具(快捷键V)选中文本框。
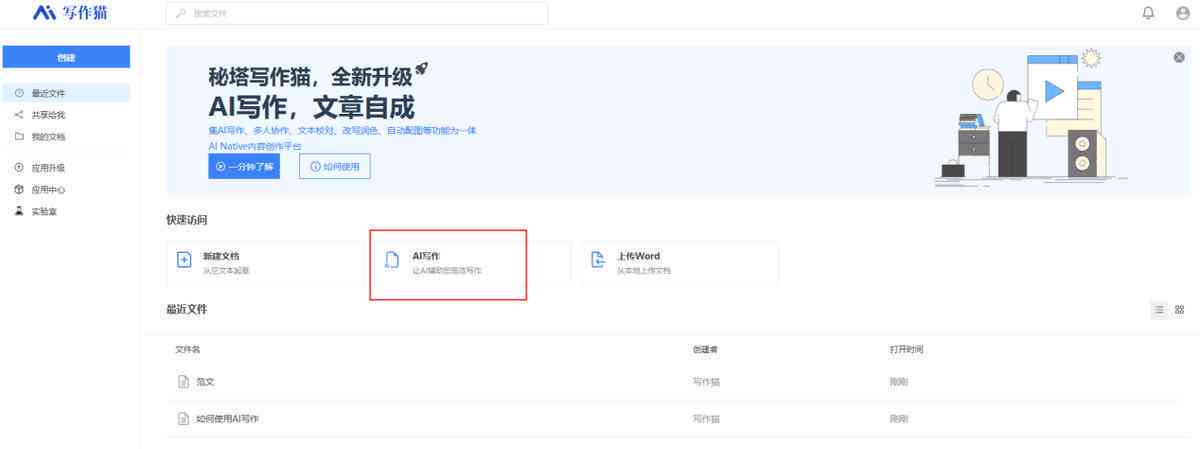
3. 将鼠标指针移至文本框的边缘,当鼠标指针变成双向箭头时,按住鼠标键并拖动,即可拉大文本框。
4. 假若需要保持文本框的宽高比例,可在拖动时按住Shift键。
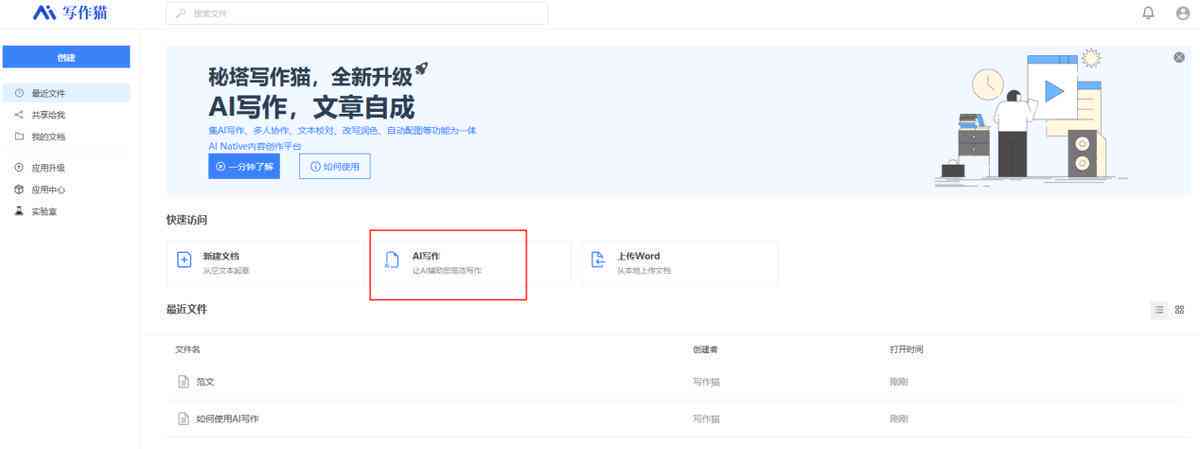
## 三、怎样拉长文本框
在某些设计场景中咱们需要将文本框拉长,以适应版面布局。以下为操作步骤:

1. 选中需要调整的文本框。
2. 利用“选择”工具(快捷键V)选中文本框。
3. 将鼠标指针移至文本框的底部边缘,当鼠标指针变成双向箭头时,按住鼠标键并向上拖动,即可拉长文本框。
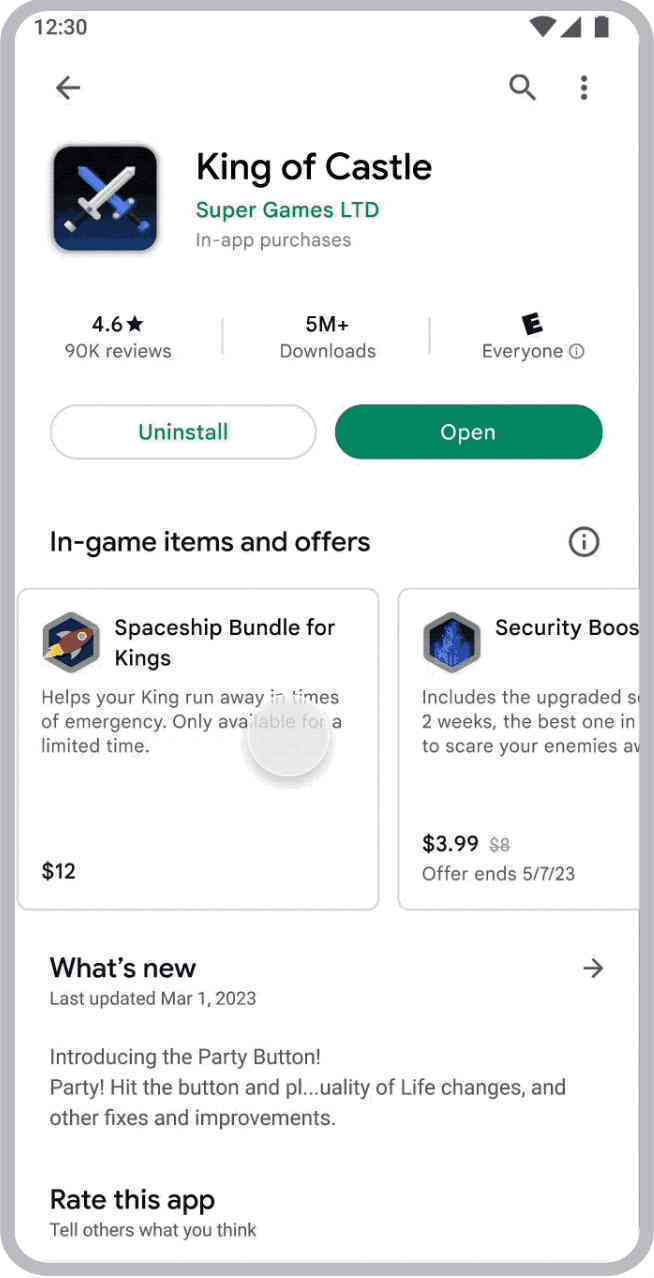
4. 若是需要保持文本框的宽高比例,可在拖动时按住Shift键。
## 四、怎么样缩小文本框
在设计中,有时需要缩小文本框以适应版面。以下为操作步骤:
1. 选中需要调整的文本框。
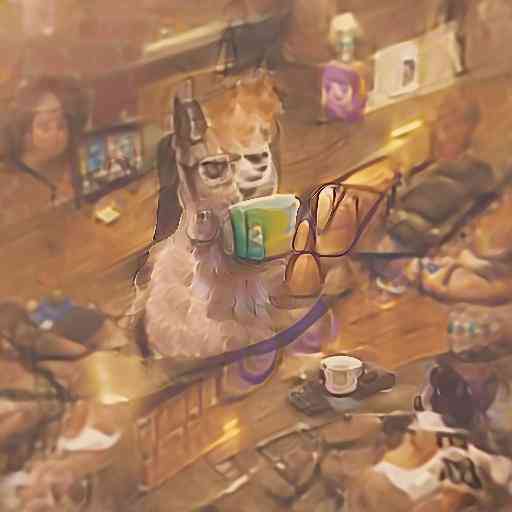
2. 利用“选择”工具(快捷键V)选中文本框。
3. 将鼠标指针移至文本框的边缘,当鼠标指针变成双向箭头时,按住鼠标键并拖动即可缩小文本框。
4. 假若需要保持文本框的宽高比例,可在拖动时按住Shift键。
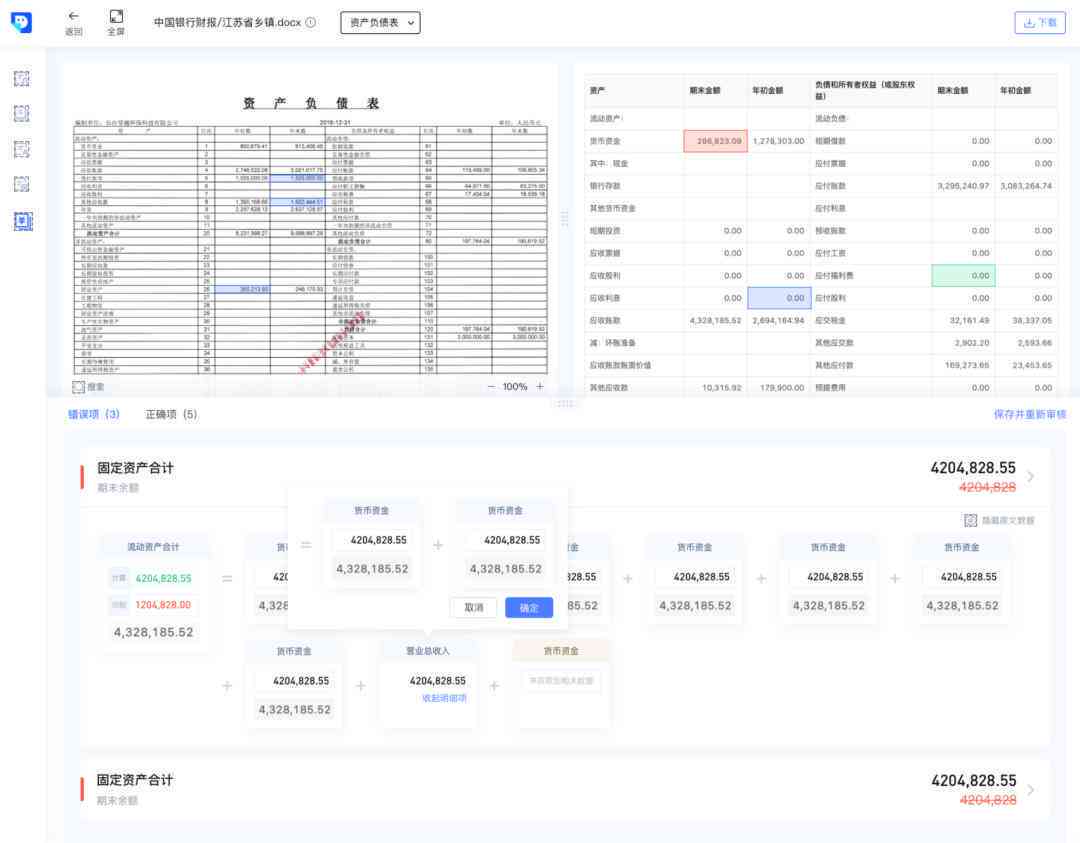
5. 缩小文本框时,文本框内的文字大小不会发生改变,但文字的排列方法会按照文本框的大小自动调整。
## 五、怎样调整文本框的位置
在设计中,调整文本框的位置是常见的操作。以下为操作步骤:
1. 选中需要调整的文本框。
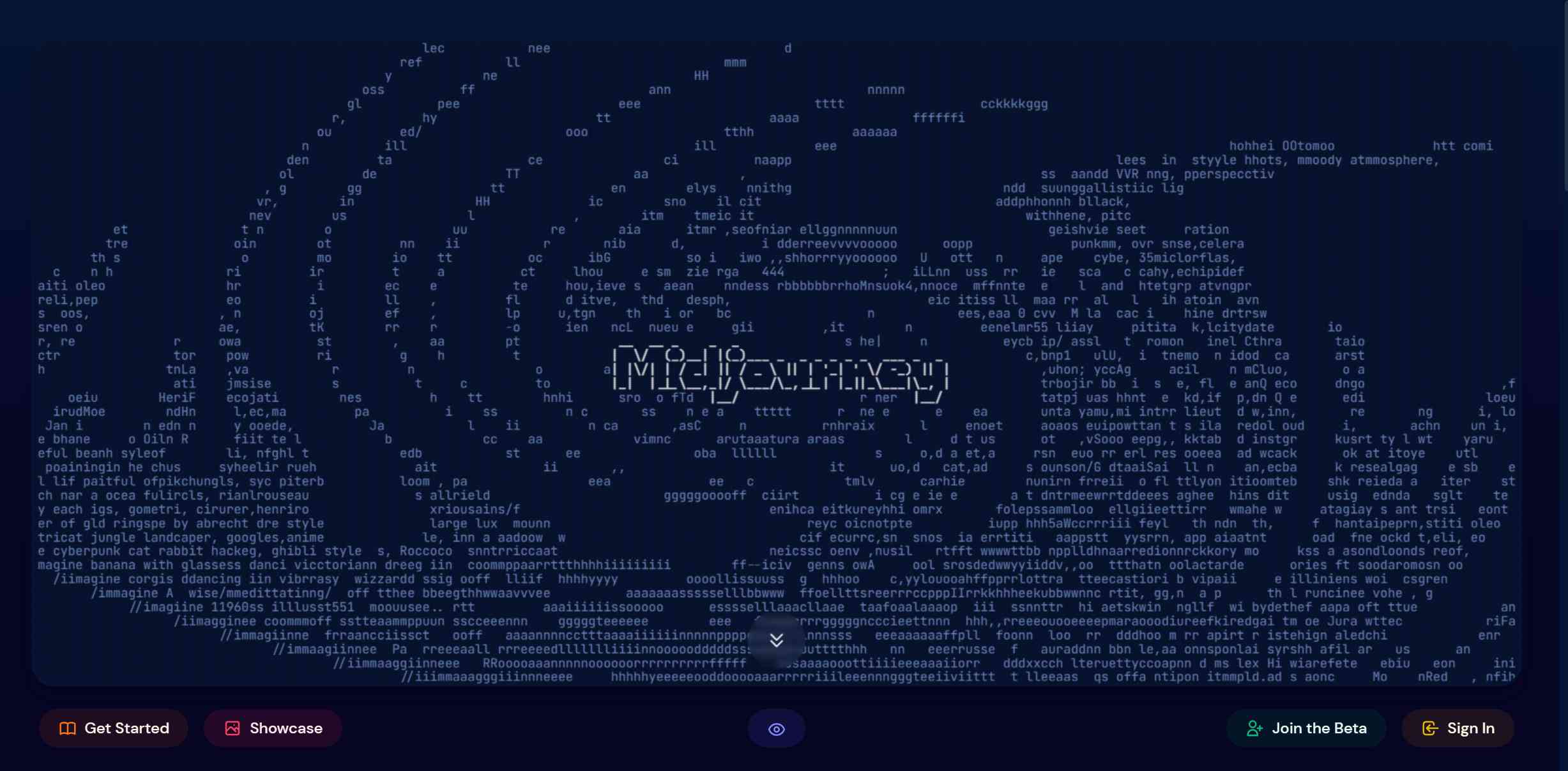
2. 采用“选择”工具(快捷键V)选中文本框。
3. 将鼠标指针移至文本框的中心,当鼠标指针变成十字箭头时,按住鼠标键并拖动即可调整文本框的位置。
4. 在拖动进展中,文本框内的文字会跟随移动。

通过以上五个部分的介绍,相信您已经掌握了怎样采用工具调整文本框大小与位置的方法。在实际设计期间,灵活运用这些技巧,将有助于您更快地完成设计任务。您设计愉快!
'如何使用AI工具调整文本框大小与位置'
编辑:ai学习-合作伙伴
本文链接:http://www.tsxnews.com.cn/2024falv/aixuexi/178485.html
① 凡本网注明"来源:"的所有作品,版权均属于,未经本网授权不得转载、摘编或利用其它方式使用上述作品。已经本网授权使用作品的,应在授权范围内使用,并注明"来源:XX"。违反上述声明者,本网将追究其相关法律责任。
② 凡本网注明"来源:xxx(非)"的作品,均转载自其它媒体,转载目的在于传递更多信息,并不代表本网赞同其观点和对其真实性负责。
③ 如因作品内容、版权和其它问题需要同本网联系的,请在30日内进行。
编辑推荐
- 1ai创作怎么拉框
- 1AI助手如何高效制作与编辑电子表格
- 1AI怎么拉画板大小、调整画板向下排列及调用工具扩大画布
- 1AI如何调整与优化画布尺寸:详解常见问题与解决方案
- 1精选浪漫唯美爱情文案短句集锦:涵经典表白、求婚、念日表白全场景适用
- 1AI浪漫秘:简短霸气爱情文案,点燃恋爱火花
- 1浪漫ai爱情文案句子简短一点:浪漫唯美短句,关于爱情浪漫文案
- 1精选浪漫AI爱情文案:简短励志句子集锦,助力情感升与心灵励志
- 1对AI绘画小程序期待的文案怎么写:探讨用户需求与功能优化策略
- 1AI应用中字体颜色更改技巧:涵不同平台与工具的详细教程
- 1如何利用AI轻松调整和修改文字内容,实现字体颜色更改与个性化设置
- 1ai字体如何改颜色:包括填充颜色、设置透明色及使用快捷键修改方法
- 1AI写作工具中如何更改字体颜色、字体类型及大小:全面指南与技巧解析
- 1如何修改AI写作内容,更改文字字体颜色而不影响原有文案样式?
- 1创作灵感AI工具集成:一站式,创意灵感软件集成平台
- 1创意激发:AI创作灵感工具一站式 平台
- 1创意灵感助手:激发创意、汇聚灵感,一站式解决创作难题
- 1创作灵感软件:免费安装与体验
- 1激发创新思维:全方位创意灵感工具集锦
- 1AI特效抖音文案创作指南:全面解析制作技巧与热门趋势
- 1ai特效抖音文案怎么做出来:抖音AI特效与文字特效制作教程
- 1抖音AI特效使用指南:轻松打造个性化短视频特效
- 1AI文字特效制作全攻略:从基础应用到高级技巧,一次性掌握所有核心方法!
- 1国内ai论文写作网站权威排名与推荐一览




