AI图像处理:彻底删除标尺线及类似辅助线条的详细步骤与技巧
# 图像应对:彻底删除标尺线及类似辅助线条的详细步骤与技巧
在Adobe Illustrator(简称)中,标尺线和参考线等辅助工具对精确设计和布局至关必不可少。有时咱们需要将这些辅助线条隐藏或删除,以便更清楚地查看和调整咱们的作品。本文将详细介绍怎样去在中彻底删除标尺线及类似辅助线条,让您的设计更加整洁。
## 一、撤销与隐藏标尺线
### 1. 快捷键操作
在中,撤销标尺线的快捷键是“Ctrl H”。按下这个快捷键后,标尺线将消失,但请关注这仅是暂时隐藏标尺线。当您再次按下“Ctrl H”时标尺线将重新出现。
### 2. 菜单操作
您还可以通过以下步骤隐藏标尺线:
- 在界面中点击“视图”菜单。
- 选择“隐藏标尺线(Ctrl ;)”。
这样做能够让标尺线暂时不显示,以便更清楚地查看作品。
## 二、删除参考线
参考线是在设计进展中帮助定位和布局的关键工具但有时我们也需要删除多余的参考线。以下是删除参考线的详细步骤:
### 1. 删除单个参考线
- 打开,采用“Ctrl R”打开或关闭标尺。
- 从标尺上拉出一条参考线。
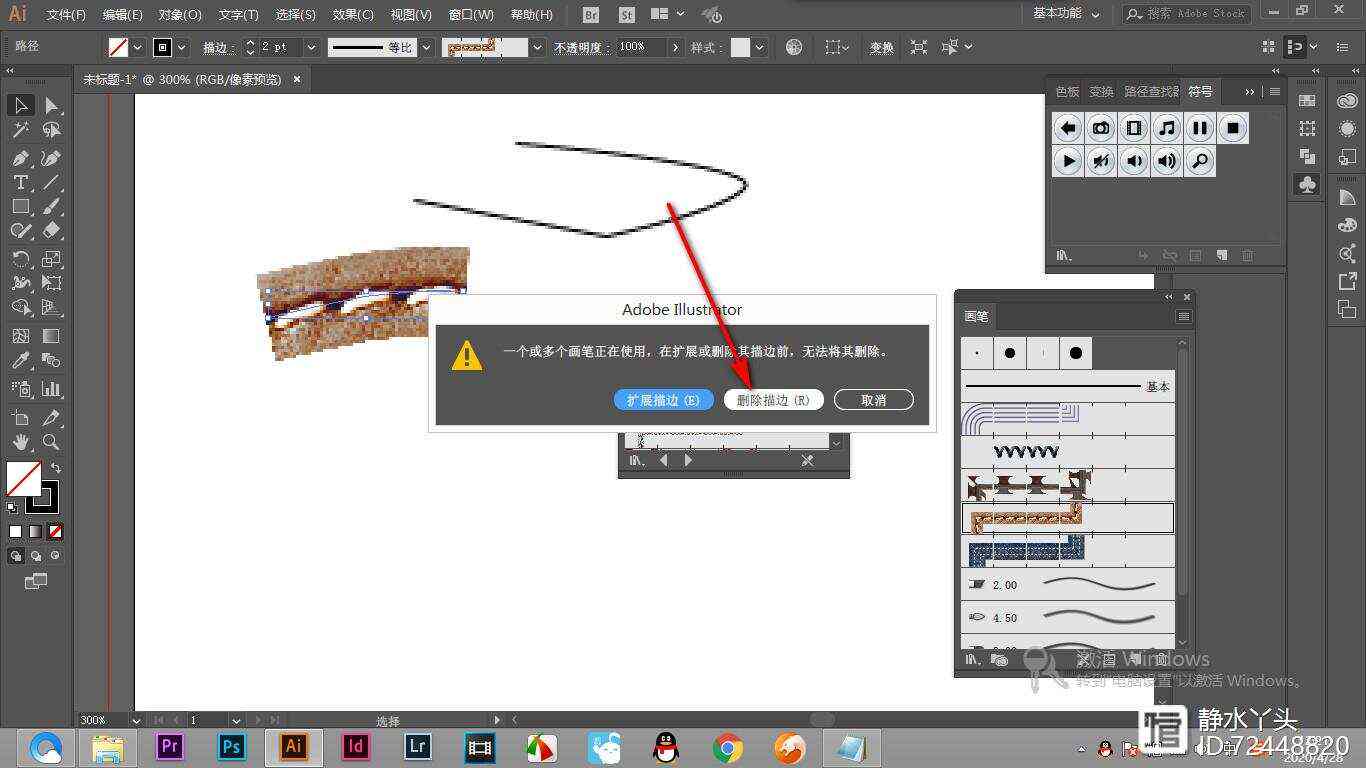
- 选中需要删除的参考线,当参考线变色时,表示已选中。
- 右键单击选中的参考线,选择“释放参考线”。
### 2. 删除多条参考线
倘若您需要删除多条参考线可重复上述步骤,逐一删除。或是说,您可采用以下方法:
- 按住“Shift”键,依次点击需要删除的参考线。
- 右键单击任意一条选中的参考线,选择“释放参考线”。
### 3. 隐藏所有参考线
假若您想隐藏所有参考线,可依照以下步骤操作:
- 在界面中点击“视图”菜单。
- 选择“参考线”子菜单中的“隐藏参考线”。
## 三、删除图形的线
在中,删除图形的线也是一项常见的操作。以下是删除图形线的详细步骤:
### 1. 删除线
- 采用“直接选择工具”(快捷键“V”)选中需要删除的线。
- 按下“Delete”键,即可删除选中的线。
### 2. 删除图形中的所有线
倘若您需要删除图形中的所有线能够依据以下步骤操作:
- 采用“选择工具”(快捷键“V”)选中整个图形。
- 按下“Delete”键,即可删除整个图形。
## 四、去除画板边缘线
在利用画板时,有时会在绘制的图案上出现一条红线,这条红线是画板的边缘线。要去除这条红线,能够按照以下步骤操作:
- 打开软件,然后从标尺中拖拽出两条参考线。
- 点击“视图”菜单中的“参考线”,选择“隐藏参考线”。
或,您也能够采用快捷键“Ctrl ;”来隐藏画板边缘线。
## 五、总结
在图像应对期间掌握撤销和隐藏标尺线、删除参考线、删除图形线以及去除画板边缘线的技巧,将使您的设计工作更加高效和精确。通过本文的详细介绍,相信您已经对这些操作有了更深入的熟悉。在实际操作中,灵活运用这些技巧,将为您的作品增色添彩。
AI图像处理:彻底删除标尺线及类似辅助线条的详细步骤与技巧
编辑:ai学习-合作伙伴
本文链接:http://www.tsxnews.com.cn/2024falv/aixuexi/144437.html
① 凡本网注明"来源:"的所有作品,版权均属于,未经本网授权不得转载、摘编或利用其它方式使用上述作品。已经本网授权使用作品的,应在授权范围内使用,并注明"来源:XX"。违反上述声明者,本网将追究其相关法律责任。
② 凡本网注明"来源:xxx(非)"的作品,均转载自其它媒体,转载目的在于传递更多信息,并不代表本网赞同其观点和对其真实性负责。
③ 如因作品内容、版权和其它问题需要同本网联系的,请在30日内进行。
编辑推荐
- 1ai删除标尺脚本
- 1ai删除标尺快捷键:如何取消或隐藏AI软件中的标尺线
- 1AI绘图软件中取消标尺、参考线及辅助工具的快捷键一览
- 1如何利用工具大全取消或隐藏AI中的标尺线和参考线快捷键参考指南
- 1ai怎么取消标尺线:取消快捷键及操作步骤详解
- 1如何设置和使用AI智能标尺工具
- 1英语写作推荐排行榜:哪款写作软件安装后写作更出色
- 1AI写作助手:全面解析如何利用人工智能提升写作效率与质量
- 1用户全方位指南:AI智能创作平台、使用及常见问题解答
- 1盘点市面上热门的AI照片配文案软件:功能、特点及使用指南
- 1你的学术助手——原生智启特AI创作应用,商店开启创作新篇章
- 1ai写作论文生成器免费软件手机版
- 1智能创作助手:AI-Write高效写作软件,助您轻松提升创作效率
- 1AI最新报告职业发展方向:探索与撰写指南
- 1人工智能实验总结报告模板
- 1最新版AI文章写作生成器安手机版免费,手机神器助你快速生成文章
- 1今日头条使用AI写作创作文章,是否可以赚钱且安全可靠?
- 1全面解析:头条智能创作功能及其在内容创作中的应用与优势
- 1头条创作:如何获得收益、平台中心入口、赚钱真相及挑战赛全解析
- 1如何利用AI绘画技术高效撰写解说文案攻略
- 1全方位攻略:解说文案撰写技巧与实用案例解析
- 1解说怎么写吸引人的好看标题和优质文案
- 1解说视频是否会触及版权侵权问题
- 1全方位评测:文案狗AI改写软件对比分析,助您高效解决文案创作难题
- 1AI如何创作动画片:从剧本编写到角色设计、动画制作全流程解析
- 1如何撰写让情侣爱情更加甜蜜的我的文案短句,我们可以怎么表达爱情?




