ai黄金分割线怎么画:绘制黄金分割矩形与线法的详细步骤
在艺术与设计领域黄金分割线被誉为“美的秘密法则”它是一种基于黄金比例的构图方法广泛应用于绘画、设计、摄影等多个领域。黄金分割线不仅可帮助咱们创造出和谐、平的视觉效果,还能提升作品的专业度和美感。本文将详细介绍怎么样利用Adobe Illustrator(简称)绘制黄金分割矩形与线法帮助读者掌握这一实用技能。
一、黄金分割矩形与线法的简介
黄金分割矩形是一种具有黄金比例的长方形,其长宽比为1:1.618。黄金分割线则是通过在黄金分割矩形中绘制一系列辅助线,以确定构图的关键位置。在中绘制黄金分割矩形与线法,不仅可以提升工作效率,还能确信构图的精确性。
下面我们将详细介绍黄金分割线的绘制步骤,涵黄金分割线的画法、黄金分割矩形的绘制以及怎样在中画矩形黄金分割线。
二、黄金分割线怎么画出来
1. 打开软件,新建一个文档。
2. 选择“矩形工具”(M键),在画布上绘制一个矩形。
3. 选中矩形,点击“窗口”菜单中的“变换”选项,打开变换面板。
4. 在变换面板中,输入矩形的宽度为1,高度为1.618,然后按回车键确认。
5. 选择“直线工具”(\\键),在矩形上绘制一条水平线,长度等于矩形宽度。
6. 选中水平线按住Alt键向上拖动复制一条线,距离为矩形高度。
7. 选中两条线,按住Shift键,将它们分别向、向右拖动,使其与矩形两边对齐。
8. 选中矩形和线,点击“对象”菜单中的“编组”选项,将它们组合在一起。
9. 选择“对象”菜单中的“排列”选项,将组合后的图形置于更底层。

10. 完成黄金分割线的绘制。
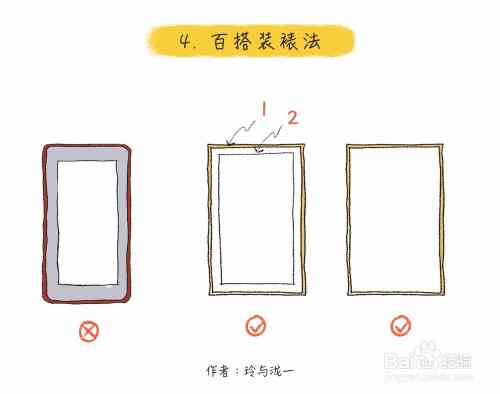
三、黄金分割线画法
1. 在黄金分割线的基础上我们可进一步绘制黄金分割点。
2. 选择“椭圆工具”(L键),在矩形下角绘制一个椭圆,其直径等于矩形宽度。
3. 选中椭圆,按住Alt键,将其向右拖动复制一个,距离为矩形宽度。
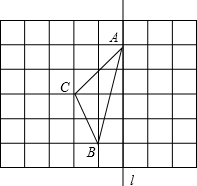
4. 选中两个椭圆,点击“对象”菜单中的“编组”选项,将它们组合在一起。
5. 选择“对象”菜单中的“排列”选项,将组合后的椭圆置于黄金分割线之上。
6. 完成黄金分割点的绘制。
四、黄金分割矩形怎么画
1. 在黄金分割线的基础上,我们可以绘制黄金分割矩形。

2. 选择“矩形工具”(M键),在画布上绘制一个矩形其长宽比为1:1.618。
3. 选中矩形,点击“窗口”菜单中的“变换”选项,打开变换面板。
4. 在变换面板中,输入矩形的宽度为1,高度为1.618然后按回车键确认。
5. 将矩形移动到黄金分割线的下角,使其与黄金分割线对齐。
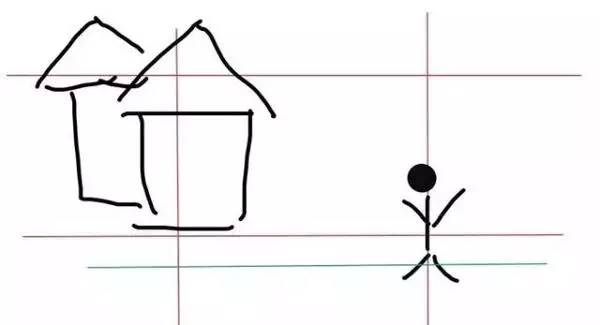
6. 选中矩形按住Alt键,向右拖动复制一个距离为矩形宽度。
7. 选中两个矩形点击“对象”菜单中的“编组”选项将它们组合在一起。
8. 选择“对象”菜单中的“排列”选项,将组合后的矩形置于黄金分割线之上。
9. 完成黄金分割矩形的绘制。
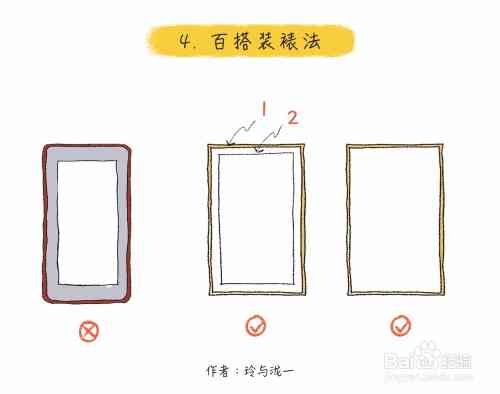
五、画矩形黄金分割线
1. 在黄金分割矩形的基础上,我们可以绘制矩形黄金分割线。
2. 选择“直线工具”(\\键),在矩形上绘制一条水平线,长度等于矩形宽度。
3. 选中水平线,按住Alt键,向上拖动复制一条线,距离为矩形高度。
4. 选中两条线,按住Shift键,将它们分别向、向右拖动,使其与矩形两边对齐。

5. 选中矩形和线,点击“对象”菜单中的“编组”选项,将它们组合在一起。
6. 选择“对象”菜单中的“排列”选项将组合后的图形置于更底层。
7. 完成矩形黄金分割线的绘制。
通过以上步骤,我们可在中轻松绘制黄金分割线、黄金分割矩形以及矩形黄金分割线。掌握这一技能,将有助于我们在设计期间创造出更具美感和专业度的作品。
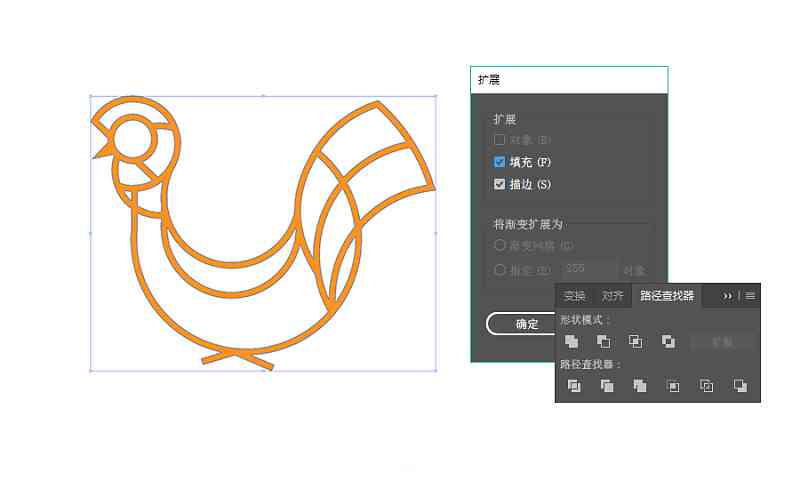
ai黄金分割线怎么画:绘制黄金分割矩形与线法的详细步骤
编辑:ai学习-合作伙伴
本文链接:http://www.tsxnews.com.cn/2024falv/aixuexi/125477.html
① 凡本网注明"来源:"的所有作品,版权均属于,未经本网授权不得转载、摘编或利用其它方式使用上述作品。已经本网授权使用作品的,应在授权范围内使用,并注明"来源:XX"。违反上述声明者,本网将追究其相关法律责任。
② 凡本网注明"来源:xxx(非)"的作品,均转载自其它媒体,转载目的在于传递更多信息,并不代表本网赞同其观点和对其真实性负责。
③ 如因作品内容、版权和其它问题需要同本网联系的,请在30日内进行。
编辑推荐
- 1ai黄金分割线脚本
- 1如何用AI绘制黄金分割比例的黄金分割线
- 1ai怎么做黄金分割线:绘制黄金分割矩形及正确黄金分割线画法
- 1AI黄金分割矩形绘制攻略:从基础操作到高级应用技巧
- 1如何正确绘制黄金分割比例:黄金分割线绘制攻略与画法详解
- 1实报告撰写总结:AI速写实训报告范文与设计实训心得
- 1ai文案生成器github:免费版、网页版对比与版评估
- 1智能AI文案助手:一键生成多样化营销内容,全面覆用户搜索需求-ai智能文案app
- 1哪个自动文案生成工具更好用一点?推荐几款高效好用的生成器软件助力写作
- 1ai生成报告的利弊分析怎么写:写好与处理崩溃报告技巧
- 1全面解读人工智能AI:核心技术、应用领域与未来发展趋势
- 1AI智能写作助手:全方位提升内容创作效率与质量,解决写作难题-ai 智能写作
- 12024最新盘点:十大热门AI文案软件,全方位满足写作需求与创意灵感
- 1深度解读AI设计实践:全面剖析应用现状、挑战与未来发展前景
- 1体检报告AI是什么病变及类型、意思,AIS代表含义解析
- 1一键创作无忧:探索2024年度AI文案生成应用,满足多场景写作需求
- 1用AI创作书法作品怎么写好看又简单一点
- 1如何运用AI创作书法作品:掌握毛笔字写字技巧以达成理想效果
- 1AI辅助书法创作全攻略:从入门到精通,打造个性化书法作品
- 1ai怎么做出书法效果及实现文字书法笔刷技法解析
- 1怎么用AI生成设计:打造个性化艺术字的制作教程
- 1如何在AI中创建自定义书法笔刷:实现文字的书法效果与笔触调整指南
- 1腾讯AI对比文案在哪找:详解查询方法与步骤
- 1如何利用AI批量修改和改写文案内容
- 1AI文案编辑器安装指南:涵主流软件、使用教程与常见问题解答




