ai中描边和填充如何切换颜色的快捷键及互换前后位置的方法
在当今的设计领域Adobe Illustrator(简称)无疑是一款极为强大的矢量图形编辑软件。它提供了丰富的工具和功能帮助设计师们创作出令人惊叹的作品。而在的利用进展中描边和填充颜色的调整是必不可少的操作。本文将详细介绍怎样在中快速切换描边和填充颜色以及怎么样互换它们的前后位置,帮助设计师们增强工作效率创作出更加精美的设计。
### 引言
在现代设计中,颜色的运用至关关键,它可以传达情感,塑造视觉冲击力,甚至作用人们的决策。在利用实行设计时,咱们常常需要调整对象的描边和填充颜色。频繁地在描边和填充之间切换颜色,以及调整它们的前后位置,可能存在耗费大量的时间和精力。运的是,提供了一系列实用的快捷键,可帮助咱们轻松实现这些操作。就让咱们一起探索这些高效的颜色切换和位置互换技巧。
### 填色和描边色的切换快捷键
在中,切换填色和描边色是一个常见的操作。掌握了正确的快捷键,可以大大加强工作效率。
快捷键: Shift X
操作步骤:
1. 选中你想要调整颜色的对象。
2. 然后按下 `Shift X` 快捷键,这样就可快速切换对象的填充色和描边色。
3. 切换后,你可直接在工具箱中调整颜色,或是说采用颜色拾取器选择新的颜色。

采用这个快捷键,你能够轻松地在对象的填充和描边之间实颜色切换,而无需手动调整颜色设置,节省了大量的时间。
### 切换填充色和描边色的快捷键是什么
除了直接切换颜色,有时候我们可能需要保持当前的颜色,但想要交换填充色和描边色的前后位置。这时也提供了相应的快捷键。
快捷键: Shift Ctrl []
操作步骤:
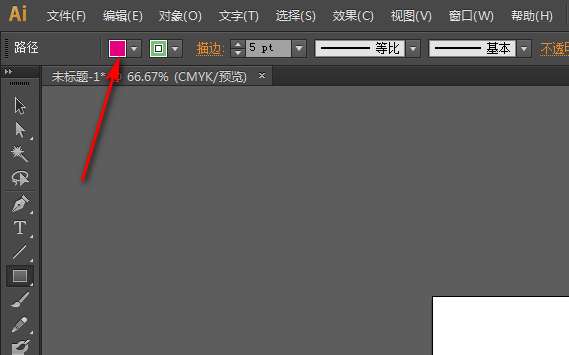
1. 选择你想要调整的对象。
2. 然后按下 `Shift Ctrl []` 快捷键,这样就能够将对象的填充色和描边色位置互换。
3. 互换后你可在工具箱中直接调整颜色,或是说采用颜色拾取器选择新的颜色。
这个快捷键非常实用,特别是在需要对多个对象实行相同的操作时,它能够让你省去重复的步骤,升级设计效率。

### 中填充色和描边色前后位置互换的快捷键是
在设计中有时我们可能需要保持填充色和描边色的颜色不变但想要改变它们的前后位置。同样提供了这样的快捷键。
快捷键: Shift Ctrl X
操作步骤:
1. 选中你想要调整的对象。
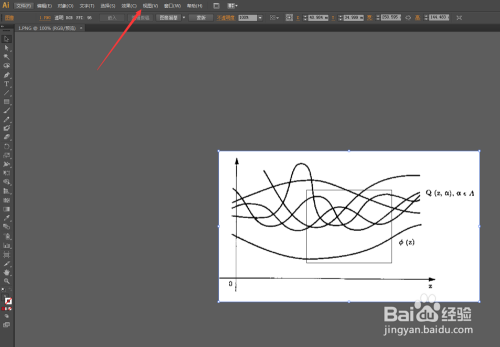
2. 然后按下 `Shift Ctrl X` 快捷键,这样就可将对象的填充色和描边色位置互换。
3. 位置互换后,你能够依据需要调整颜色,使设计更加合你的预期。
这个快捷键与 `Shift Ctrl []` 的区别在于,它不会改变当前的颜色,只会改变填充色和描边色的前后位置。这对那些需要在设计中保持颜色一致性的情况非常有用。
### 总结
掌握中的快捷键是增强设计效率的关键。通过利用 `Shift X`、`Shift Ctrl []` 和 `Shift Ctrl X` 这些快捷键你能够轻松地在对象的填充色和描边色之间切换颜色,以及互换它们的前后位置。这些操作不仅能够节省时间,还能让你更加专注于设计本身创作出更多令人惊艳的作品。随着技术的不断进步,掌握这些高效的设计工具将变得越来越要紧。期望本文能够帮助你更好地利用,提升你的设计技能。
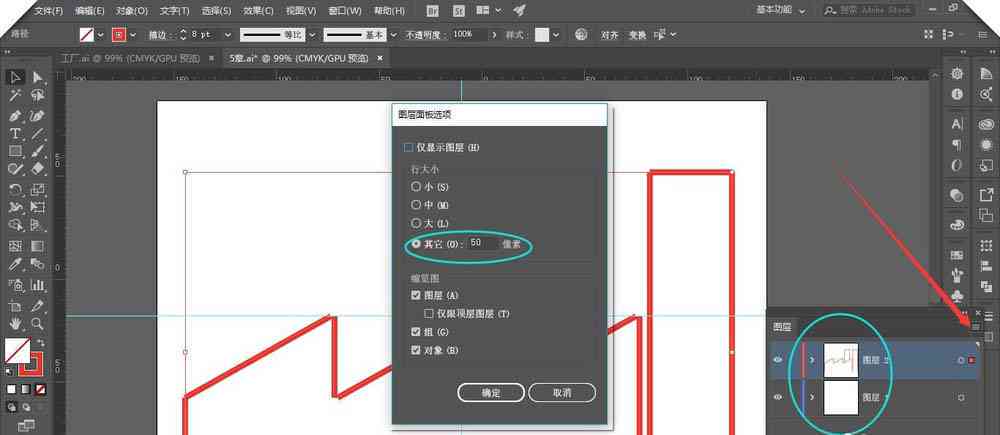
ai中描边和填充如何切换颜色的快捷键及互换前后位置的方法
编辑:ai学习-合作伙伴
本文链接:http://www.tsxnews.com.cn/2024falv/aixuexi/103379.html
① 凡本网注明"来源:"的所有作品,版权均属于,未经本网授权不得转载、摘编或利用其它方式使用上述作品。已经本网授权使用作品的,应在授权范围内使用,并注明"来源:XX"。违反上述声明者,本网将追究其相关法律责任。
② 凡本网注明"来源:xxx(非)"的作品,均转载自其它媒体,转载目的在于传递更多信息,并不代表本网赞同其观点和对其真实性负责。
③ 如因作品内容、版权和其它问题需要同本网联系的,请在30日内进行。
编辑推荐
- 1ai按填充自动描边粗细色脚本
- 1AI绘图工具中调整线条粗细与样式的方法详解
- 1'如何使用AI工具吸取描边颜色以填充图形:详解颜色吸取方法'
- 1ai中填充色和描边色前后位置互换的快捷键是什么?
- 1AI助手:如何一键同步设置填充色与描边色,实现设计效率全面提升
- 1常用AI填充与描边快捷键大全:轻松掌握高效快捷操作
- 1打造个性化网页:一个详细的AI设计教程,教你轻松制作专业网页
- 1秘塔猫AI写作查重吗:写作猫降重效果与安全、收费问题解析
- 1智能AI文案生成器:一键解决多样化内容创作与优化需求-ai文案自动生成器
- 1教你如何使用AI工具怎么写作:掌握文字生成的全新方法与何用技巧
- 1ai自动生成文案:侵权疑虑、软件推荐、免费工具及小程序一览
- 1AI文案助手全攻略:如何利用智能软件高效撰写各类文案及解决常见问题
- 1如何教你一键自动生成文案,轻松助力你的文字创作,让你轻松写文不再烦恼
- 1怎么用AI帮忙写文案赚钱:推荐高效软件与应用攻略
- 1全面解析:AI智能写作助手在内容创作中的应用与优势
- 1汇编语言实验报告模板-汇编语言实验报告模板
- 1华为AI写作助手使用指南:如何启动、操作与应用技巧详解
- 1华为智能写作:、作业助手及AI写作功能一览
- 1瓷行业智能排版与AI文案生成工具在创作设计中的区别解析
- 1瓷ai排版和文案排版区别:深入分析瓷产品排版与文案编辑的差异及特点
- 1瓷短句文案创作集锦:文库精选汇编
- 1全面解析瓷排版设计技巧与应用指南
- 1瓷艺术文案:简短句子撰写与范文精选
- 1如何利用AI助手辅助学术写作:论文写作的得力工具与技巧解析
- 1AI创作是否算原创:深入探讨人工智能创作的版权归属与原创性界定
- 1剪映AI文案案例怎么做:打造唯美句子与制作教程




