AI助手:如何一键同步设置填充色与描边色,实现设计效率全面提升
AI助手:如何一键同步设置填充色与描边色,实现设计效率全面提升
# 助手:怎样去一键同步设置填充色与描边色,实现设计效率全面提升
在现代设计中,Adobe Illustrator()无疑是设计师们最得力的助手之一。它强大的功能和灵活的设计工具让设计师们可以轻松实现创意构想。在设计中,经常遇到的一个疑问是保持形状对象的填充色与描边色的一致性。本文将详细介绍怎么样通过一键操作同步设置填充色与描边色,从而实现设计效率的全面提升。
## 一、背景与挑战
在Adobe Illustrator中,形状对象的填充色和描边色一般需要单独设置。这意味着,每当设计师想要改变一个形状的颜色时他们需要分别设置填充色和描边色。这不仅增加了操作步骤,也减少了设计效率。保持填充色和描边色的一致性也是一个挑战,其是当项目包含多个形状和颜色时。
## 二、解决方案
### 1. 打开软件与创建新文档
打开电脑上的Adobe Illustrator软件。新建一个白色的画布,或打开一个已有的文档。这是实行设计的基础。
### 2. 选择形状对象
利用选择工具(快捷键V)选中需要将描边转换为填充的形状对象。这一步是关键,因为后续的所有操作都是基于选定的对象。
### 3. 设置填充色和描边色
在颜色面板中,为形状设置所需的填充色和描边色。在中,填充颜色不存在快捷键但可采用Shift X切换填充颜色和描边色。
### 4. 一键同步设置填充色与描边色
以下是实现一键同步设置填充色与描边色的具体步骤:
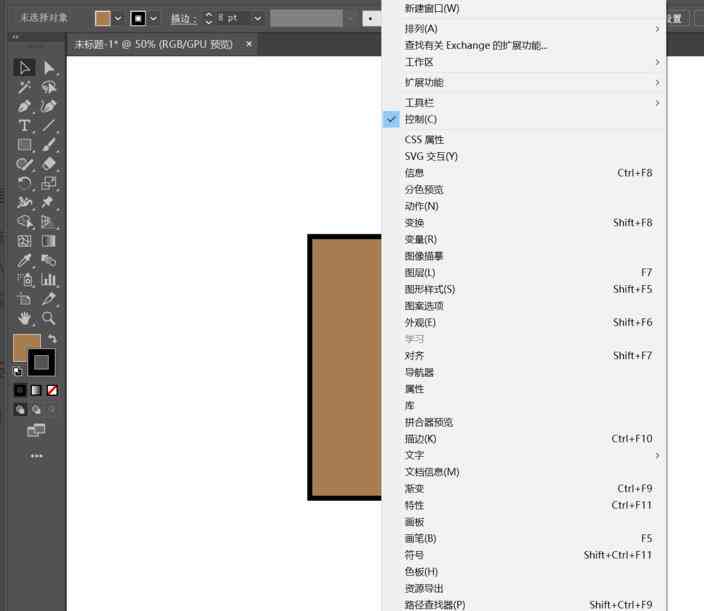
#### 采用“工具”面板
在“工具”面板中,你能够直接点击颜色控制区中的填充或描边色块,然后选择所需的颜色。这类方法适用于单个对象的颜色设置。
#### 采用“颜色”面板
在“颜色”面板中你可通过填充和描边颜色选框来设置颜色。这类方法同样适用于单个对象,但更为直观。
#### 快捷键操作
中有一个非常实用的快捷键——Shift X,它能够快速切换填充颜色和描边色。当你需要保持填充色和描边色一致时,只需将两种颜色设置为相同即可。
#### 选中相同填充色或描边色
假使你想要选中具有相同填充色或描边色的所有对象能够采用快捷键T S M F(选择相同填充色)或T S M S(选择相同描边色)。这类方法在解决大量相似对象时非常高效。
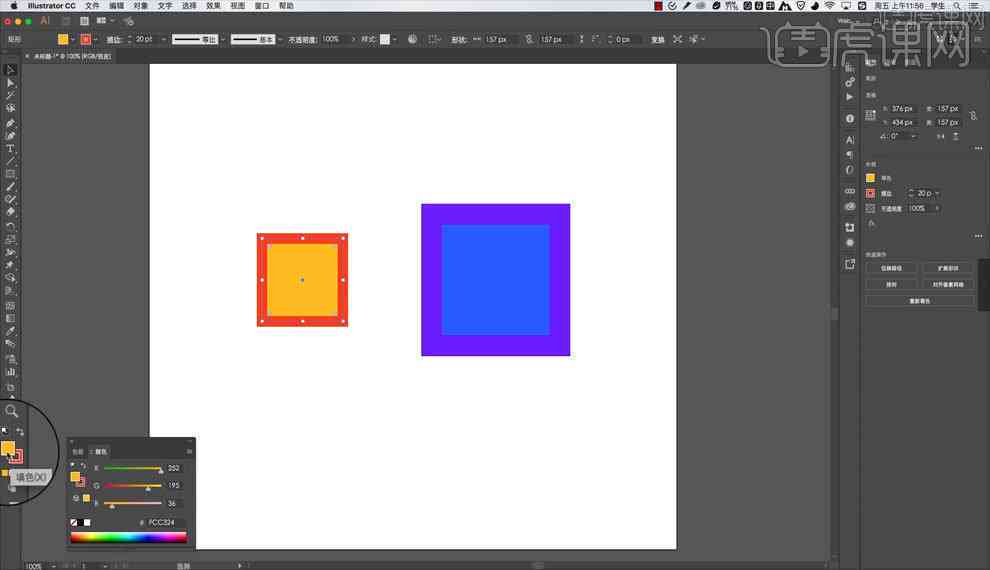
### 5. 保持颜色一致性
在设计中,保持颜色的一致性至关关键。在中你能够通过以下步骤来实现:
- 首先点选一个描边,然后在菜单栏中选择“选择”-“相同”-“相同描边”,接着改变为你需要的颜色。
- 记得将颜色改变为“全局色”,这样在后续的设计中,任何与该颜色匹配的描边都会自动更新。
## 三、实际应用
以下是若干实际应用场景,展示怎样通过一键同步设置填充色与描边色来提升设计效率:
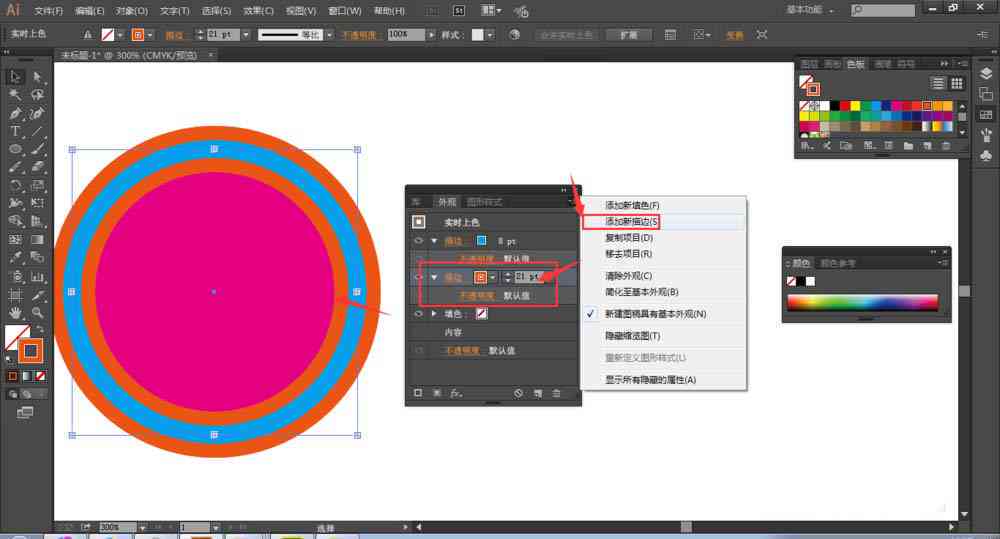
### 1. 标志设计
在标志设计中,经常需要保持填充色和描边色的一致性。通过一键同步设置,设计师能够快速调整颜色而无需分别设置填充和描边。
### 2. 插画设计
在插画设计中经常需要为多个形状设置相同的颜色。通过选中相同填充色或描边色的快捷键,设计师能够轻松管理大量形状的颜色。
### 3. 布局设计
在布局设计中,保持元素的一致性是关键。通过一键同步设置填充色与描边色,设计师能够快速调整元素的颜色,以适应整体设计风格。
## 四、总结
通过本文的介绍咱们能够看到一键同步设置填充色与描边色不仅能够简化设计过程,还能提升设计效率。Adobe Illustrator作为一个强大的设计工具其提供的各种功能和快捷键操作都旨在帮助设计师更快、更高效地完成设计任务。掌握这些技巧,将使设计师在设计中更加得心应手,从而实现设计效率的全面提升。

AI助手:如何一键同步设置填充色与描边色,实现设计效率全面提升
编辑:ai学习-合作伙伴
本文链接:http://www.tsxnews.com.cn/2024falv/aixuexi/103372.html
① 凡本网注明"来源:"的所有作品,版权均属于,未经本网授权不得转载、摘编或利用其它方式使用上述作品。已经本网授权使用作品的,应在授权范围内使用,并注明"来源:XX"。违反上述声明者,本网将追究其相关法律责任。
② 凡本网注明"来源:xxx(非)"的作品,均转载自其它媒体,转载目的在于传递更多信息,并不代表本网赞同其观点和对其真实性负责。
③ 如因作品内容、版权和其它问题需要同本网联系的,请在30日内进行。
编辑推荐
- 1ai按填充自动描边粗细色脚本
- 1ai中描边和填充如何切换颜色的快捷键及互换前后位置的方法
- 1AI绘图工具中调整线条粗细与样式的方法详解
- 1'如何使用AI工具吸取描边颜色以填充图形:详解颜色吸取方法'
- 1ai中填充色和描边色前后位置互换的快捷键是什么?
- 1常用AI填充与描边快捷键大全:轻松掌握高效快捷操作
- 1教你如何使用AI工具怎么写作:掌握文字生成的全新方法与何用技巧
- 1ai自动生成文案:侵权疑虑、软件推荐、免费工具及小程序一览
- 1AI文案助手全攻略:如何利用智能软件高效撰写各类文案及解决常见问题
- 1如何教你一键自动生成文案,轻松助力你的文字创作,让你轻松写文不再烦恼
- 1怎么用AI帮忙写文案赚钱:推荐高效软件与应用攻略
- 1全面解析:AI智能写作助手在内容创作中的应用与优势
- 1汇编语言实验报告模板-汇编语言实验报告模板
- 1汇编语言实验报告模板:、撰写总结及实验报告完整示例
- 1汇编语言开发环境搭建与实验操作综合报告:配置、实践与问题解决指南
- 1汇编语言实验报告:学心得与总结体会文库
- 1如何在华为手机中打开智能写作助手工具,轻松使用AI功能撰写文案?
- 1华为AI写作助手官方与使用指南:功能介绍、安装步骤及常见问题解答
- 1华为AI写作助手:如何打开、名称、使用次数及方法
- 1华为开发者打造AI写诗助手:助力诗人灵感迸发
- 1华为AI写作助手使用指南:如何启动、操作与应用技巧详解
- 1华为智能写作:、作业助手及AI写作功能一览
- 1瓷行业智能排版与AI文案生成工具在创作设计中的区别解析
- 1瓷ai排版和文案排版区别:深入分析瓷产品排版与文案编辑的差异及特点
- 1瓷短句文案创作集锦:文库精选汇编
- 1全面解析瓷排版设计技巧与应用指南




