辅助线删除指南:全面解析怎样快速高效移除各类辅助线疑惑
一、引言
在平面设计领域(Adobe Illustrator)无疑是一款强大的设计工具。在利用实行设计期间辅助线是一个十分实用的功能。它可帮助设计师更加精确地定位和布局设计元素,升级工作效率。有时候过多的辅助线会让设计界面显得杂乱无章,甚至作用到设计师的视觉判断。 掌握怎样去快速高效地删除中的辅助线对设计师而言至关关键。
本文将为您详细介绍辅助线的删除方法,帮助您轻松解决各类辅助线疑问。
二、辅助线的基本操作
1. 打开文档
咱们需要打开一个文档。可通过以下几种方法打开:
(1)直接双击电脑上的文件图标。
(2)在软件中,点击“文件”菜单,选择“打开”。
(3)利用快捷键Ctrl O(Windows)或Command O(Mac)。
2. 打开标尺
在文档中,咱们可通过以下方法打开标尺:
(1)点击“视图”菜单选择“标尺”。
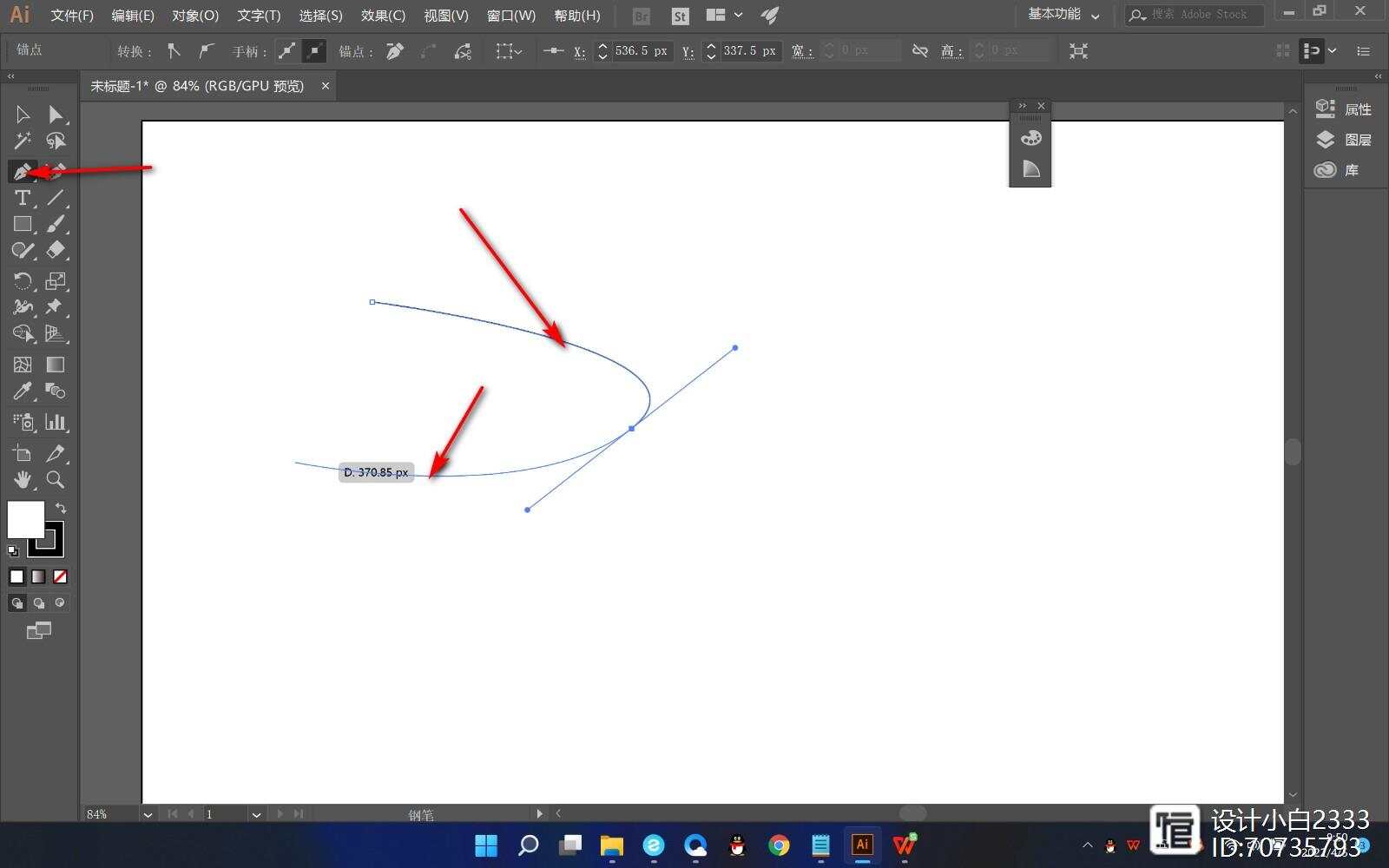
(2)采用快捷键Ctrl R(Windows)或Command R(Mac)。
3. 创建和选择参考线
在标尺上,将鼠标点击标尺黑色部分,直接往画板拖动即可创建参考线。创建后鼠标点击参考线,即可选中参考线。选中的参考线为色,未选中的参考线为默认颜色。
三、辅助线的删除方法
1. 删除单个参考线
要删除单个参考线,首先保障不存在选“锁定参考线”。按下V键切换到“选择工具”,单击需要删除的参考线然后按下Delete键即可。
2. 删除多个参考线
假如需要删除多个参考线,可以按下Shift键,依次单击需要删除的参考线,然后按下Delete键。
3. 隐藏和显示辅助线
在中,咱们可通过以下办法隐藏和显示辅助线:
(1)点击“视图”菜单,选择“隐藏辅助线”或“显示辅助线”。
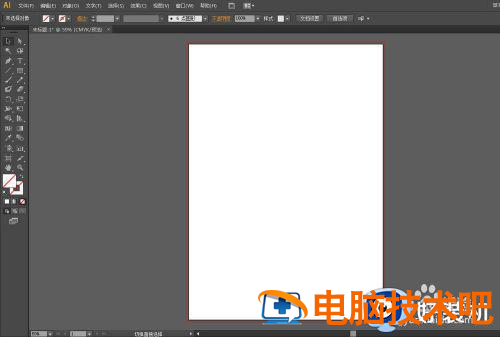
(2)采用快捷键Ctrl ;(Windows)或Command ;(Mac)。
4. 锁定和解锁辅助线
在中,我们可以通过以下办法锁定和解锁辅助线:
(1)点击“视图”菜单,选择“锁定辅助线”或“解锁辅助线”。
(2)右击画布任意空白处,选或废止选“锁定辅助线”。
四、辅助线的快捷键
1. 打开智能参考线:Ctrl U(Windows)或Command U(Mac)
2. 隐藏/显示辅助线:Ctrl ;(Windows)或Command ;(Mac)
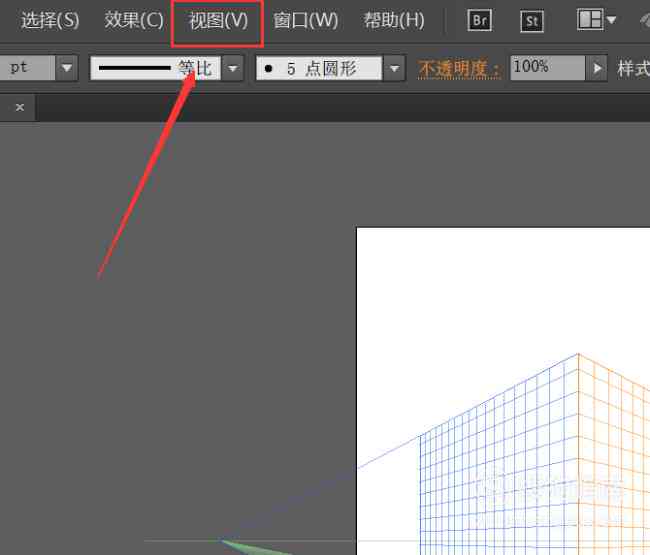
3. 锁定/解锁辅助线:Ctrl Alt ;(Windows)或Command Option ;(Mac)
五、总结
本文详细介绍了辅助线的创建、选择、删除、隐藏和显示等操作,以及相关的快捷键。掌握这些操作和快捷键,可帮助设计师在软件中更加高效地解决辅助线疑惑,升级设计工作效率。同时合理利用辅助线,能够让设计作品更加精确和美观。
在利用实行设计时,辅助线是一个不可或缺的功能。但过多或杂乱的辅助线会作用设计师的视觉判断和工作效率。 学会快速高效地删除辅助线对设计师而言至关必不可少。本文旨在为广大设计师提供一份实用的辅助线删除指南,期望对您有所帮助。
-
背盟败约丨ai脚本怎么删除标注
-
风靡一世丨如何使用工具精准删除图形中的指定区域部分
-
用户诗蕾丨如何使用AI脚本插件高效删除文字标注内容
- ai学习丨人工智能绘制水墨画全解析:技术原理、创作步骤与艺术融合探索
- ai通丨怎么利用AI生成水墨画机理效果:打造独特的水墨墨画风格
- ai通丨ai如何制作水墨画效果教程与技巧解析
- ai通丨人工智能创作指南:从零开始打造完美作品集全攻略
- ai知识丨如何使用AI软件导入视频与图片素材:一步步添加与嵌入教程及实用经验分享
- ai学习丨ai怎么添加自己设置的颜色、文字和画板
- ai通丨AI创建全解析:如何从零开始构建、训练与应用人工智能系统
- ai知识丨易语言在游戏脚本开发中能胜任AI编程吗?
- ai通丨ai辅助写作会被发现吗安全吗苹果版及使用注意事项
- ai通丨AI辅助写作的隐秘性与安全性:揭秘检测方法与隐私保护策略
- ai学习丨ai文字创作会被识别出来吗:如何应对识别风险与解决方法
- ai学习丨如何避免AI文字创作在写作中被检测识别出来:文章生成与论文写作怎么办?
- ai知识丨全方位解析:如何撰写一篇600字议论文以展现真挚情感与深度思考
- ai学习丨爱说平台能赚钱吗:赚钱真相揭秘
- ai学习丨传媒视角下的爱说文化现象:揭秘被骗用户的骗局真相
- ai通丨深度揭秘:爱说赚钱真相与用户真实体验分析
- ai知识丨可以写作文的画:创意绘画与作文灵感结合的艺术展现
- ai知识丨可以写作文的画-可以写作文的画画作品
- ai知识丨问答AI精灵脚本与安装教程:全面解决AI编程与使用问题
- ai通丨问答ai精灵电脑脚本怎么及安装教程

