形状生成器中删除路径、调整路径和优化设计的详细指南
在现代设计领域矢量图形的绘制与应用已经成为设计师们不可或缺的技能。Adobe Illustrator(简称)作为一款强大的矢量图形设计软件提供了多种工具和功能,以帮助设计师高效地创建和优化图形。本文将详细介绍在形状生成器中怎样去删除路径、调整路径以及优化设计,分为以下几个部分:
一、删除路径的详细步骤
1. 选择剪刀工具
在中要删除路径,首先需要选择剪刀工具。剪刀工具可精确地裁剪路径,对不需要的部分实行删除。
2. 添加锚点
在需要删除的路径上添加锚点。可通过点击路径查找器中的“添加锚点”按或是说采用键盘上的“ ”键来完成。
3. 选择并删除锚点
采用剪刀工具点击刚刚添加的锚点,然后按下键盘上的delete键,即可删除该锚点牵引的路径。
4. 路径查找器-分割
若是需要分割路径,可以利用路径查找器中的“分割”命令。选中需要分割的路径,然后点击路径查找器中的“分割”按。
5. 撤销编组
分割后的路径可能处于编组状态,需要采用“撤消编组”命令来解锁各个部分,方便后续操作。
二、调整路径的详细步骤
1. 选择形状生成器工具
在侧工具栏中选择形状生成器工具。该工具能够将绘制的多个图形合并成一个图形还能够分离、删除重叠的形状。
2. 合并路径
按住Shift键单击并拖动以显示一个矩形选框,选择需要合并的多个路径。释放鼠标后,这些路径将自动合并成一个图形。
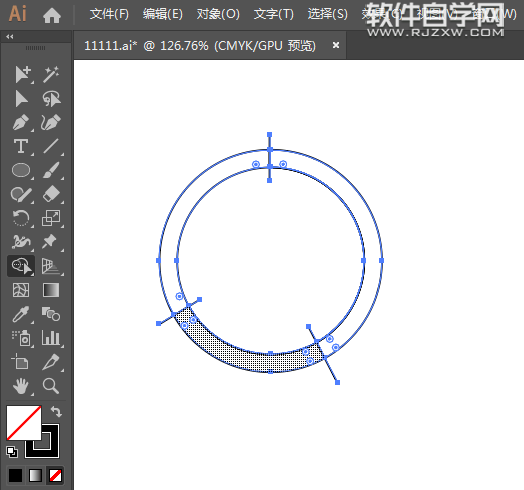
3. 利用抹除模式
在形状生成器工具的选项栏中选择抹除模式。通过拖动鼠标,能够删除不需要的路径部分。
4. 调整曲线精度
在菜单栏中选择“对象” > “路径” > “简化”。在弹出的对话框中,调整“曲线精度”块,然后点击“确定”按。这将优化路径,减少锚点数量。
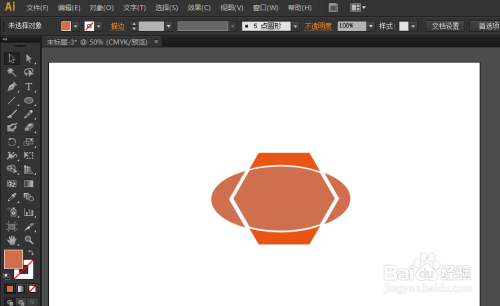
三、优化设计的详细步骤
1. 采用透明版
对被剪素材的透明面板,能够采用透明版来优化设计效果。具体操作方法可参考zhuanlan.zhihu.comp25。
2. 删除多余的锚点
利用白色箭头工具(直接选择工具)选中不需要的锚点,然后按下键盘上的delete键即可删除。
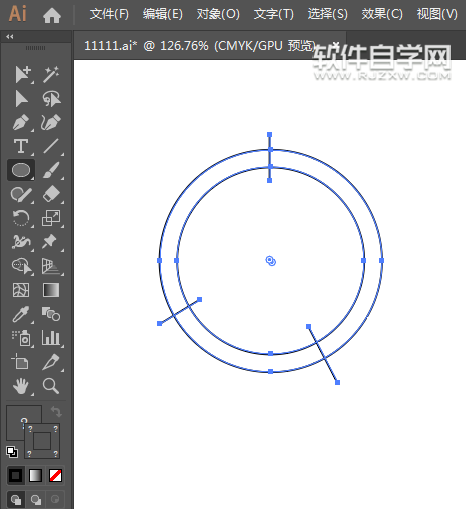
3. 组合形状
客户可将多个形状组合在一起,创建出更加复杂的形状。选中多个形状然后点击路径查找器中的“合并”按。
4. 路径生成器命令
依照需要的效果,单击路径生成器上的命令。例如,合并、分割、相交等。
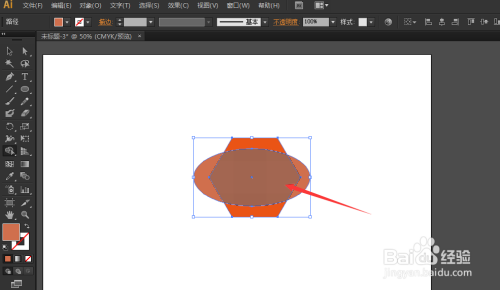
5. 扩展图形
在实路径生成器命令时,要是按下ALT键,生成的图形将直接扩展,方便后续操作。
6. 撤消群组
实行命令后的图形,倘使处于群组状态,能够利用“消除群组”命令来解锁各个部分。
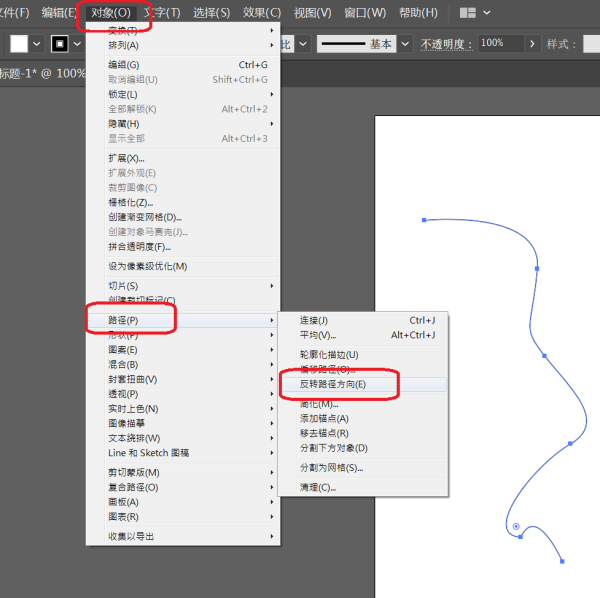
四、应对常见疑问
1. 形状生成器工具被禁用
若是形状生成器工具被禁用,可通过修改首选项设置来解除禁用。操作步骤如下:
- 打开软件,点击“编辑”菜单,选择“首选项”选项。

- 在首选项窗口中找到形状生成器相关的设置,消除禁用选项。
2. 路径分割失败
倘若路径分割失败,可能是因为路径查找器设置不当或路径过于复杂。可尝试以下策略:
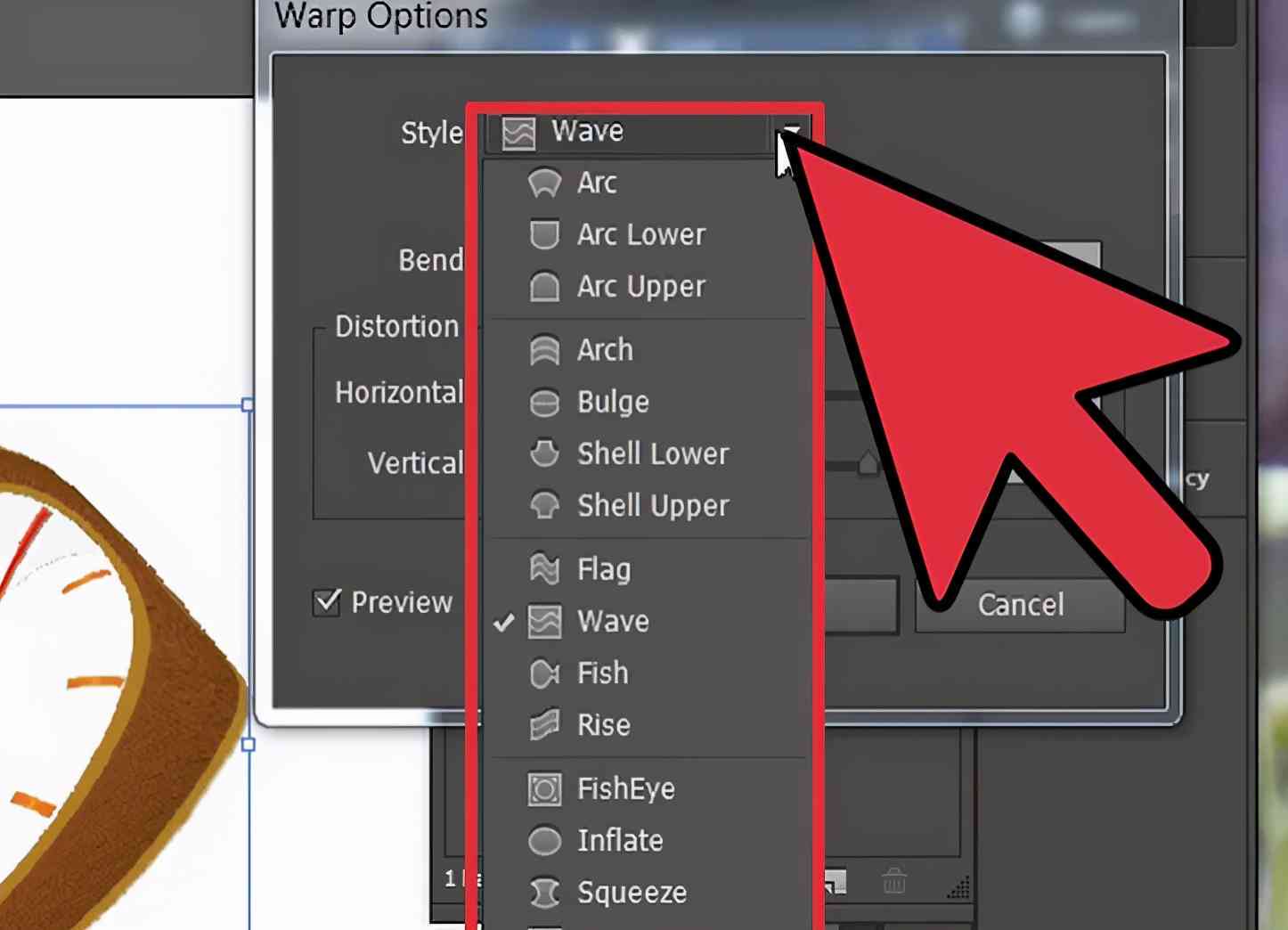
- 检查路径查找器中的设置,保证正确选择了分割途径。
- 简化路径,减少锚点数量,然后再次尝试分割。
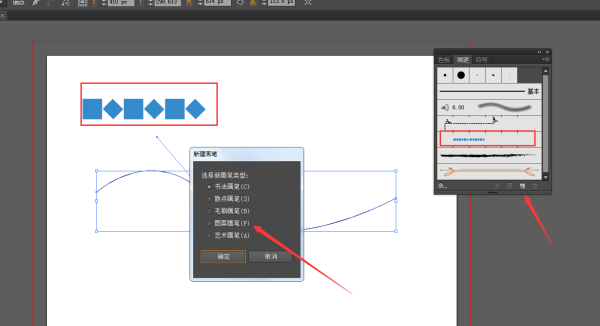
五、总结
在形状生成器中,删除路径、调整路径和优化设计是设计师必备的技能。通过本文的详细指南,设计师可更加熟练地掌握这些操作,升级工作效率,创造出更加精美的矢量图形。随着设计领域的发展,不断学和掌握新的工具和技能将是设计师们不断进步的动力。
- ai通丨人工智能培训哪家强?钱库培训机构AI软件靠谱性评测与选择指南
- ai学习丨钱库培训机构ai软件怎么样啊:安全性评价及地址信息查询
- ai学习丨智能时代来临:AI助力注册会计师培训,提升财会专业考试通过率
- ai通丨哪个生成动画背景软件用?推荐几款高效好用的动画背景生成工具
- ai知识丨ai招聘培训:岗位、讲师、专员、公司全面招募
- ai通丨AI生成失败问题排查与删除解决方案:解决AI无法生成内容的相关问题指南
- ai知识丨3D插画创作入门教程:AI辅助下的2.5D插画制作指南
- ai学习丨AI生成绘画:关键词描述、软件应用、侵权问题及文字素材整理
- ai学习丨探索AI生成艺术插画:多样风格、应用技巧与创作灵感一览
- ai知识丨免费推荐:AI生成艺术插画绘画软件精选
- ai知识丨'智能写作工具能否生成原创文章:探讨其作为原创文章创作的可能性及原因'
- ai学习丨AI智能写作助手:全面助力内容创作,解决各类写作难题
- ai通丨探索剪映AI画面自动生成技巧:从入门到精通,解决所有相关问题
- ai知识丨剪映自动生成ai画面怎么弄出来及字幕自动生成方法解析
- ai通丨如何利用剪映自动生成字幕教程:一步步教你添加自动生成字幕的方法
- ai通丨AI特效一键生成:剪映专业视频编辑与特效制作全攻略
- ai知识丨ai类写作怎么改字体颜色,包括改变颜色不变、字体及颜色调整,详细教程
- ai知识丨AI智能改写指南:如何高效修改文本内容,解决多种写作需求
- ai知识丨怎么在ai格式上进行修改文字和内容
- ai知识丨高效词库生成软件:写作必备工具,文案推荐专用,好用写作助手

