咪鼠智能鼠标自动生成PPT教程:设置方法、功能详解及常见疑问解答
随着科技的不断进步人工智能在办公领域的应用越来越广泛。咪鼠智能鼠标作为一款具备强大办公功能的智能设备可帮助职场白领轻松制作PPT。本文将为您详细介绍咪鼠智能鼠标自动生成PPT的设置方法、功能详解及常见难题解答。
一、设置方法
1.连接咪鼠智能鼠标
保障您的电脑已经连接上咪鼠智能鼠标。将鼠标插入电脑的USB接口等待电脑自动识别并安装相关驱动程序。
2.打开咪鼠智能鼠标软件
在电脑上打开咪鼠智能鼠标的配套软件。若是您是之一次利用需要先注册并账号。
3.设置PPT生成模式
在软件界面找到“PPT生成”功能点击进入。依照您的需求选择“自动生成PPT”或“手动编辑PPT”模式。
二、功能详解
1.自动生成PPT
(1)选择模板
在“自动生成PPT”模式下软件会为您提供多种精美的PPT模板。您可以依据本身的喜好和需求选择合适的模板。
(2)输入内容
在模板界面点击“添加文本”按,输入您想要展示的文字内容。软件会自动将文本内容生成PPT页面。
(3)调整布局
在生成PPT的期间,您可随时调整页面布局。点击“布局”按,选择合适的布局途径,如“标题 内容”、“标题 图片”等。
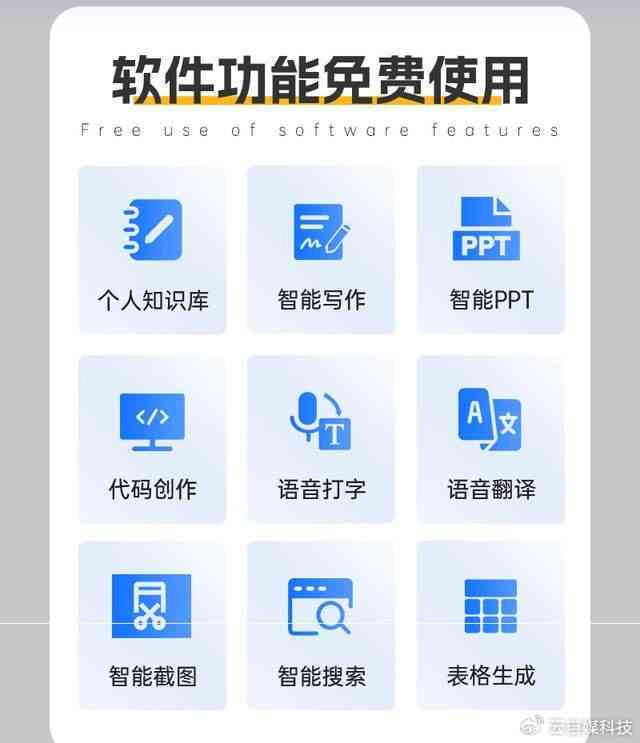
(4)添加动画效果
为了使PPT更加生动有趣,您能够为页面添加动画效果。点击“动画”按,选择合适的动画效果,如“淡入”、“飞入”等。

2.手动编辑PPT
(1)新建PPT

在“手动编辑PPT”模式下,您能够新建一个空白的PPT文档。
(2)添加页面
在空白文档中,点击“添加页面”按,即可添加新的页面。
(3)编辑页面
在页面中,您可添加文本、图片、图表等元素。通过拖拽、缩放等操作,调整元素的大小和位置。
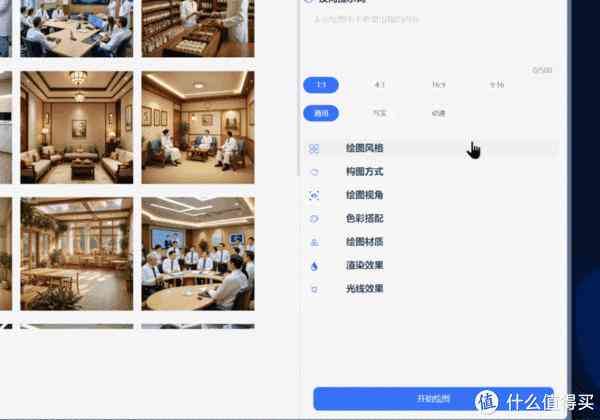
(4)保存和导出
编辑完成后,点击“保存”按,将PPT文档保存到电脑。您还能够点击“导出”按,将PPT导出为PDF、图片等格式。
三、常见难题解答
1.为什么我无法连接咪鼠智能鼠标?
请检查鼠标是不是插入电脑USB接口,并确信电脑已安装相关驱动程序。假若仍然无法连接,尝试更换USB接口或重启电脑。
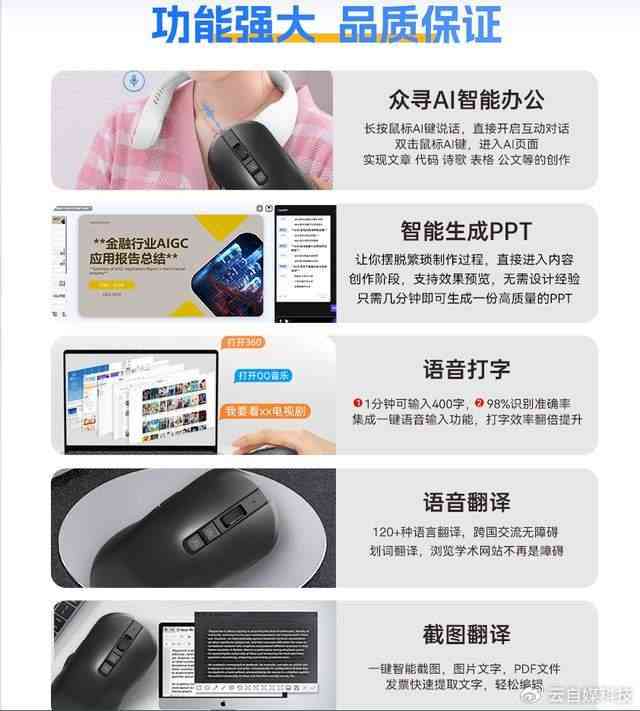

2.怎样去更改PPT模板?
在自动生成PPT模式下,点击“模板”按,即可选择新的模板。在手动编辑PPT模式下,您可点击“页面布局”按,选择不同的布局方法。
3.怎样去添加动画效果?

在自动生成PPT模式下点击“动画”按,选择合适的动画效果。在手动编辑PPT模式下,点击页面中的元素,然后点击“动画”按,选择动画效果。
4.怎样保存和导出PPT?
编辑完成后,点击“保存”按,将PPT文档保存到电脑。您还可点击“导出”按,将PPT导出为PDF、图片等格式。

咪鼠智能鼠标的自动生成PPT功能,可帮助您轻松制作出高优劣的演示文稿。通过本文的介绍,相信您已经掌握了采用咪鼠智能鼠标自动生成PPT的方法。在实际操作期间,如有任何疑问,欢迎随时查阅本文或咨询咪鼠官方客服。您采用愉快!
- ai通丨怎么制作一个立体文字效果:教程教你制作独特立体字体对象
- ai通丨ai3d字体制作:立体字教程与制作方法详解
- ai通丨Adobe Illustrator全方位指南:从基础到高级,详解3D字体制作全过程
- ai知识丨探索未知:星际穿越什么计划如何成功实
- ai知识丨星际穿越人工智能名字:探讨机器人命名、情感模拟、谎言之谜与角色设定动机
- ai知识丨《星际穿越》幕后制作揭秘:从概念设计到视觉效果全解析
- ai通丨机器人助力星际穿越:一键打造专属AI游戏体验
- ai知识丨一键生成ai星际穿越的软件:推荐与功能盘点(不超过70字)
- ai通丨AI一键生成:星际穿越电影与高清资源汇总指南
- ai知识丨以色列公布针对哈马斯头号人物的暗杀名单:关键人物遭遇追杀
- ai通丨推荐几个生成抽象绘画作品的软件工具:分享我用过的绘画生成器与实用心得
- ai通丨AI绘画创作软件:涵抽象、现代、艺术风格生成工具大全
- ai知识丨ai生成绘画好抽象的软件:自动与生成功能一览
- ai知识丨2023年度AI培训课程综合排行榜:涵知名机构、课程质量与学员就业率分析
- ai学习丨ai培训班一般学费多少及学时长一年费用解析
- ai知识丨杭州人工智能免费培训课程——全方位学教程,加入培训班开启培训之旅
- ai知识丨2023最新AI培训班盘点:涵热门课程、机构推荐及学攻略
- ai学习丨ai培训班多少钱:小时费用、月费用、课程内容与学费概况及培训内容介绍
- ai学习丨南永兴驾校智能培训基地地址与地图,欢迎咨询训练场电话及详细地址信息
- ai学习丨永兴AI智能培训基地驾校综合评测:教学质量、设与环境全方位解析

