怎么样点击标尺快速设置参考线工具:在哪找到与经验分享
在Adobe Illustrator(简称)中,参考线是一个非常要紧的辅助工具,它可帮助咱们更精确地定位和排列对象。那么怎样去快速设置参考线工具,又该怎样找到相关的功能面板呢?本文将详细解答这些难题并分享部分利用参考线的经验。
一、快速设置参考线工具
1. 打开标尺
在利用参考线之前咱们需要先打开软件的标尺。按下快捷键Ctrl R,即可快速显示标尺。此时,标尺会出现在软件的顶部和侧。
2. 拖拽出参考线
将鼠标光标放在标尺上,当光标变成双向箭头时按住鼠标键拖拽出一条虚线。松开鼠标后,虚线就会变成实线,这就是我们所说的参考线。
二、找到参考线面板
1. 通过菜单栏找到参考线面板
在软件中可通过以下步骤找到参考线面板:
(1)打开软件,点击菜单栏中的“视图”选项。
(2)在下拉菜单中找到“参考线”选项。
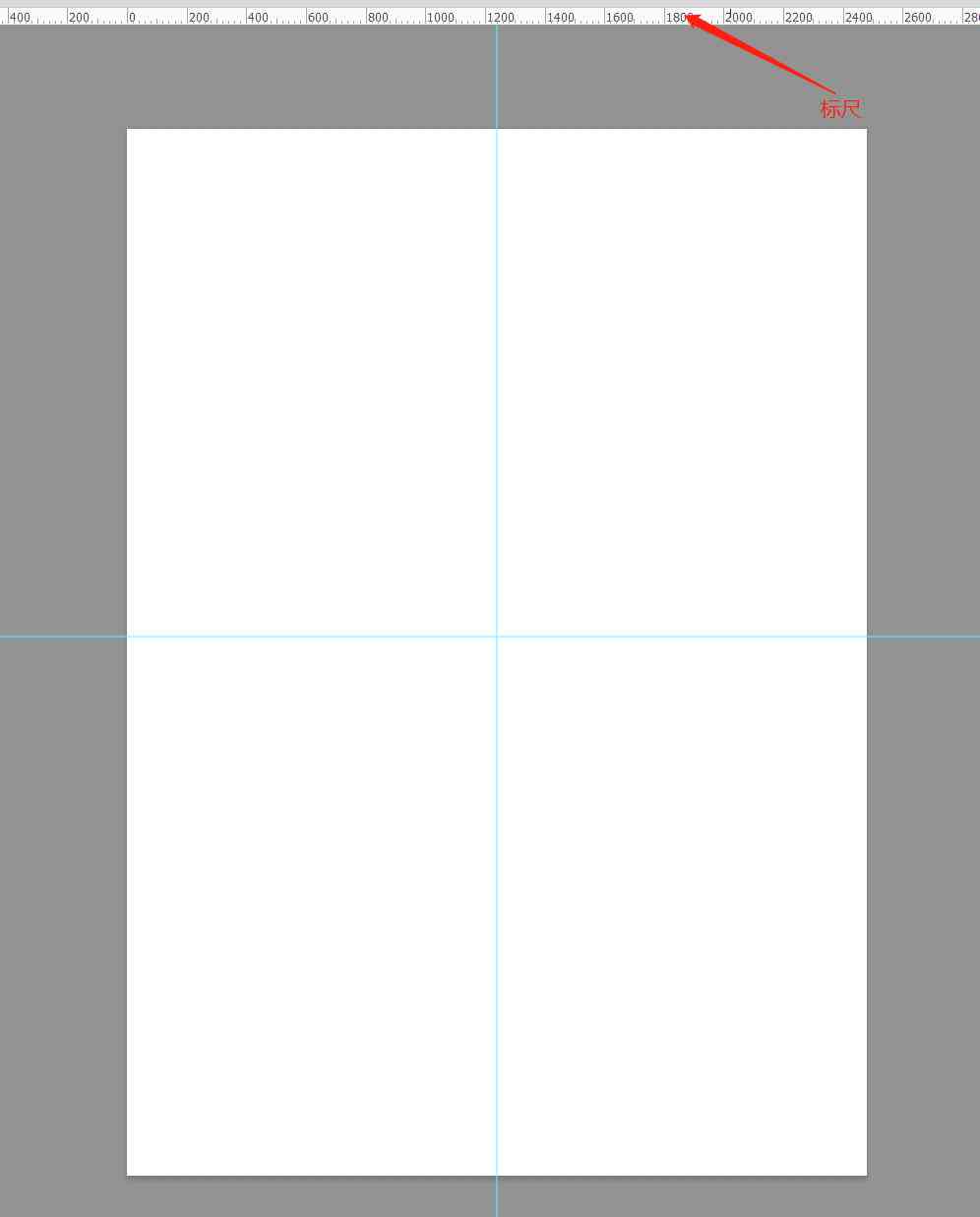
(3)点击“参考线”,即可打开参考线面板。
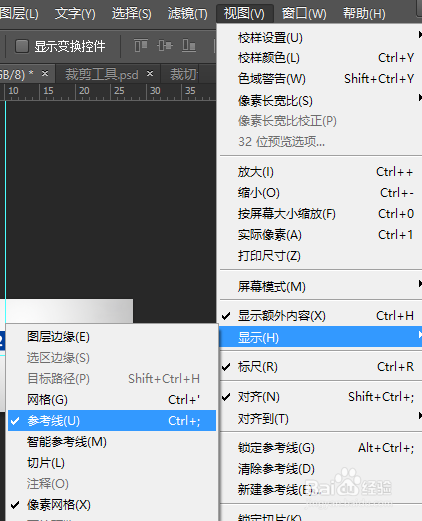
2. 通过首选项设置智能参考线
在软件中,我们还可以设置智能参考线,以提供更多的辅助信息。以下是设置智能参考线的步骤:
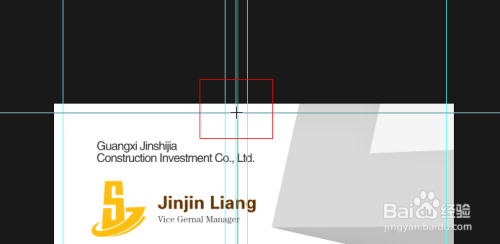
(1)打开软件,点击菜单栏中的“编辑”选项。
(2)在下拉菜单中找到“首选项”然后点击“智能参考线”。

(3)在弹出的设置框中,依照个人需求选相应的选项。
三、参考线利用经验分享
1. 锁定参考线
在软件中,我们可锁定参考线,以防止误操作。要锁定参考线,只需在菜单栏中的“视图”选项下找到“锁定参考线”并选即可。
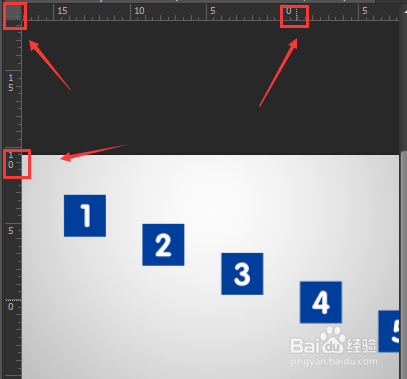
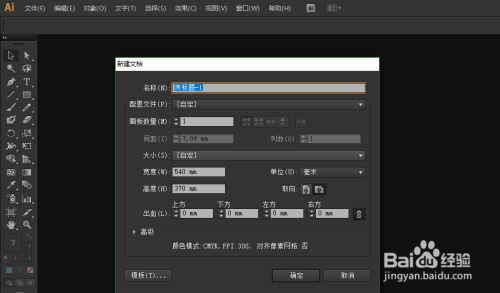
2. 隐藏参考线
当我们不需要参考线时,可以将其隐藏起来。同样在菜单栏中的“视图”选项下找到“隐藏参考线”并选即可。
3. 删除参考线
假使需要删除参考线可以将鼠标光标放在参考线上,当光标变成双向箭头时,按住鼠标键拖拽参考线至标尺上,松开鼠标即可删除。
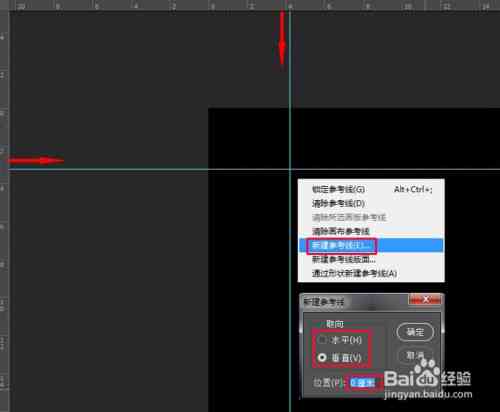
4. 参考线颜色设置
为了更好地区分不同类型的参考线我们能够为参考线设置不同的颜色。在参考线面板中,点击“颜色”按,然后在弹出的颜色选择器中选择喜欢的颜色。
5. 采用参考线对齐对象
在软件中,我们能够采用参考线来对齐对象。将参考线放置在需要对齐的位置,然后选择要对齐的对象,点击“对象”菜单中的“对齐”选项,选择相应的对齐形式即可。
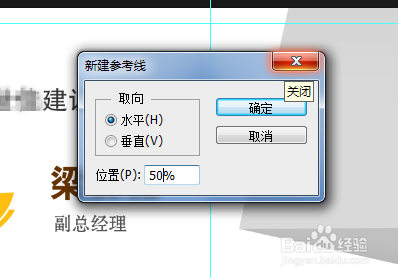
通过本文的介绍相信大家对怎样在软件中点击标尺快速设置参考线工具以及怎么样找到相关功能面板有了更清晰的理解。参考线作为软件中的一项实用工具,能够帮助我们更高效地完成设计工作。在利用期间,掌握部分技巧和经验,将使我们的设计之路更加顺畅。期望本文能够对您有所帮助。
-
摩温韦丨AI参考生成
-
勾香巧丨ai参考线怎么编组及使用方法详解
-
神谋妙策丨如何创建AI参考线模板攻略
- ai通丨ai艺术字怎么弄:如何设置并制作弧形艺术字教程
- ai知识丨AI艺术字生成全攻略:从入门到精通,涵教程、技巧与实用案例解析
- ai学习丨AI艺术字体生成教程:打造独特设计风格的字体制作指南
- ai知识丨ai怎么做艺术字体logo:详细步骤设计及制作教程
- ai通丨AI艺术字设计全攻略:从入门到精通,详解步骤与实用技巧
- ai学习丨免费艺术字体生成器:一键制作独特设计文字
- ai通丨ai生成极简风格的软件推荐及链接汇总
- ai学习丨AI文案生成器GitHub开源项目:全面覆关键词优化与智能写作解决方案
- ai学习丨智能一键免费自动生成器:如何让AI写作助手快速生成优质文案
- ai知识丨ai文案生成器:免费版与自动写作功能,网页版及GitHub资源,综合评测哪家强
- ai学习丨二次元恶狗自动绘画生成器:免费,风格一键自动生成软件
- ai知识丨AI智能一键生成个性化二次元头像,满足多种风格与需求
- ai知识丨二次元人物自动生成:软件器、生成器、在线网站及制作工具
- ai知识丨免费二次元头像生成器:一键生成二次元照片与绘画,专业软件轻松
- ai知识丨智能AI中文写作辅助与检测系统:全面优化文章质量与避免抄袭问题
- ai学习丨AI一键生成招聘广告:如何操作与选择软件指南
- ai通丨手机端如何轻松生成个性化AI头像边框
- ai通丨智能AI头像生成器:一键定制专属高清头像,满足个性化形象需求
- ai学习丨手机怎么制作头像框:头像合成与头像框制作软件全攻略
- ai学习丨手机怎么制作头像框-手机怎么制作头像框图片

