# 辅助创建与优化参考线技巧:全面指南及实用解决方案
在现代设计中参考线是保证元素对齐、布局整洁的关键工具。Adobe Illustrator()作为一款专业的图形设计软件提供了强大的参考线创建和管理功能。本文将详细介绍怎么样在中创建、管理和优化参考线以及部分实用的解决方案帮助你更好地利用辅助设计工作。
## 一、中创建参考线的基本步骤
### 1. 新建文档
打开软件行菜单栏中的“文件”→“新建”命令或直接按快捷键Ctrl N。在弹出的新建文档对话框中设置画板大小为A4,然后点击“确定”按。
### 2. 绘制图形
在画板上,采用矩形工具(M)绘制几个相同的长方形。这些图形将作为咱们创建参考线的对象。
### 3. 创建参考线
选择一个长方形,点击“对象”菜单下的“参考线”→“建立参考线”命令或是说按快捷键Ctrl 5。此时,所选图形将被转换成参考线。
## 二、中创建图形参考线的详细教程
### 1. 选择图形
在中,选择需要创建参考线的图形。可以是矩形、圆形、多边形等任何图形。
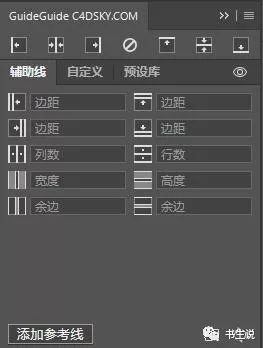
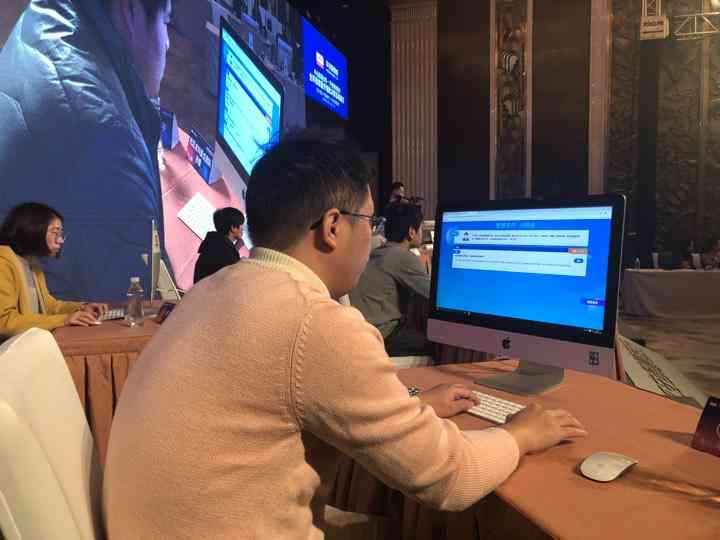
### 2. 创建参考线
右键点击所选图形,在弹出的快捷菜单中选择“建立参考线”命令。或是说,在“对象”菜单下找到“参考线”选项,然后选择“建立参考线”。
### 3. 调整参考线
创建参考线后,可利用选择工具(V)拖动参考线,调整其位置。若要更改参考线的颜色或样式,能够右键点击参考线,选择“参考线选项”实设置。
## 三、参考线的优化技巧
### 1. 锁定参考线
为了防止在设计进展中误操作移动参考线,可右键点击参考线,选择“锁定参考线”命令。再次右键点击,选择“解锁参考线”即可撤消锁定。
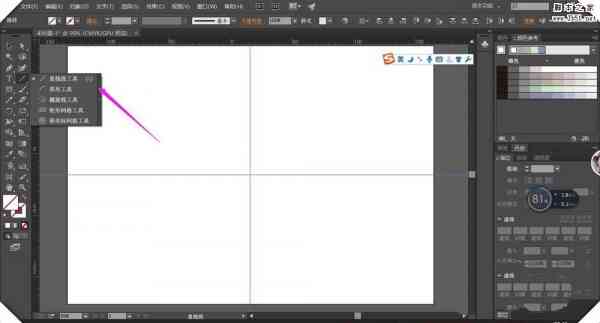
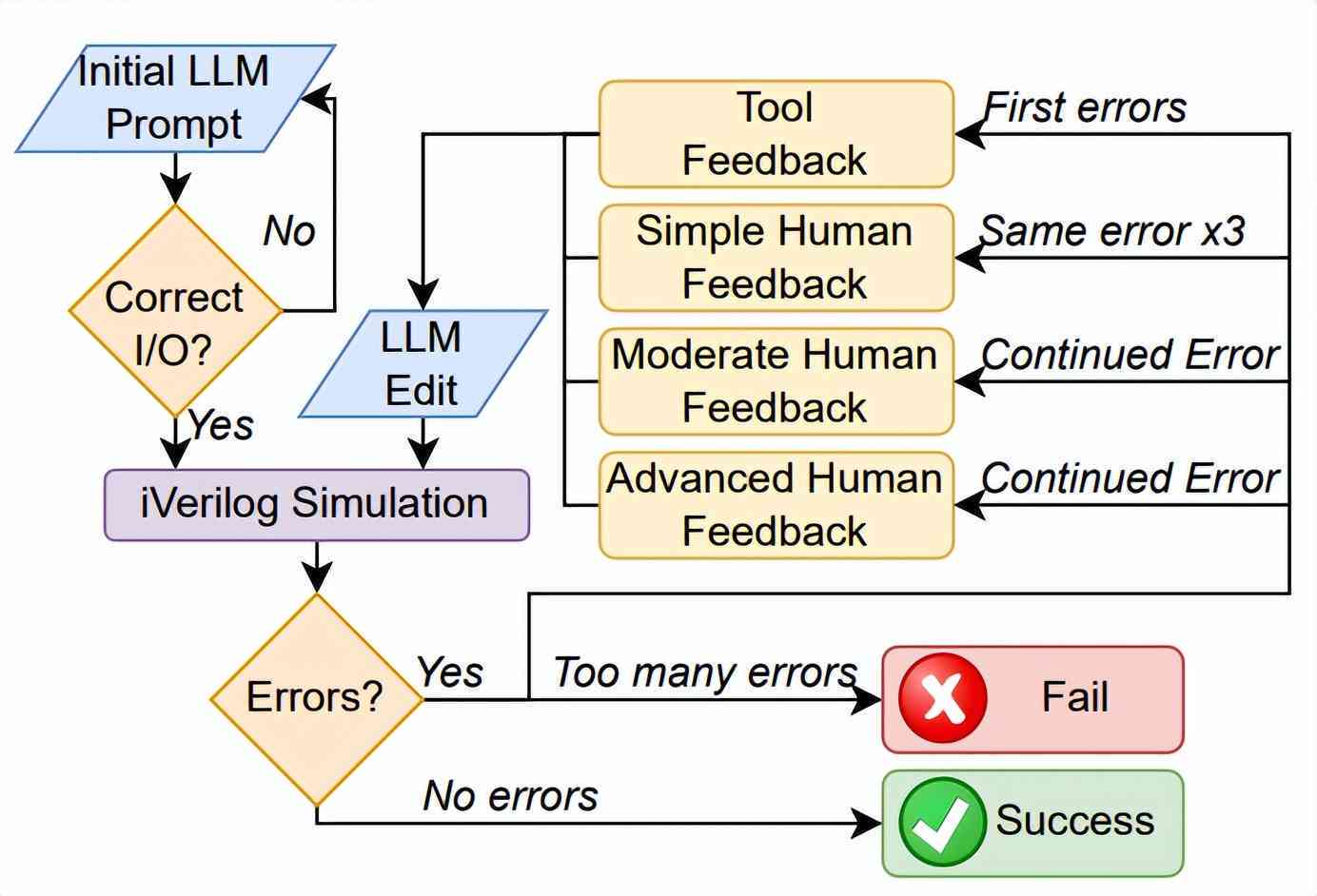
### 2. 隐藏参考线
若不需要在设计中显示参考线,能够右键点击参考线,选择“隐藏参考线”命令。需要显示时,再次右键点击选择“显示参考线”。
### 3. 精确对齐
利用的“对齐”面板能够精确地对齐参考线与图形。选择需要对齐的图形和参考线,然后点击“对齐”面板中的相应按。
## 四、实用应对方案
### 1. 创建网格参考线
在中,能够创建网格参考线,以便更方便地布局设计元素。实行“视图”→“显示网格”命令,然后在“参考线”菜单下选择“新建网格参考线”。
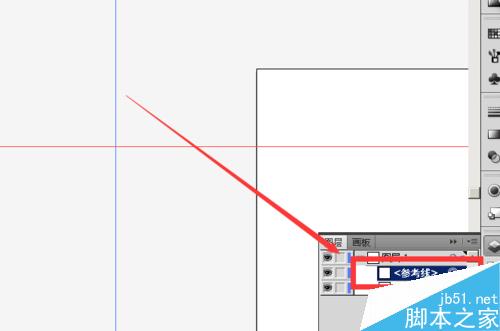

### 2. 采用智能参考线
智能参考线是的另一个实用功能,它会在移动或创建对象时自动显示对齐信息。行“视图”→“智能参考线”命令,启用该功能。
### 3. 导出参考线
假使需要在其他设计中采用相同的参考线能够行“文件”→“导出”命令,选择“参考线”选项,导出参考线文件。
## 五、总结
掌握中创建和优化参考线的技巧,可大大提升设计效率,保障设计元素的精确对齐和整洁布局。本文详细介绍了中创建参考线的基本步骤、创建图形参考线的详细教程、优化参考线的技巧以及部分实用的解决方案,期待对设计师们有所帮助。
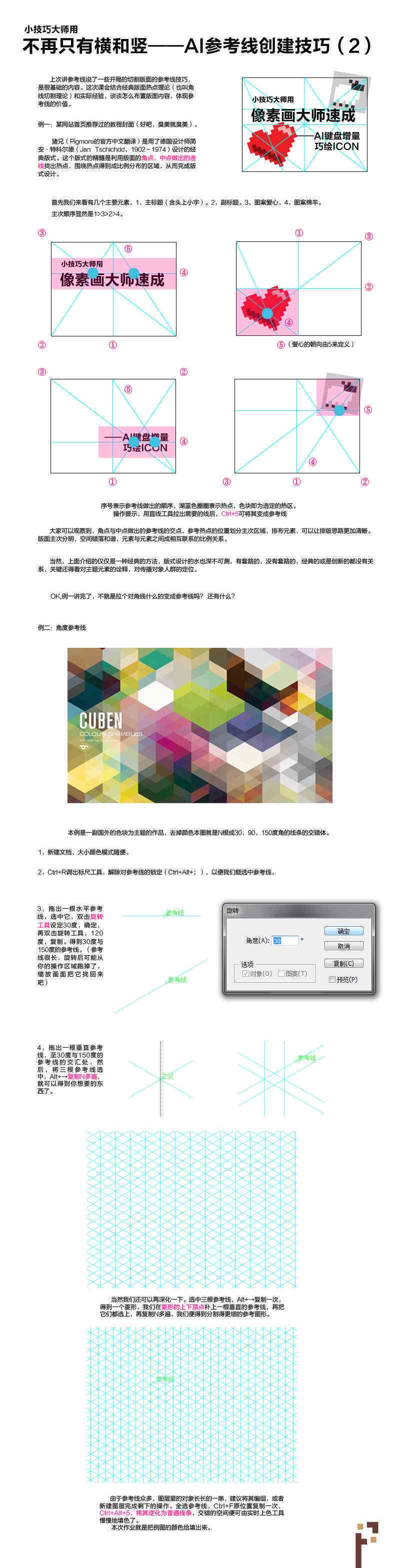
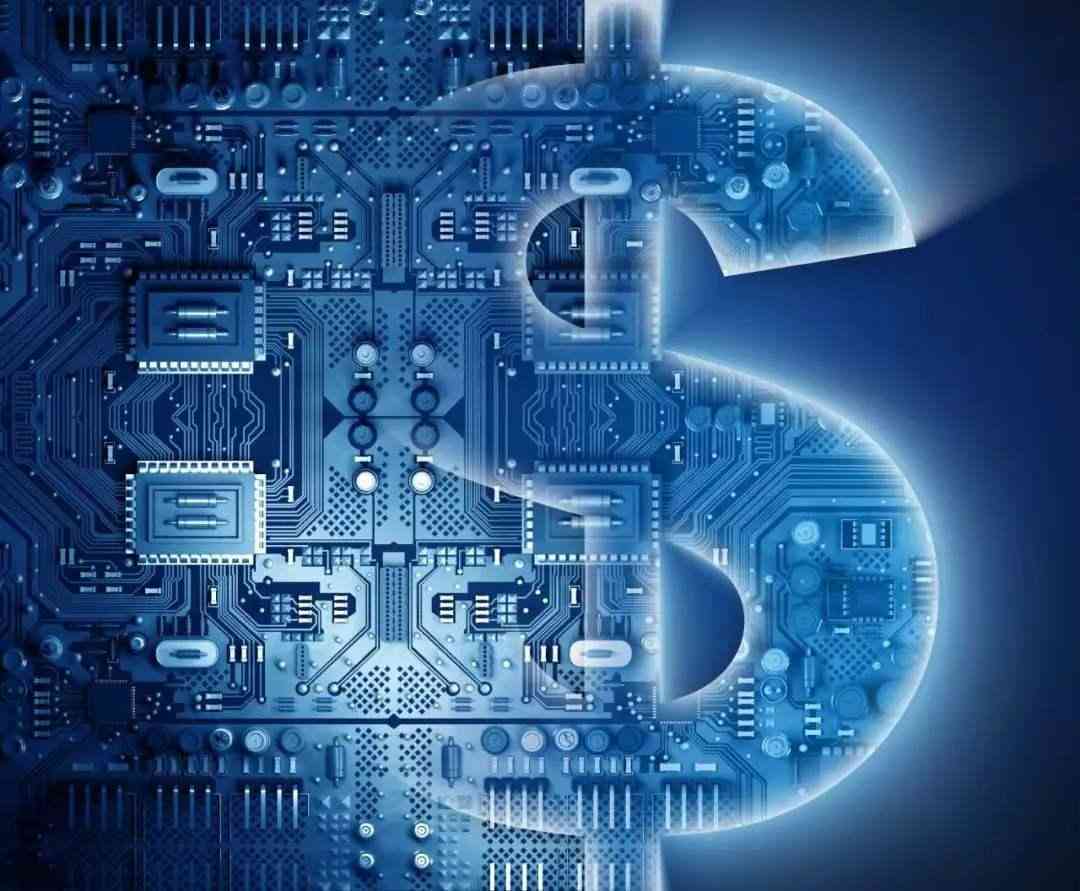
在设计进展中,不断尝试和探索的更多功能,将有助于你更好地发挥创意,打造出更具专业性和美观度的设计作品。
-
摩温韦丨AI参考生成
-
勾香巧丨ai参考线怎么编组及使用方法详解
-
神谋妙策丨如何创建AI参考线模板攻略
- ai知识丨ai怎么做艺术字体logo:详细步骤设计及制作教程
- ai通丨AI艺术字设计全攻略:从入门到精通,详解步骤与实用技巧
- ai学习丨免费艺术字体生成器:一键制作独特设计文字
- ai通丨ai生成极简风格的软件推荐及链接汇总
- ai学习丨AI文案生成器GitHub开源项目:全面覆关键词优化与智能写作解决方案
- ai学习丨智能一键免费自动生成器:如何让AI写作助手快速生成优质文案
- ai知识丨ai文案生成器:免费版与自动写作功能,网页版及GitHub资源,综合评测哪家强
- ai通丨全面盘点:AI生成企业文案的顶级工具与软件精选,满足多元化写作需求
- ai知识丨智能创作时代:企业智能文案生成软件的哪些功能与好处助力营销与博客写作
- ai学习丨ai生成企业文案软件有哪些好用及其优势特点
- ai学习丨2023年AI原创文章生成器全面评测:高效写作助手推荐指南
- ai知识丨ai版式设计一键生成:从案例素材到实战应用,轻松掌握设计技巧
- ai通丨沈阳智能编程培训机构哪家强:人工智能培训排名与实力对比
- ai知识丨AI智能线稿生成工具:免费在线创作,一键高效出图,满足各类绘图需求
- ai知识丨AI作画在线生成:探索未来艺术创作新趋势与个性化绘画体验
- ai学习丨二次元恶狗自动绘画生成器:免费,风格一键自动生成软件
- ai知识丨AI智能一键生成个性化二次元头像,满足多种风格与需求
- ai知识丨二次元人物自动生成:软件器、生成器、在线网站及制作工具
- ai知识丨免费二次元头像生成器:一键生成二次元照片与绘画,专业软件轻松
- ai知识丨智能AI中文写作辅助与检测系统:全面优化文章质量与避免抄袭问题

