怎样安装和采用条码生成器插件:一款高效的条形码生成工具教程
一、引言
在当今信息化时代,条形码已经成为商品流通、物流管理和仓管理等领域的必不可少工具。作为一种高效的识别和信息传递手条形码在加强工作效率和准确性方面发挥着关键作用。本文将为您详细介绍怎样去安装和采用Adobe Illustrator(简称)条码生成器插件,让您轻松掌握这一实用技能。
二、安装条码生成器插件
1. 插件
您需要从网络上条码生成器插件。您可以通过以下途径获取插件:
- 在搜索引擎中输入关键词“条码插件”,然后依据搜索结果找到合适的地址。
- 访问部分专门的软件网站如“[url=http://ishare.iask.sina.com.cn/f/.html]新浪爱问共享资料[/url]”,在网站内搜索并。
2. 安装插件
完成后,解压缩文件,将“Barcode Toolbox.p”文件复制到Illustrator安装目录下的“Plug-ins”文件中。例如倘若您的Illustrator安装在C盘,那么需要将文件复制到C:\\Program Files\\Adobe\\Adobe Illustrator [版本]\\Plug-ins文件下。
3. 重启Illustrator

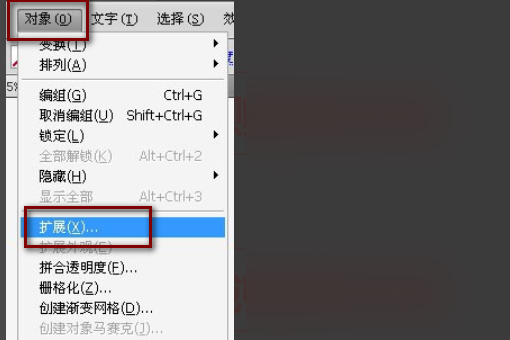
安装完后重启Illustrator软件,以便插件生效。
三、利用条码生成器插件
1. 打开插件
重启Illustrator后,在扩展功能菜单中选择“条形码生成器”,条形码生成器工具界面将自动弹出。
2. 选择条形码类型
在条形码生成器界面中您可以选择多种常用条码类型,如EAN-1、UPC-A、Code 128等。依照您的需求,选择合适的条形码类型。

3. 输入编码
在选择好条形码类型后按照您选择的条形码类型,输入相应的编码。编码能够是数字、字母或两者的组合。
4. 生成条形码
输入编码后,点击“生成”按,系统会自动生成对应的条形码。此时,您可在Illustrator中查看生成的条形码效果。
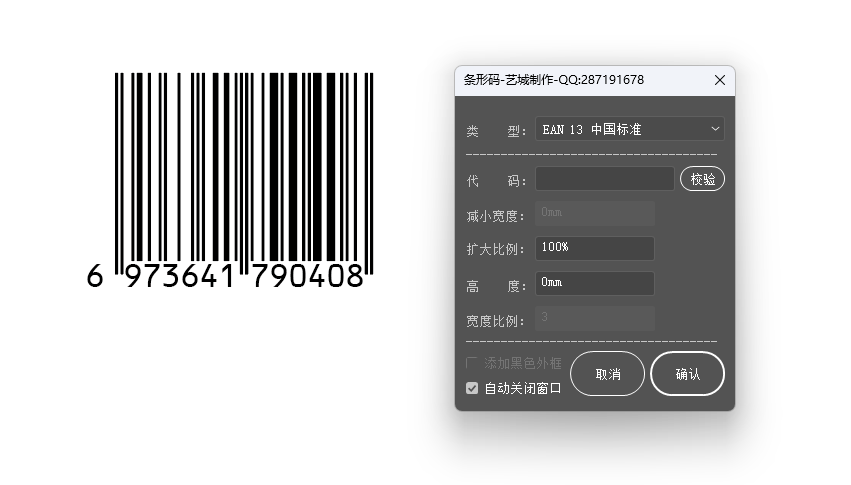
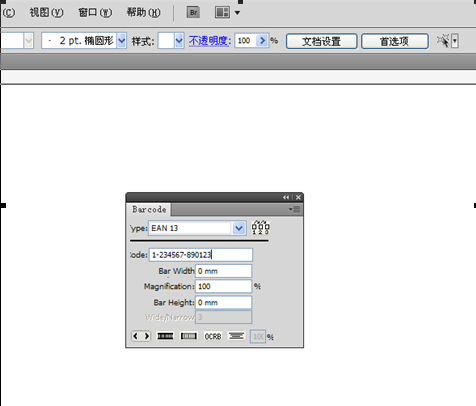
5. 校验条形码
为了保障生成的条形码合标准您可利用插件自带的校验功能实校验。该工具还能校验其他条形码生成工具所生成的条形码。
四、留意事项
1. 在安装插件时请确信将文件复制到正确的文件中,否则可能造成插件无法正常利用。
2. 采用插件时,请按照实际需求选择合适的条形码类型。
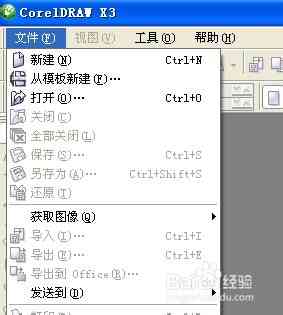
3. 在输入编码时,请保障编码正确无误,以免生成错误的条形码。
4. 假如在采用期间遇到疑问,能够尝试重新安装插件或查阅相关教程。
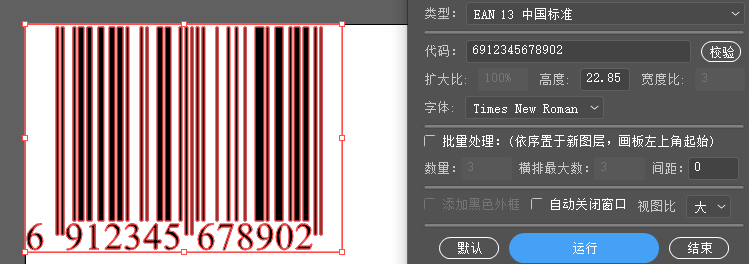
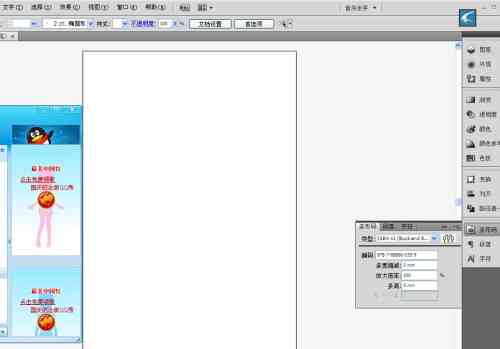
五、总结
条码生成器插件是一款高效的条形码生成工具,它支持多种常用条码类型,操作简单,易于上手。通过本文的介绍,相信您已经掌握了怎样安装和利用条码生成器插件的方法。在实际应用中,熟练掌握这一工具将有助于升级您的工作效率,为我国的信息化建设做出贡献。
(字数:约1500字)
-
用户碧萱丨ai条码生成器文件叫什么
- ai知识丨免费电脑绘图工具推荐:上哪些绘画软件用的好且免费?
- ai通丨ai写作是怎么一回事:揭秘人工智能创作流程与未来发展前景
- ai学习丨2023年度AI智能写作软件评测:功能对比、优缺点分析及用户推荐指南
- ai学习丨ai免费写作哪个软件好用点的-ai免费写作哪个软件好用点的
- ai通丨ai写作提问模板:编写与应用指南
- ai通丨人工智能一键生成创意牙刷广告及促销海报解决方案
- ai学习丨ai智能文案-ai智能文案版
- ai知识丨ai智能文案自动生成:在线免费工具与软件推荐及网页版介绍
- ai知识丨AI文案生成器GitHub开源项目:一键打造个性化内容创作工具与资源汇总
- ai通丨智能文案写作工具:一键生成创意文案的自动生成器
- ai知识丨如何使用AI脚本生成器:内容创作与生成教程,掌握高效工具的使用方法
- ai通丨AI脚本插件使用指南:从安装到高级应用技巧,全方位解决使用难题
- ai学习丨ai的脚本是怎么写的:脚本插件应用与使用方法详解
- ai学习丨脚本插件合集安装教程:手把手教你如何正确安装与使用
- ai知识丨AI写作助手小程序全面开放:免费入口、功能介绍与使用指南
- ai知识丨ai写作小程序入口免费-全平台手机版及PC版一键安装
- ai学习丨智能推荐:哪些人工智能写诗软件与生成器助力诗歌创作
- ai知识丨AI作文评语生成技巧与全面指导:涵写作评价、修改建议及实用案例解析
- ai通丨ai生成作文评语大全:智能作文自动生成器
- ai学习丨高考作文测评工具:AI写作助手,助你作文提升,好用之选

