# 怎样利用工具生成形状:一份详尽的形状生成器采用教程与经验分享
在数字艺术与设计领域,矢量图形的创建与编辑至关关键。Adobe Illustrator(简称)作为一款强大的矢量图形编辑软件提供了众多实用的工具,其中形状生成器工具为引人注目。本文将为您详细介绍怎样采用的形状生成器工具,以及分享若干实用的经验,帮助您轻松创建复杂且独有的形状。
## 一、形状生成器工具简介
1. 定义与作用
形状生成器工具是中一个非常有用的工具它允使用者通过组合基础图形创建出复杂且独有的形状。该工具简化了形状创建过程,加强了设计效率。
2. 功能特点
形状生成器工具可快速合并、分割、简化复杂的路径,帮助采用者轻松创建出各种独有的形状。
## 二、打开软件与形状生成器面板
1. 打开软件
打开Adobe Illustrator软件创建一个新文档或打开一个现有文档。
2. 打开“形状生成器”面板
在菜单栏中选择“窗口”菜单,然后选择“形状生成器”,打开形状生成器面板。
## 三、创建新形状
1. 绘制基础形状
在工作区绘制一个基础形状,如矩形、圆形等。
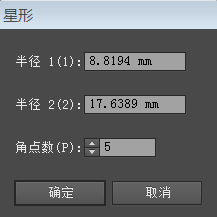
2. 选择形状生成器工具
选中工具面板中的形状生成器工具图标,双击以打开选项栏。
3. 设置相关参数
在选项栏中设置形状生成器工具的相关参数,如合并模式、路径查找器选项等。
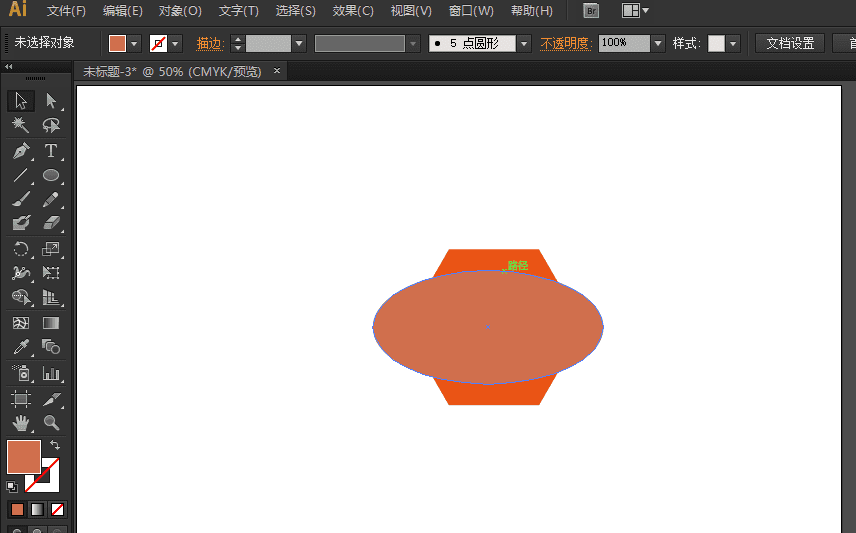
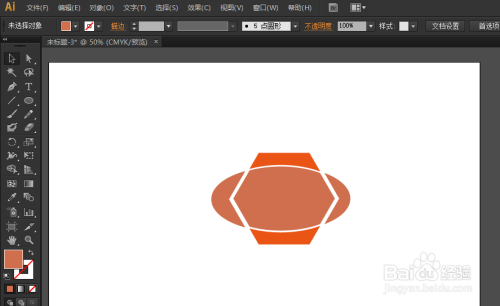
## 四、形状生成器的具体操作步骤
1. 选中两个以上的对象
采用选择工具选中两个或更多的对象。
2. 切换到形状生成器工具
切换到形状生成器工具,此时工具图标会变为一个带加号的圆圈。
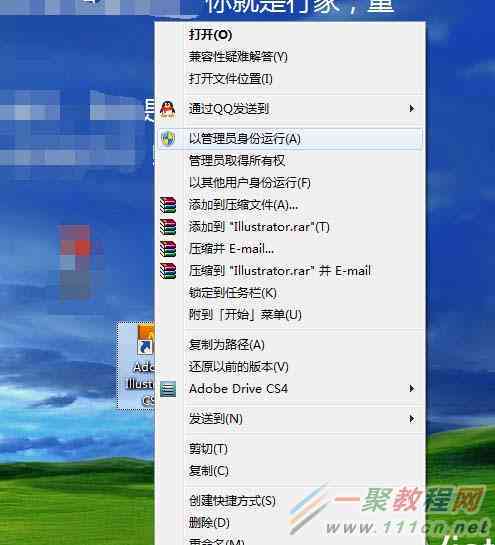
3. 合并形状
将鼠标放在两个对象的交叉区域按住Alt键,鼠标指针会变为一个带减号的圆圈。此时,单击鼠标键,所选对象将合并为一个形状。
4. 减去形状
要是需要减去一个形状,选中形状生成器工具,在选项栏中选择“减去顶层形状”选项。将鼠标放在需要减去的形状上,单击鼠标键,顶层形状将被减去。
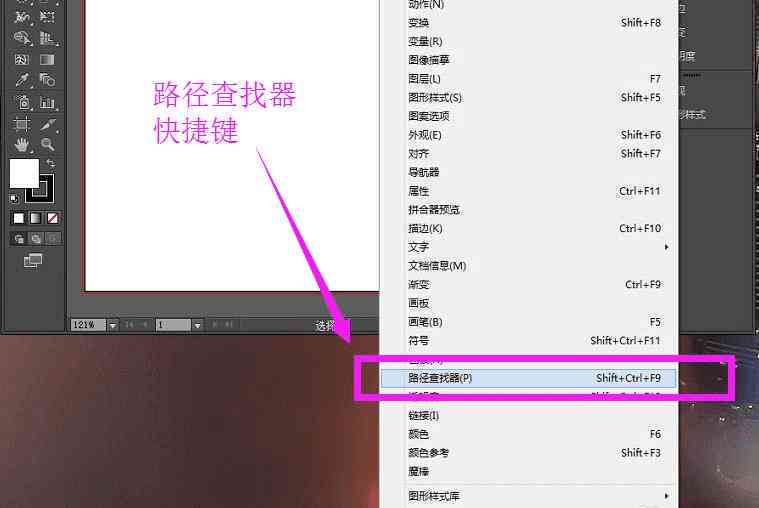
5. 调整形状
在形状生成器面板中可以进一步调整合并后的形状。例如,通过拖动控制点来调整形状的曲线。
## 五、经验分享
1. 路径查找器的应用
在采用形状生成器工具时可结合路径查找器功能,对所选对象实行更精确的合并与分割。
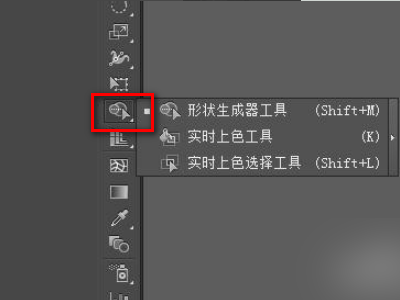
2. 灵活运用快捷键
在操作期间,灵活运用快捷键可大大增强工作效率。例如,按住Alt键可以切换合并与减去模式。
3. 尝试不同的合并模式
形状生成器工具提供了多种合并模式如合并、相交、排除等。尝试不同的合并模式,可创造出更多有趣的形状。
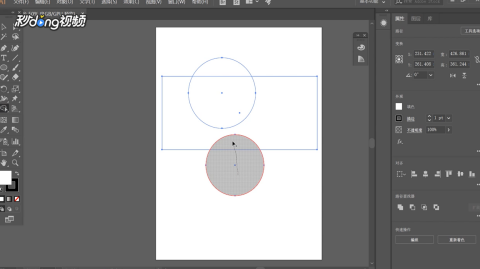
4. 调整选项栏参数
在选项栏中,能够调整形状生成器工具的相关参数,如羽化、描边粗细等。合理调整这些参数,可使生成的形状更加美观。
## 六、总结
形状生成器工具是中一款非常实用的功能,它利用人工智能技术为设计师提供了高效、创意和灵活的设计体验。通过本文的介绍,相信您已经掌握了怎样采用形状生成器工具创建复杂且独到的形状。在实际操作中,不妨多尝试、多探索,发现更多有趣的创意。
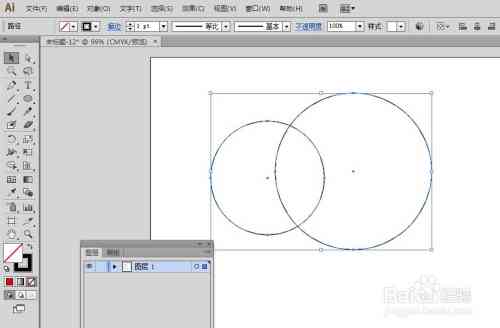
在利用形状生成器工具的期间,咱们也要不断总结经验增强本人的设计效率。相信在不断的实践与探索中,您将能够更好地运用形状生成器工具为您的设计作品增色添彩。
- ai学习丨如何使用AI生成器:详解形状生成工具的操作教程
- ai学习丨AI技术可以实现自动生成动画视频模型吗?探索AI在动画制作中的应用
- ai知识丨宠物AI画像生成网站:免费推荐与定制服务
- ai学习丨一键生成专属宠物艺术照:全面解析宠物AI画像生成器与使用指南
- ai学习丨免费宠物画像生成器:一键智能绘制,专属绘画软件体验
- ai学习丨百家号ai生成入口:一键文章生成与标题创作工具
- ai学习丨AI生成演讲主题短片全攻略:从策划到制作一步到位的完整指南
- ai通丨如何利用AI生成演讲主题视频短片的具体步骤与方法
- ai学习丨最牛的ai照片生成软件:与热门软件盘点及功能介绍
- ai学习丨智能AI一键生成个性化照片文案与创意描述,全面覆用户图片描述需求
- ai通丨ai文案生成器github-ai文案生成器的自动写作
- ai通丨一站式室内设计AI智能生成软件:免费与功能详解,全面满足设计需求
- ai通丨室内设计AI智能生成软件有哪些:好用软件与领先公司盘点
- ai学习丨室内设计智能生成软件:一键打造装修效果图,高效设计室内空间
- ai知识丨智能室内设计辅助软件:一键自动生成方案,满足个性化家居布局需求
- ai学习丨室内设计自动生成器:软件一键生成设计
- ai知识丨家乐室内装修一键生成软件:在线设计,快速生成室内效果图
- ai知识丨AI辅助生成二手车介绍文案的全方位指南:涵选购、评估、撰写与优化策略
- ai学习丨二手车文案编辑:撰写干净霸气短句、精选子与走心素材
- ai学习丨如何制作红包封面设计教程:AI设计封面全攻略

