在数字艺术和图像解决的世界中光晕效果是一种极具视觉冲击力的特效它可以为作品增添神秘、梦幻或科幻的氛围。要制作出理想的光晕效果不仅需要对光影有深入的理解还需要熟练掌握调色工具。本文将详细介绍怎样去采用调色工具来调整光晕颜色帮助你制作出令人满意的效果。
随着图像应对技术的不断进步调色工具的功能也日益强大。无论是初学者还是专业人士,都能通过调整颜色、亮度、对比度等参数,来精细控制光晕的视觉效果。下面,咱们将一步步探讨怎么样利用Adobe Illustrator()中的光晕工具,实现个性化的光晕效果。
### 光晕颜色调整的关键性
在图像创作中,光晕颜色可极大地作用作品的情感表达和视觉效果。正确的颜色调整可以使光晕与背景或主体更加协调甚至能够成为作品的亮点。咱们将深入探讨怎样去利用光晕工具实调色,以及怎样解决部分常见的难题。
## 光晕工具怎么调色
### 调色基础
在中,调色光晕首先需要创建一个光晕对象。选择“效果”菜单中的“模糊”下的“光晕”选项,创建基本的光晕效果。我们能够通过以下步骤实行调色:
1. 选择光晕对象:保障你选择了一个光晕对象。
2. 打开颜色选项:在“外观”面板中,找到“光晕”效果,双击它打开“光晕效果选项”对话框。
3. 调整颜色:在对话框中,你可通过“颜色”选项来调整光晕的颜色。点击色块,打开颜色选择器,选择你想要的颜色。
### 高级调色技巧
除了基本的颜色调整,你还可通过以下方法实高级调色:
- 利用渐变色:在颜色选择器中,你可选择“渐变”选项,创建更为丰富的颜色过渡效果。
- 调整透明度:在“外观”面板中,你可调整光晕的透明度,使其与背景更好地融合。
## 2020版本光晕效果怎么做
### 新特性介绍
2020版本带来了多新特性,其中包含对光晕效果的重大改进。以下是创建光晕效果的部分步骤:

1. 创建光晕对象:选择“效果”菜单中的“模糊”下的“光晕”选项。

2. 采用新特性:2020版本提供了更多自定义选项,如“光晕强度”、“光晕大小”和“光晕颜色”等。
3. 实时预览:调整参数时,你能够实时预览效果,以便更精确地控制光晕。
### 实现复杂效果
利用2020的新特性,你能够轻松实现复杂的光晕效果:

- 多光晕叠加:创建多个光晕对象并调整它们的颜色和大小,实行叠加。
- 利用混合模式:在“外观”面板中,尝试不同的混合模式,以创建独有的视觉效果。
## 中光晕工具中的黑圈怎么去掉
### 疑问分析
在采用光晕工具时,有时会在光晕周围出现不期待的黑圈。这多数情况下是因为光晕与背景色的对比度过大造成的。
### 解决方法
以下是若干去除黑圈的方法:

1. 调整背景色:尝试改变背景色,使其与光晕颜色更为接近,减少对比度。
2. 调整光晕参数:在“光晕效果选项”对话框中,减低“光晕大小”和“光晕强度”参数以减少黑圈的出现。
3. 利用遮罩:创建一个遮罩遮住光晕边缘的黑圈使其更加自然。
## 的光晕工具怎么调整颜色
### 调整颜色步骤
调整光晕工具的颜色非常简单:
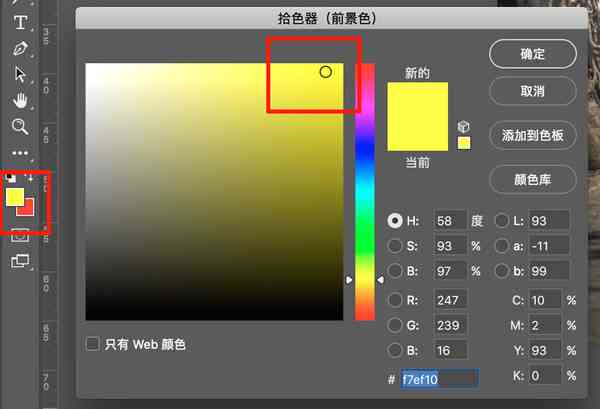

1. 选择光晕对象:保证你选择了一个光晕对象。
2. 打开外观面板:在“外观”面板中,找到并双击“光晕”效果。
3. 选择颜色:在弹出的“光晕效果选项”对话框中,点击“颜色”选项旁边的色块,然后选择你想要的颜色。
### 利用渐变色
倘使你想要创建更为复杂的光晕效果,能够尝试利用渐变色:
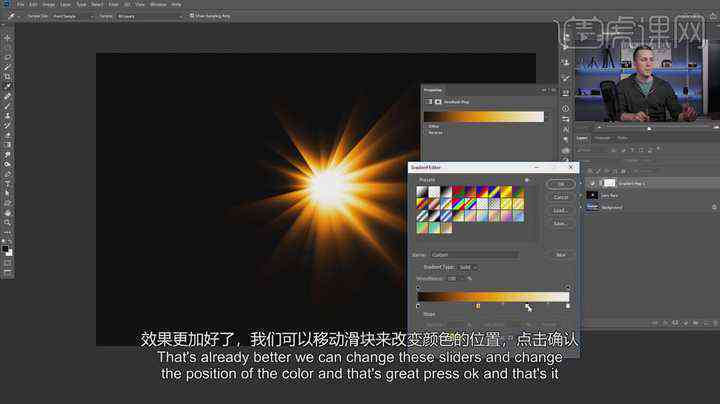
1. 选择渐变:在“光晕效果选项”对话框中,选择“渐变”选项。
2. 调整渐变:在“渐变”选项中,你可添加或删除颜色块调整渐变的方向和颜色。
## 光晕工具怎么换颜色
### 更换颜色方法
更换光晕工具的颜色与调整颜色类似,但有若干细节需要留意:
1. 选择光晕对象:保证你选择了一个光晕对象。
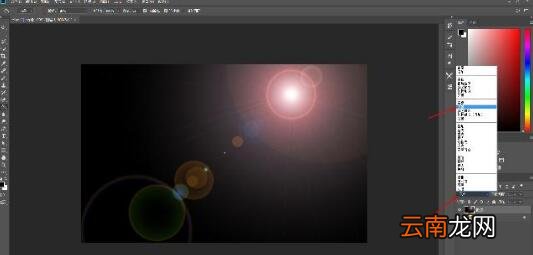
2. 打开外观面板:在“外观”面板中,
- ai知识丨全方位AI技能提升:从入门到精通的培训班课程攻略
- ai通丨人工智能培训班费用一览:学课程学费多少钱一般标准解析
- ai知识丨长沙ai培训机构哪家好:完整排名与精选培训班一览
- ai学习丨创作独特的抽象艺术作品:从灵感生成到画布呈现的完整指南
- ai学习丨如何制作生成抽象艺术背景教程:学会怎么设计独特图案
- ai知识丨ai生成抽象艺术背景怎么做:实现技巧与创作流程解析
- ai通丨AI智能生成:全面覆科幻小说、电影、游戏的关键词汇编指南
- ai通丨抖音作品草稿生成遇阻,卡在99%该如何删除草稿?
- ai知识丨ai生成怎么发在抖音:发布教程与文件生成攻略
- ai知识丨AI绘画助手:智能自动生成艺术作品的软件解决方案与功能详解
- ai知识丨照片AI生成头像软件有哪些:免费且好用的软件推荐
- ai学习丨免费AI头像生成器:一键制作个性头像软件
- ai学习丨AI一键生成个性化头像:涵多种风格,满足不同用户需求
- ai知识丨AI绘画生成动漫卡点:探索新技术在动漫创作中的应用与创新
- ai通丨ai培训机构竞争分析报告-ai培训机构竞争分析报告怎么写
- ai知识丨AI培训机构全方位竞争力解析:如何选择最适合你的学平台?
- ai知识丨ai培训机构竞争分析:如何撰写全面竞争分析报告
- ai知识丨人工智能培训:盘点十大培训机构教育实力排名与精选排行
- ai学习丨AI小学英语智能培训效果评测:质量、安全性及家长满意度综合解析
- ai知识丨ai小学英语智能培训好吗多少钱,一年月度费用解析

