在数字化设计时代Adobe Illustrator(简称)无疑是一款强大的图形设计软件。对若干复杂的图形绘制仅依靠的基本工具可能无法满足咱们的需求。这时脚本插件就成为了设计师们的得力助手。本文将详细介绍脚本插件怎样去帮助咱们更高效地绘制圆形以及怎样去利用这些脚本插件,为设计师们提供一条便捷之路。
### 引言
随着设计行业的发展,越来越多的设计师开始关注效率与优劣的双重提升。脚本插件作为一种增强设计效率的工具,不仅可帮助咱们快速绘制复杂的图形,还能让我们在设计中更加得心应手。圆形作为一种常见的设计元素,其绘制方法自然成为了设计师们关注的点。本文将深入探讨脚本插件怎样去绘制圆形,以及怎样添加和采用这些脚本,为广大设计师提供实用的操作指南。
### 脚本插件怎么用
脚本插件是软件的一个扩展功能,它允使用者通过编写脚本来自定义的操作。以下是利用脚本插件的基本步骤:
1. 与安装脚本插件:你需要从可靠的资源相应的脚本插件。这些脚本插件常常以.jsx或.js格式存在。后,将脚本文件复制到的脚本文件中。
2. 运行脚本:打开软件,通过“窗口”菜单中的“脚本”选项,找到并选择你刚刚安装的脚本。点击运行脚本就会开始实其预设功能。
3. 脚本设置:依据脚本的具体功能,你可能需要实行若干设置,比如选择绘制圆形的尺寸、颜色等。
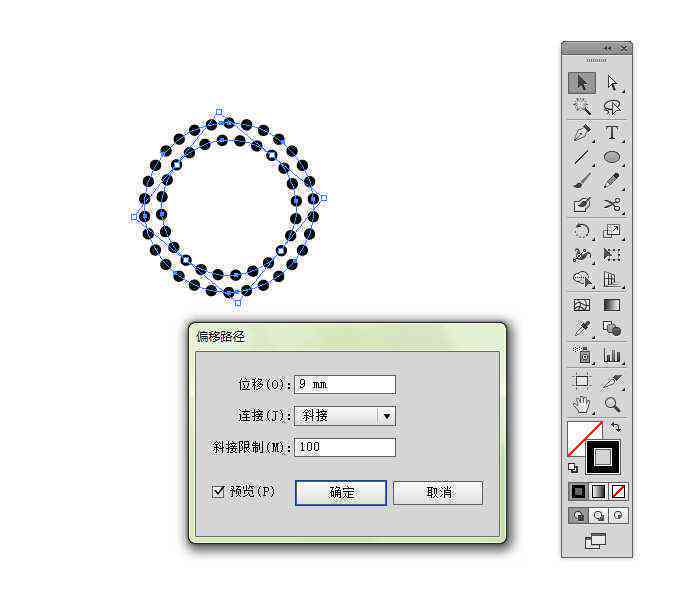
### 怎么添加脚本
在中添加脚本是一个相对简单的操作,以下是具体步骤:
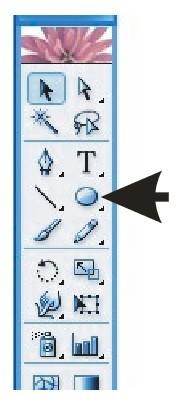
1. 找到脚本文件:你需要找到的脚本文件。在Windows系统中,这个文件常常位于“C:\\Program Files\\Adobe\\Adobe Illustrator \\Presets\\Scripts”路径下;在Mac系统中,则是“应用程序/Adobe Illustrator/Presets/Scripts”。
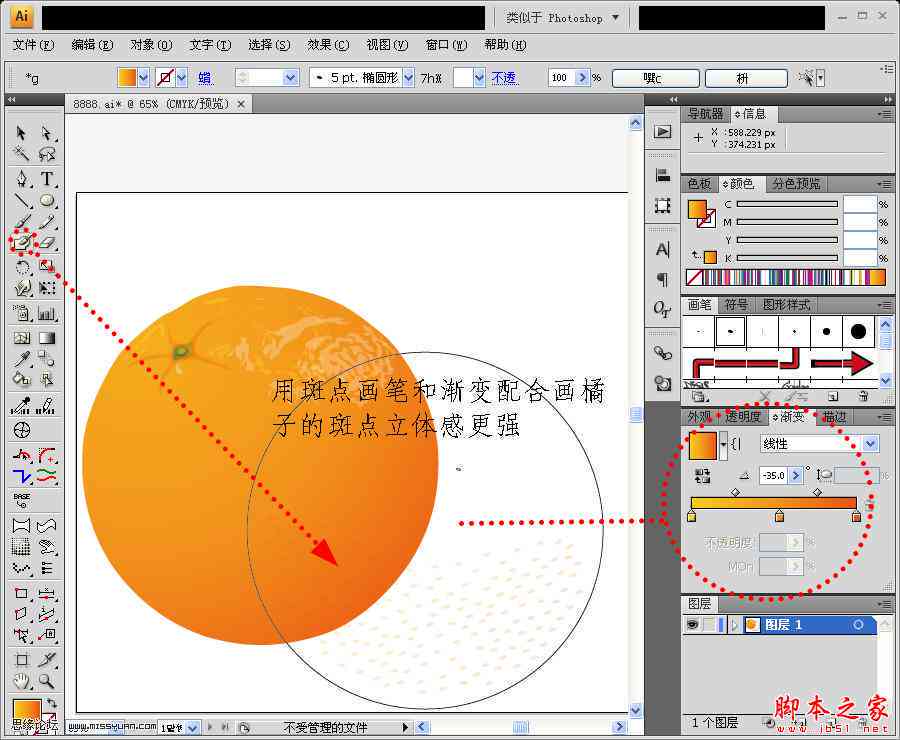
2. 复制脚本文件:将的脚本文件(常常是.jsx或.js格式)复制到上述脚本文件中。
3. 重启软件:重启软件,通过“窗口”菜单中的“脚本”选项,你应可以看到刚刚添加的脚本。

4. 运行脚本:点击运行脚本,依照脚本的功能实相应的操作。
### 怎么画圆辅助线
绘制圆形时,辅助线是一个非常有用的工具。以下是利用脚本插件绘制圆形辅助线的步骤:
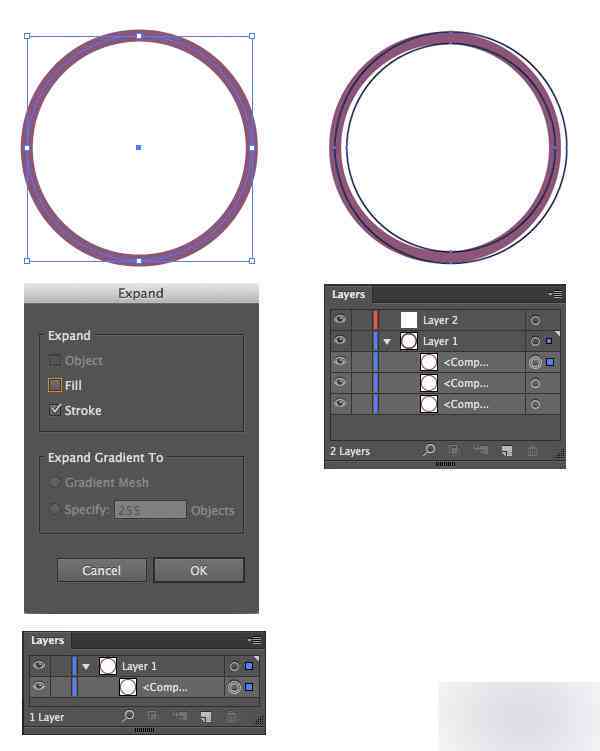
1. 选择合适的脚本:在脚本市场中,有多专门用于绘制圆形辅助线的脚本。选择一个评价较高的脚本实。
2. 安装脚本:依据上文提到的步骤,将脚本安装到的脚本文件中。
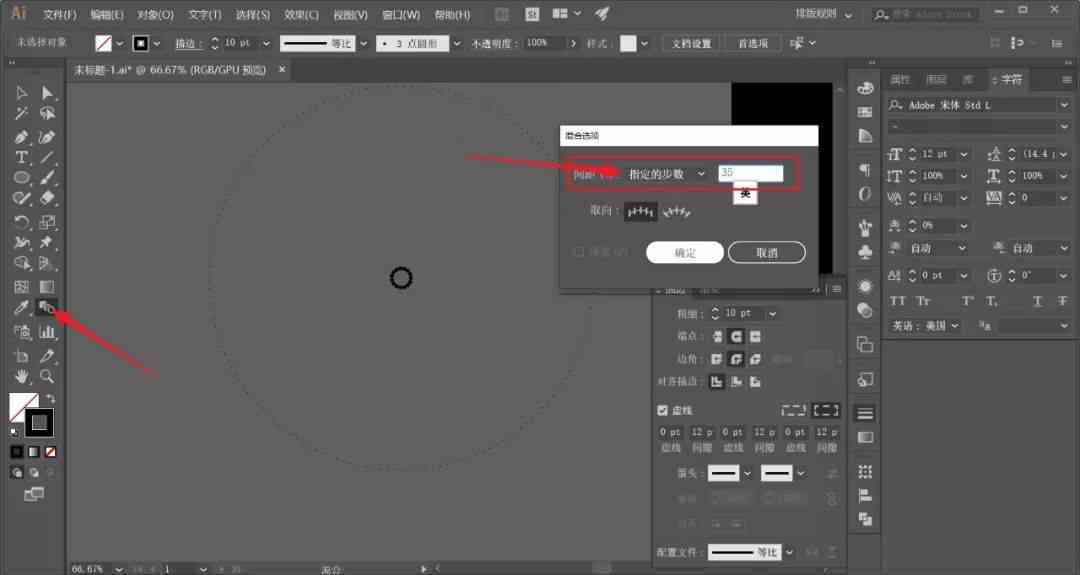
3. 运行脚本:打开软件运行安装的脚本。脚本会自动依照预设参数绘制圆形辅助线。
4. 调整辅助线:依据需要,你可以调整辅助线的位置、长度和颜色。这能够帮助你更准确地定位圆形的位置和大小。
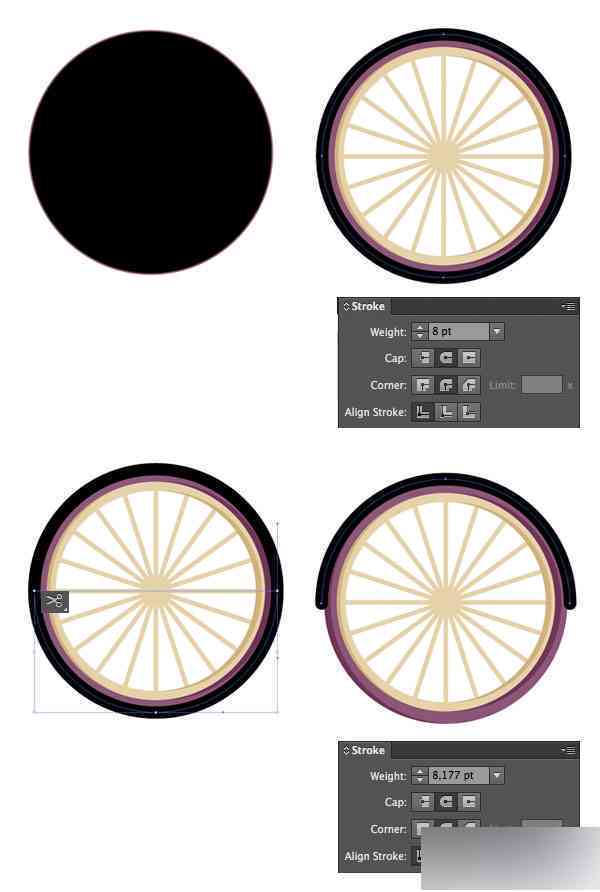
5. 绘制圆形:利用的基本绘图工具沿着辅助线绘制圆形。完成后,你可选择删除辅助线,或保留它们作为参考。
### 总结
脚本插件为设计师们提供了一种高效、灵活的绘图办法。通过掌握怎样利用脚本插件,我们不仅能够快速绘制圆形还能在设计中实现更多的创意想法。期望本文能够为广大设计师提供部分实用的操作指南,让设计工作变得更加轻松高效。在设计的世界里让我们与脚本插件一起,开启无限的可能。

- ai知识丨ai云创作平台登不上
- ai通丨ai文案长篇编辑工具在哪
- ai知识丨朝伟ai创作
- ai通丨免费ai写作软件修改润色
- ai通丨ai颖照片文案搞笑
- ai通丨永久免费的ai长文写作不限次数
- ai知识丨ai自动文案排版怎么做
- ai学习丨文案ai写作自我介绍范文
- ai知识丨小米ai写作永久免费版
- ai通丨适合拍ai发圈文案
- ai通丨ai绘画创作经验怎么写
- ai学习丨怎么修改魔兽争霸ai脚本
- ai知识丨aicc2014角线脚本
- ai知识丨光子ai创作附加赛官网
- ai知识丨网页ai论文写作
- ai通丨关于ai服装的文案
- ai知识丨著名的ai创作画作
- ai通丨ai识别功能搞笑文案
- ai知识丨最强大的ai文案网站
- ai通丨ai读书总结文案怎么写

