在数字艺术和设计领域色彩管理是一个至关必不可少的环节。Adobe Illustrator(简称)作为一款专业的图形设计软件提供了丰富的色彩工具和功能帮助设计师们实现创意的完美呈现。在创作进展中咱们有时需要删除特定的色板颜色以优化设计效果。本文将探讨脚本怎样去高效地删除色板颜色以及怎样去实时上色和删除多余的颜色帮助设计师们轻松应对各种色彩挑战。
一、脚本删除色板颜色
1. 色板颜色在设计中的作用
在设计中色板颜色可以帮助咱们快速选择和搭配颜色,加强工作效率。但有时候,过多的颜色会使得设计显得杂乱无章,作用视觉效果。 合理地删除色板颜色,有助于提升设计的整体美感。
2. 脚本删除色板颜色的原理
脚本是一种利用编程语言编写的自动化工具,可以帮助我们批量应对图形对象。通过编写特定的脚本,我们能够实现删除色板颜色的功能。
以下为三个优化后的小标题及相应内容:
### 实时上色删除多余的颜色
在中,实时上色功能能够帮助设计师快速调整颜色,使其更加和谐。以下是删除多余颜色的具体步骤:
1. 打开软件,导入需要调整的图形文件。
2. 选择“实时上色”工具,在工具栏中找到该工具。
3. 在“实时上色”面板中选择“删除多余的颜色”选项。
4. 调整“颜色识别阈值”,以保障多余的颜色被准确识别。
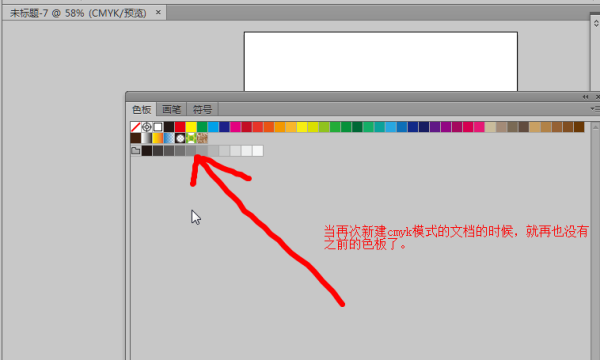
5. 点击“应用”按,多余的颜色将被自动删除。
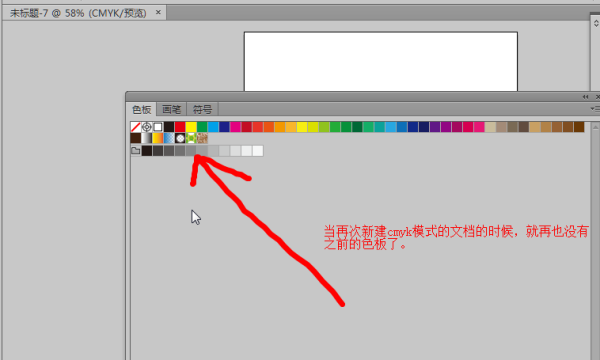
通过实时上色功能,设计师可轻松地调整颜色,使设计更加美观。同时该功能还能够避免手动调整颜色时的繁琐操作,提升工作效率。
### 中怎么把一种颜色全部删除
在中,删除一种颜色需要采用“颜色”面板,以下是具体操作步骤:

1. 打开软件,导入需要调整的图形文件。
2. 在工具栏中找到“颜色”面板并打开它。
3. 在“颜色”面板中,找到需要删除的颜色。
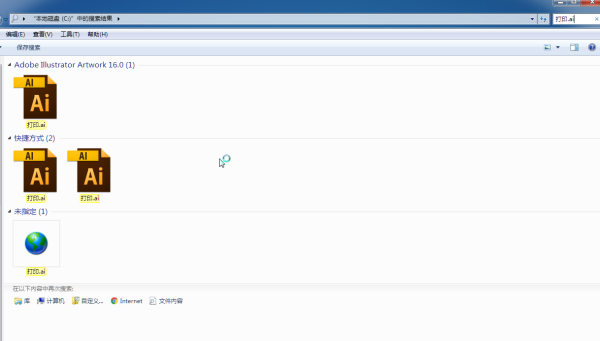
4. 点击颜色右侧的“删除”按,即可删除该颜色。
5. 倘若需要删除多个颜色,能够重复上述步骤。
通过此类方法,设计师能够轻松地删除一种或多种颜色。但需要关注的是,删除颜色后图形中的相应颜色将被替换为默认颜色。 在删除颜色之前,请保障已经备份了原始图形文件。


### 中怎么样删除部分颜色
在中,删除部分颜色需要利用“色板”面板,以下是具体操作步骤:
1. 打开软件,导入需要调整的图形文件。
2. 在工具栏中找到“色板”面板,并打开它。
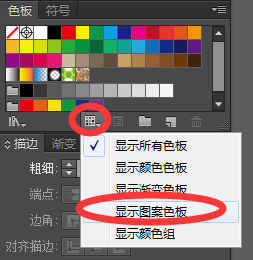
3. 在“色板”面板中,找到需要删除的颜色。
4. 按住鼠标键,拖动颜色至“色板”面板下方的“删除色板”按上,释放鼠标,即可删除该颜色。
5. 假如需要删除多个颜色,能够重复上述步骤。
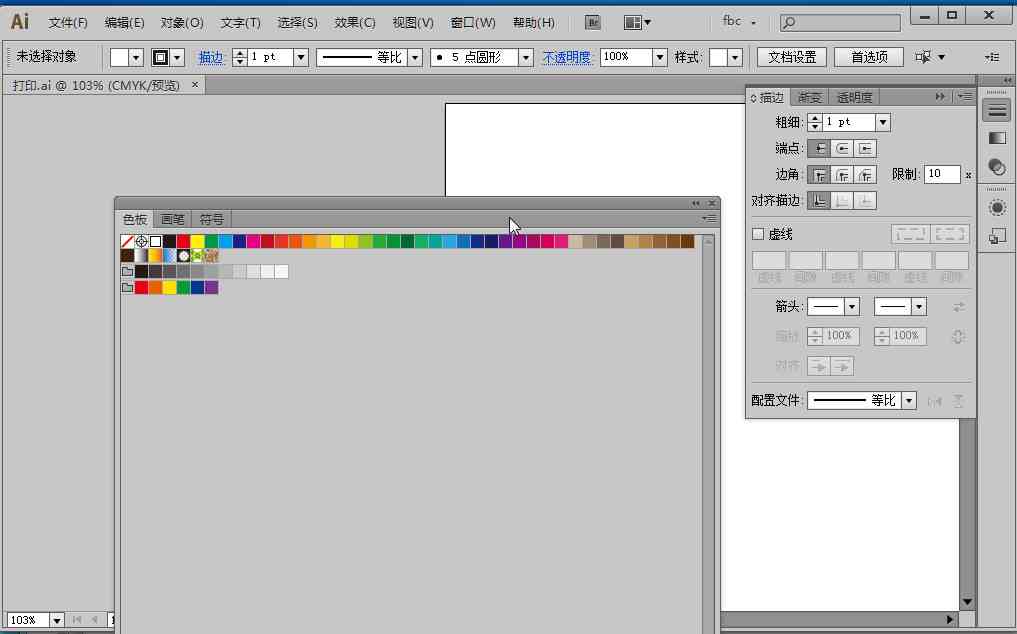
通过此类方法,设计师能够有选择地删除部分颜色,而不影响其他颜色。但需要关注的是,删除色板颜色后,图形中的相应颜色将被替换为默认颜色。 在删除颜色之前,请确信已经备份了原始图形文件。
脚本在删除色板颜色方面提供了强大的功能,可帮助设计师高效地应对色彩疑惑。通过实时上色、删除一种颜色和删除部分颜色等功能,设计师可轻松地优化设计效果,提升作品的美感。在实际操作期间请务必谨操作,以免造成不必要的损失。
- ai学习丨如何ai创作一首歌
- ai知识丨ai创作专家作用大吗
- ai知识丨ai医疗诊断行业分析报告
- ai知识丨ai怎么标注尺寸大小脚本
- ai通丨ai颖照片文案搞笑
- ai通丨永久免费的ai长文写作不限次数
- ai知识丨ai自动文案排版怎么做
- ai学习丨文案ai写作自我介绍范文
- ai知识丨小米ai写作永久免费版
- ai通丨适合拍ai发圈文案
- ai通丨创作神器智能ai
- ai通丨阿里ai智能文案入口在哪看
- ai知识丨文案生成ai免费
- ai学习丨外国ai文案
- ai学习丨文案ai语音江腾
- ai学习丨ai创作软件大全手机版
- ai通丨能想文案的ai
- ai知识丨一分教会你ai写作
- ai学习丨小米相册ai创作背景虚化
- ai通丨ai写作工具推荐知乎

