# 文案怎么对齐画板:详细教程与实用技巧
在设计工作中,对齐是创建整洁、专业视觉效果的要紧步骤。Adobe Illustrator()作为一款强大的矢量图形设计软件,提供了多种对齐工具和选项,帮助设计师轻松对齐画板上的对象。本文将详细介绍怎样去在中快速对齐画板上的文案和文字框,以及部分实用的快捷键和技巧。
## 一、对齐基础
1. 打开软件并新建画布
在开始对齐之前首先打开软件,并创建一个新的画布。你可以选择预设的画布大小也可以自定义。
2. 绘制形状
在画布上绘制部分形状,这些形状将作为对齐的参考对象。
3. 框选所有形状
采用选择工具框选所有需要对齐的形状。
4. 打开对齐选项
单击「窗口」菜单,在下拉菜单中选择「对齐」。这将打开对齐选项面板。
## 二、对齐选项详解
5. 对齐面板简介
在对齐面板中,你会看到多个对齐选项,涵「对齐所选对象」、「对齐画板」和「对齐画布边缘」。确信选中「对齐所选对象」。
6. 对齐形式设置
在对齐选项中可以依据需求设置对齐办法,如对齐、右对齐、水平居中对齐、顶对齐、底对齐等。

## 三、对齐文案及文字框
7. 选中文字
采用选择工具选中需要对齐的文字。要是文字被包含在一个文字框中保障选中整个文字框。
8. 对齐文字
在对齐面板中,按照需要选择对齐形式。例如,倘若你想要将文字与画板边缘对齐,选择「对齐」选项。

9. 调整文字位置
假如需要微调文字位置,能够利用方向键实上下右移动。
## 四、利用快捷键对齐
10. 利用`Shift Home`快捷键
按下`Shift Home`快捷键,可选中画板中最前面的对象。这在需要对齐多个对象时非常有用。
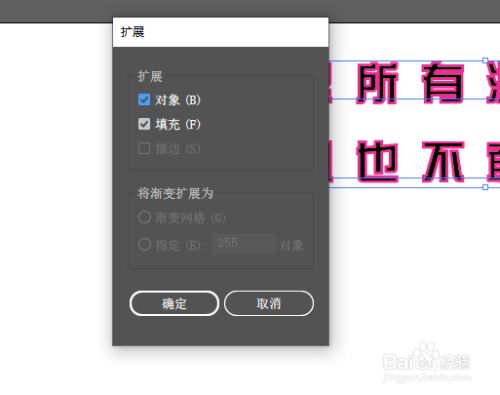
11. 对齐最前面的对象
在属性面板中找到「对齐」选项确信选中「对齐所选对象」。 采用选择工具选中需要对齐的对象,并选择相应的对齐途径。
## 五、进阶技巧
12. 对齐到网格
假若你的设计需要严格的对齐,可在对齐面板中启用「对齐到网格」。这能够帮助你将对象对齐到预设的网格线上。
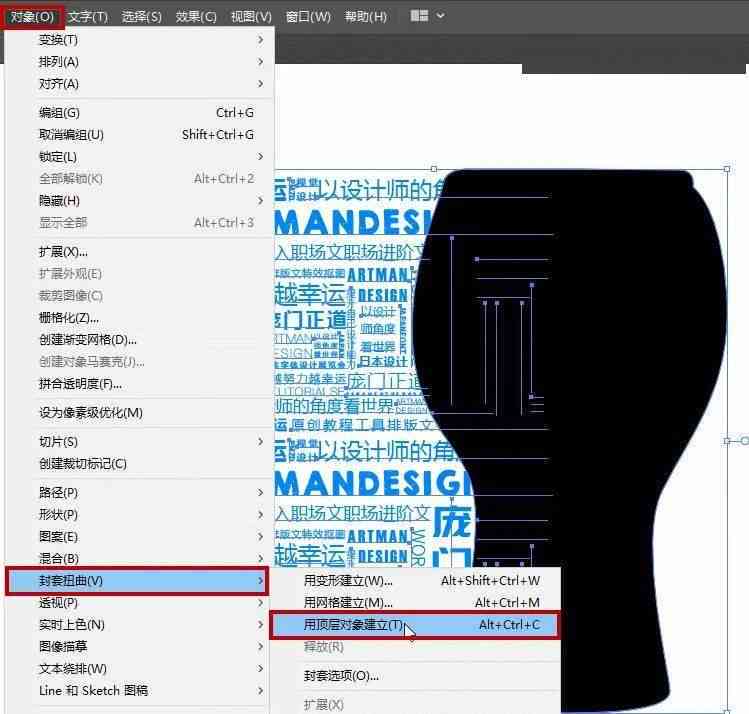
13. 对齐到辅助线
你还能够创建辅助线来帮助对齐。只需拖动鼠标,从标尺处创建水平或垂直辅助线,然后将对象对齐到这些辅助线上。
14. 分布对齐
除了常规的对齐途径,还提供了分布对齐的功能。这能够帮助你在画板上均匀地分布多个对象。
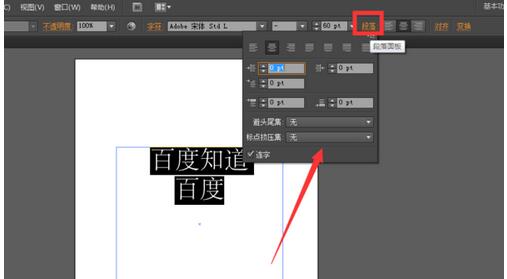
## 六、实战案例
15. 案例一:对齐标题与副标题
假设你正在设计一个海报,需要对齐标题和副标题。采用选择工具选中标题和副标题,然后在对齐面板中选择「水平居中对齐」。
16. 案例二:对齐多个形状
假如你正在设计一个图标集需要对齐多个形状。框选所有形状,然后在属性面板中选择「对齐所选对象」,并选择「对齐」。
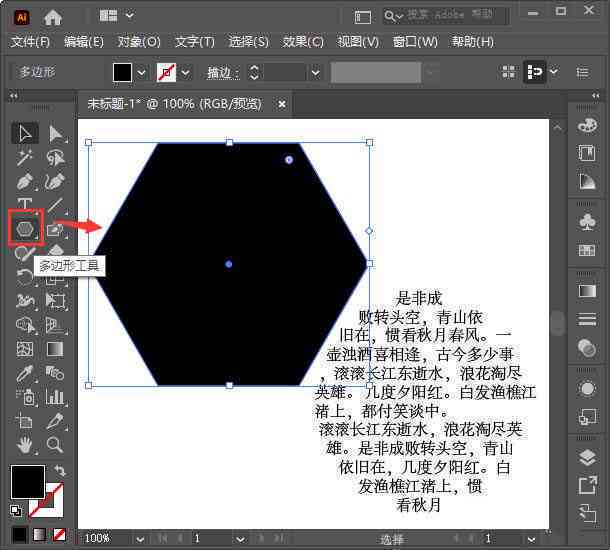
## 七、总结
17. 增进设计效率
对齐是设计期间不可或缺的一环。掌握的对齐工具和快捷键,可大大加强你的设计效率。
18. 保持一致性
在设计时保持一致的对齐形式能够增强视觉效果,使设计更加专业。
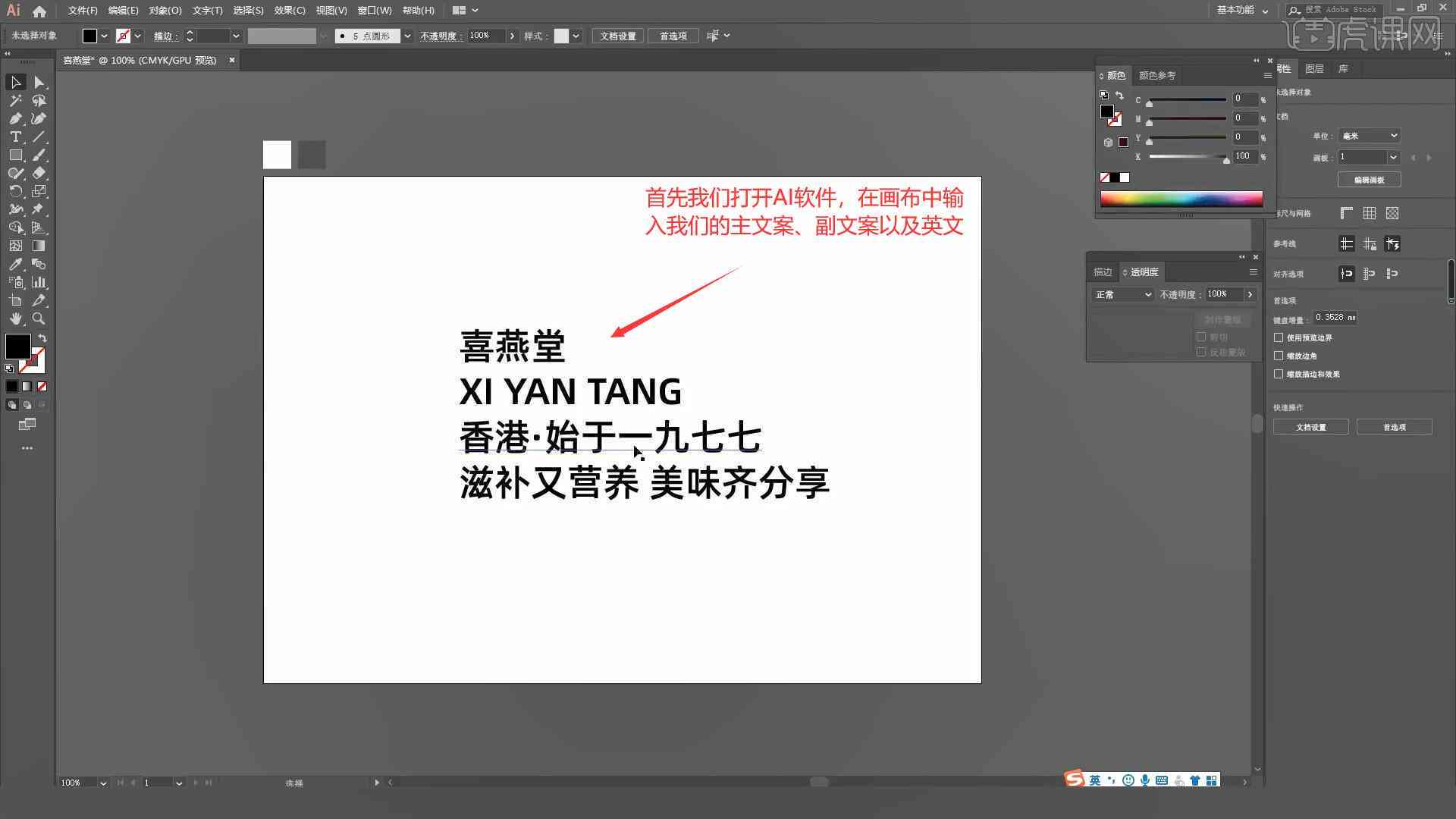
19. 不断实践
只有通过不断的实践,你才能熟练掌握的对齐工具和技巧。不断尝试探索新的可能性。
通过对齐画板上的文案和文字框,你能够轻松创建出整洁、专业的视觉效果。无论你是设计海报、图标还是网页,掌握的对齐工具都是至关必不可少的。期望本文能为你提供实用的指导和帮助。
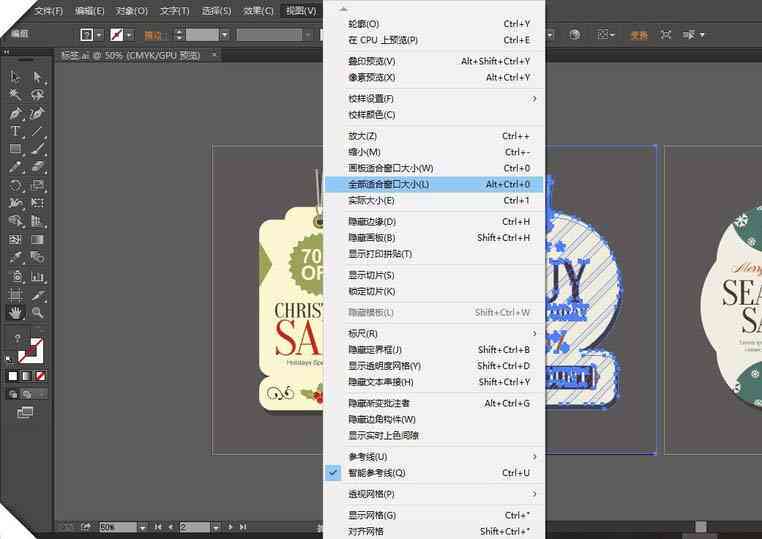
- ai通丨迅捷ai写作智能生成文案
- ai通丨手机ai文案生成器免费
- ai学习丨ai单片机仿真实验报告
- ai学习丨刺鸟创客ai文案会重复吗
- ai学习丨ai智能脸型报告怎么做
- ai通丨ai颖照片文案搞笑
- ai通丨永久免费的ai长文写作不限次数
- ai知识丨ai自动文案排版怎么做
- ai学习丨文案ai写作自我介绍范文
- ai知识丨小米ai写作永久免费版
- ai学习丨ai写作软件苹果免费的
- ai通丨ai创作不要钱的软件
- ai知识丨ai写作免费问答
- ai学习丨文案ai网站推荐知乎
- ai通丨多种草ai生产不出文案
- ai知识丨ai时光创作
- ai学习丨ai绘画文案变现方式
- ai学习丨猫咪ai变身老虎文案怎么写
- ai通丨ai写学校实践报告怎么写
- ai学习丨汽车ai芯片深度报告

