辅助下的3D字体制作教程:从基础建模到高级渲染全解析
随着科技的发展,3D立体字效果已经成为了设计中不可或缺的元素。虽然C4D等3D软件在制作3D立体字方面具有很高的专业性,但并不是每个人都能轻松驾驭。本文将为您介绍一种利用(Adobe Illustrator)制作3D立体字的方法,让您无需借助专业3D软件,也能轻松实现立体字效果。
一、前言
在平面设计中,3D立体字效果可以为作品增添层次感和视觉冲击力。而作为一款矢量图形设计软件,其强大的3D功能同样可制作出高品质的3D立体字效果。咱们就来一步步熟悉怎么样利用实现3D立体字制作。
二、基础建模
1. 打开,新建一个文档,设置合适的画布大小。
2. 采用文字工具(T)在画布上输入需要编辑的文字。为了方便操作,可以将文字大小设置得大部分。
3. 选中文字,点击菜单栏中的“3D”选项,选择“凸出和斜角”功能。此时,文字会自动转换为3D对象。
4. 在“凸出和斜角”选项卡中,按照需要调整参数。其中,“凸出深度”决定立体字的厚度“斜角”决定立体字的倾斜程度。
5. 调整完后点击“确定”按,完成基础建模。
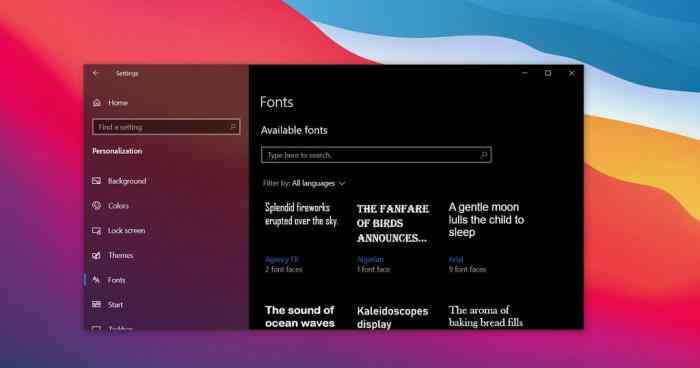
三、高级渲染
1. 选中3D立体字对象,点击侧工具栏中的“颜色”图标,打开颜色面板。
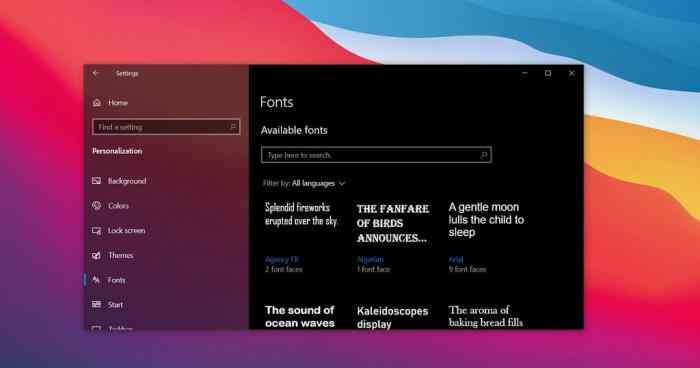
2. 在颜色面板中,选择合适的颜色为立体字上色。此时,立体字的每个面都会显示所选颜色。
3. 为了让立体字更具层次感,可为每个面设置不同的颜色。具体操作为:选中立体字的某个面,然后在颜色面板中更改颜色。
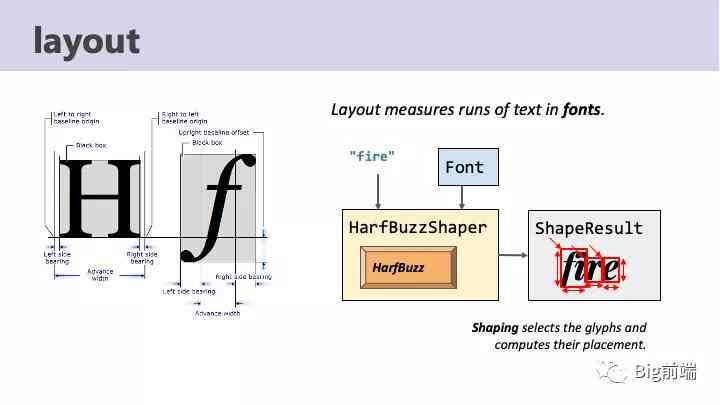
4. 若要为立体字添加纹理或图案,可右键点击立体字对象,选择“外观”选项,然后在“外观”面板中添加所需的纹理或图案。
5. 在“外观”面板中,还可设置立体字的投影、光照等效果,以增强立体感。
四、细节调整
1. 选中立体字对象采用“直接选择工具”(A)调整立体字的锚点以达到更精确的形状。

2. 若需要对立体字实变形解决可右键点击立体字对象选择“变形”选项,然后在“变形”面板中调整参数。
3. 在“效果”菜单中,还可为立体字添加各种滤镜效果,如“模糊”、“阴影”等,以丰富视觉效果。
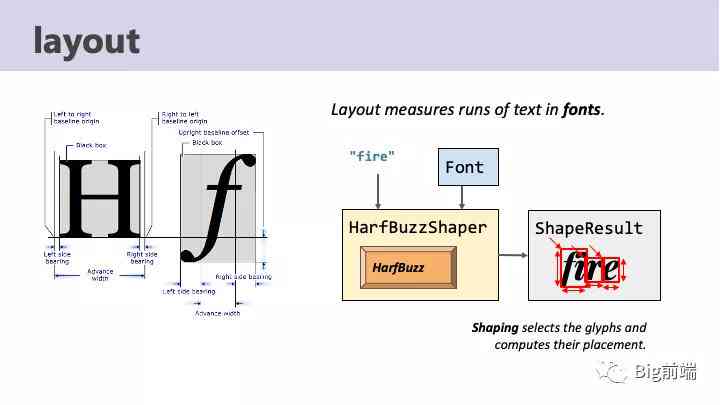
五、总结
通过以上步骤我们已经成功利用制作出了3D立体字效果。在实际操作中,您可按照需求灵活调整参数,创造出更多有趣的立体字效果。以下是本文总结的若干要点:

1. 的3D功能虽然不如专业3D软件强大但足以满足基本的立体字制作需求。
2. 调整参数时要耐心不断尝试,以找到最适合的立体字效果。
3. 利用的颜色、纹理、滤镜等功能,可以为立体字添加更多细节和视觉效果。
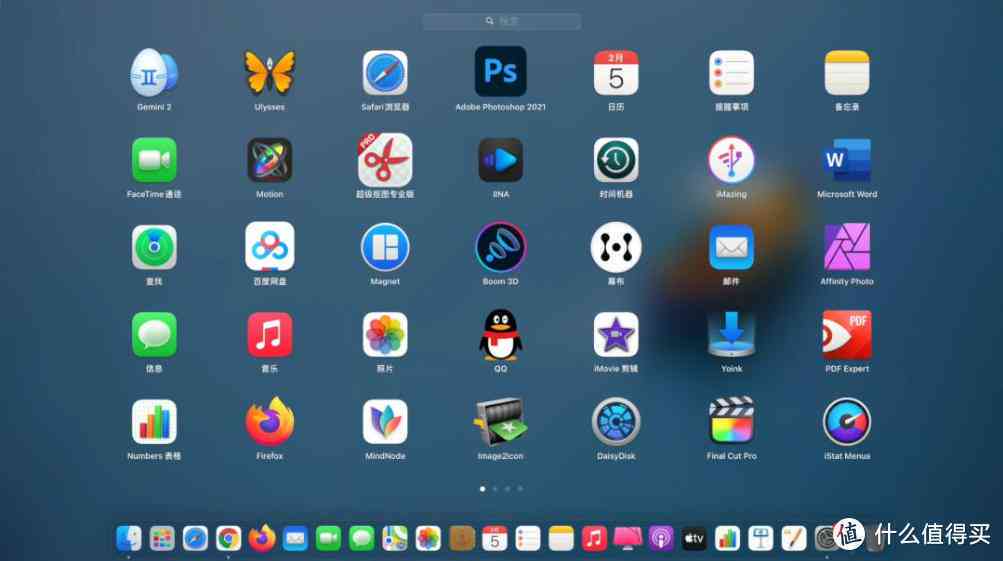
4. 制作3D立体字时,要留意细节调整使作品更具层次感和视觉冲击力。
作为一款矢量图形设计软件,在3D立体字制作方面具有很高的可玩性。只要熟练掌握本文所介绍的方法,您就可轻松实现从基础建模到高级渲染的全过程。您设计愉快!
- ai通丨AI一键生成梦幻婚纱照:从原图到定制美照全攻略
- ai知识丨原神角色语音台词语录集锦:自己说些什么大全
- ai知识丨原神语音wiki:合成工具与更换日语语音包指南及语音文件位置解析
- ai学习丨《原神》语音模板大全:一键解决角色语音、对话及互动需求
- ai通丨原神手游语音合成利器:在线语音生成网站使用指南,一键合成入口与地址
- ai通丨原神ai语音生成网站 与
- ai学习丨原神AI语音实时生成平台:、与个性化定制体验
- ai学习丨抖音本地生活视频怎么生成?揭秘在哪使用AI功能轻松制作
- ai知识丨观音菩萨特效用的是什么软件:求解观音特效制作工具
- ai学习丨观音菩萨模板制作软件大全:一键生成精美观音菩萨图案与模板
- ai通丨绘画生成器如何生成关键关键词列表
- ai学习丨AI智能生成文章:全面覆写作需求,一键解决多样化内容创作问题
- ai知识丨绘画关键元素智能生成工具——一键生成绘画关键词利器
- ai通丨AI智能文章生成器:一键生成原创内容,全面覆关键词优化与多样化写作需求
- ai知识丨ai搞定职场写作的软件有哪些:职场必备高效工具推荐
- ai通丨推荐哪个智能工具:自动搞定职场公文写作,免费好用的软件叫什么?
- ai学习丨AI智能写作助手:一站式解决职场各类写作需求的软件工具
- ai知识丨AI写作免费一键生成软件推荐及使用方法
- ai通丨智能写作工具究竟是什么意思?-智能写作工具究竟是什么意思啊
- ai通丨AI写作助手功能评测:效果、优势与适用场景分析

