Adobe Illustrator海报创意字体设计全攻略:打造特别视觉效果与技巧详解
随着设计行业的不断发展海报设计在视觉传达中扮演着越来越要紧的角色。创意字体设计作为海报设计的要紧组成部分往往能吸引观众的目光,传达出强烈的视觉冲击力。本文将为您详细解析怎样利用Adobe Illustrator实行海报创意字体设计,打造独有视觉效果与技巧。
一、选择合适的英文字体
1. 字体类型的选择
在实海报创意字体设计时,首先要考虑的是字体的类型。英文字体种类繁多,大致可分为以下几类:
(1)衬线字体:具有明显的衬线特征如Times New Roman、Garamond等,适合正式、严肃的海报设计。
(2)无衬线字体:木有明显的衬线特征,如Arial、Helvetica等,适合现代、简约的海报设计。
(3)手写字体:模仿手写笔迹,具有个性化的特点,如Brush Script、Blob等,适合创意、轻松的海报设计。
2. 字体风格的选择
在确定了字体类型后,还需要考虑字体的风格。英文字体风格多样,涵以下几种:
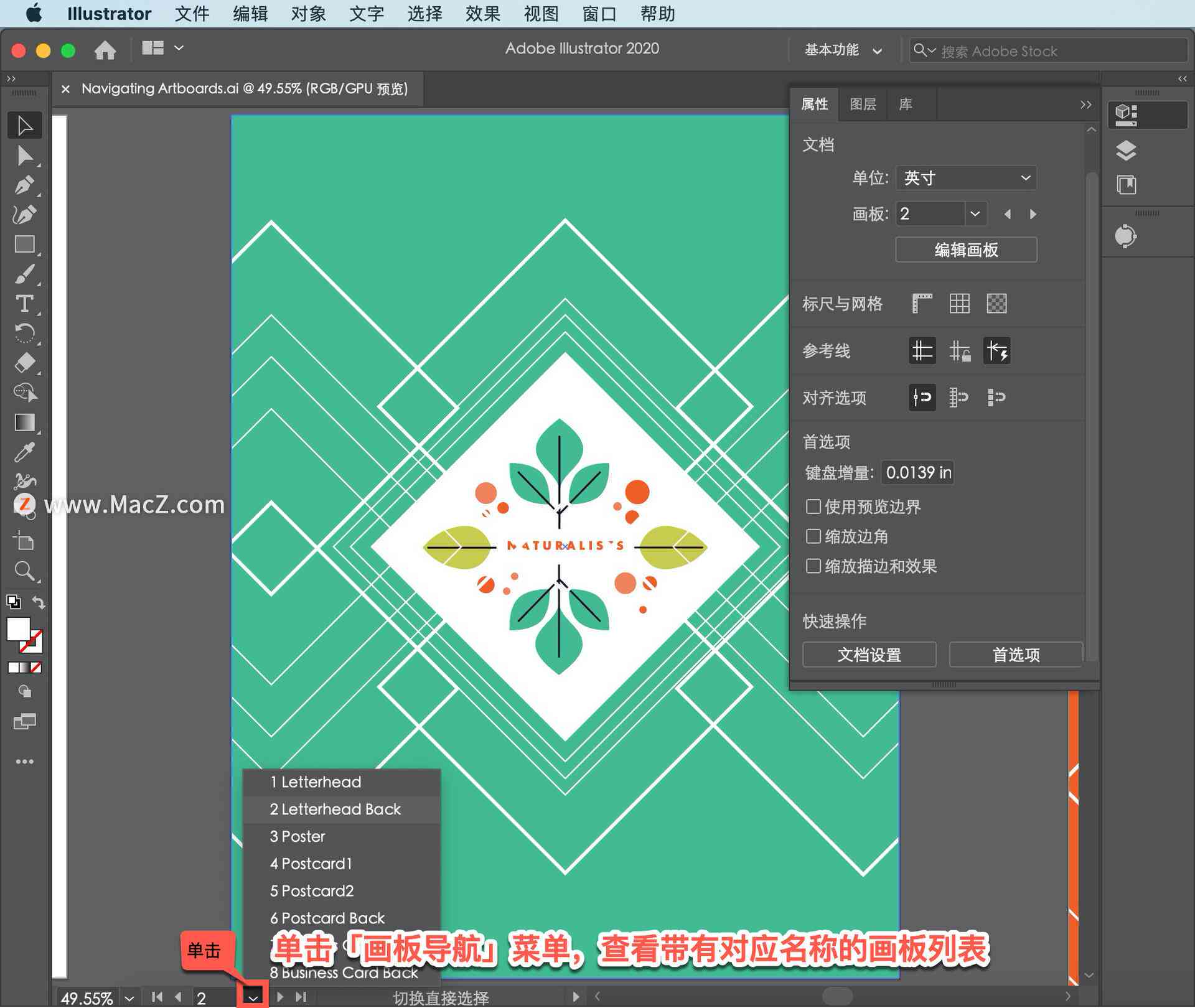
(1)粗体:笔画粗壮,具有强烈的视觉冲击力,适合突出主题的海报设计。
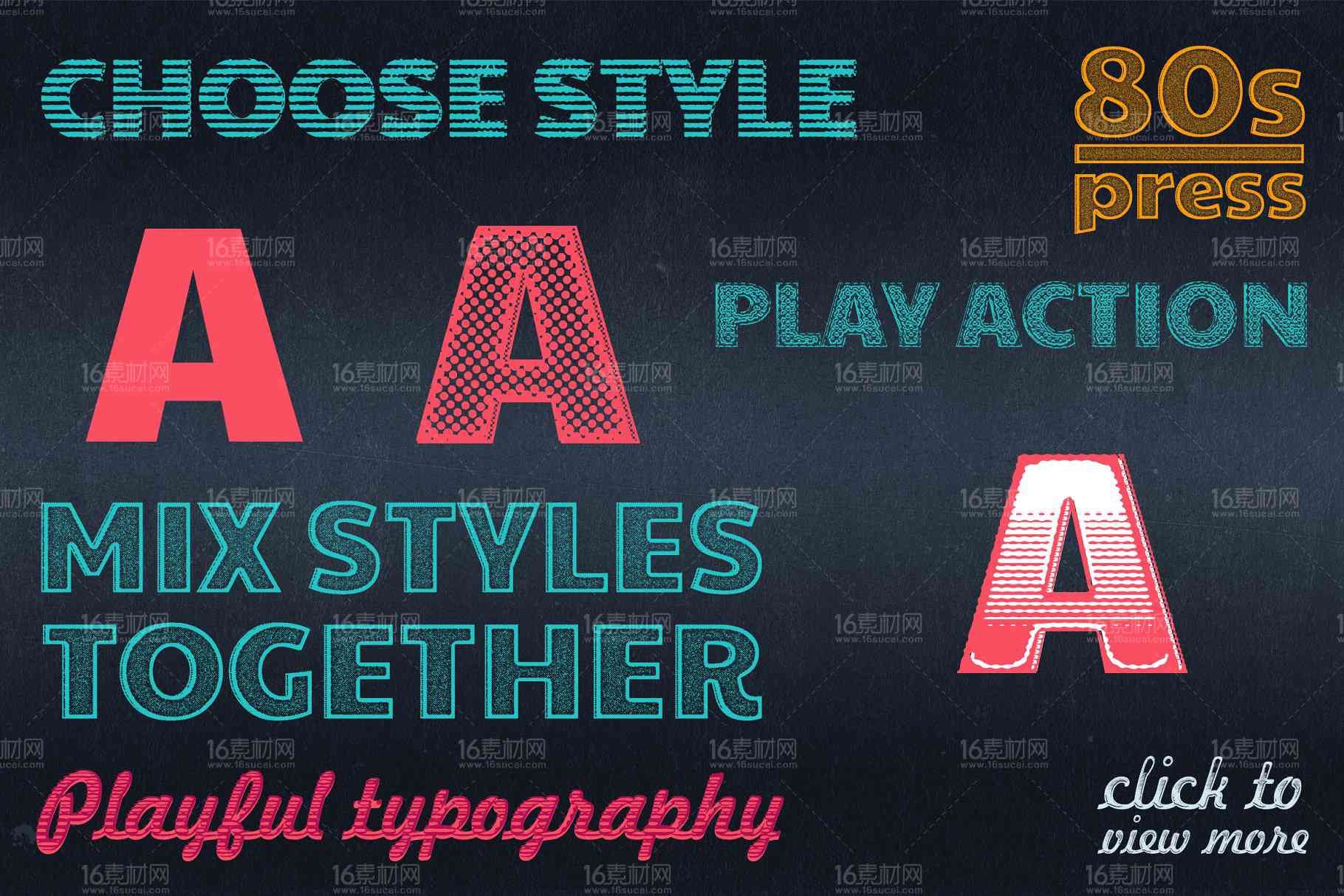
(2)斜体:具有倾斜的特点,使文字更具动感,适合表现活力、时的海报设计。
(3)艺术字体:具有特别的设计元素,如装饰线、图形等,适合创意、独有的设计。

二、文字工具与字体转换
1. 选择文字工具
在Adobe Illustrator中,选择文字工具(Type Tool),点击画布输入英文。输入完成后,可以在菜单栏中找到合适的英文字体。
2. 转化为轮廓
为了方便调整字体的大小、形状等,需要将文字转化为轮廓。右击文字选择“Create Outlines”(创建轮廓)命令。
三、调整文字大小与排列
1. 调整文字大小
在文字工具状态下,选中文字通过调整字体大小选项,使文字合海报的整体设计风格。
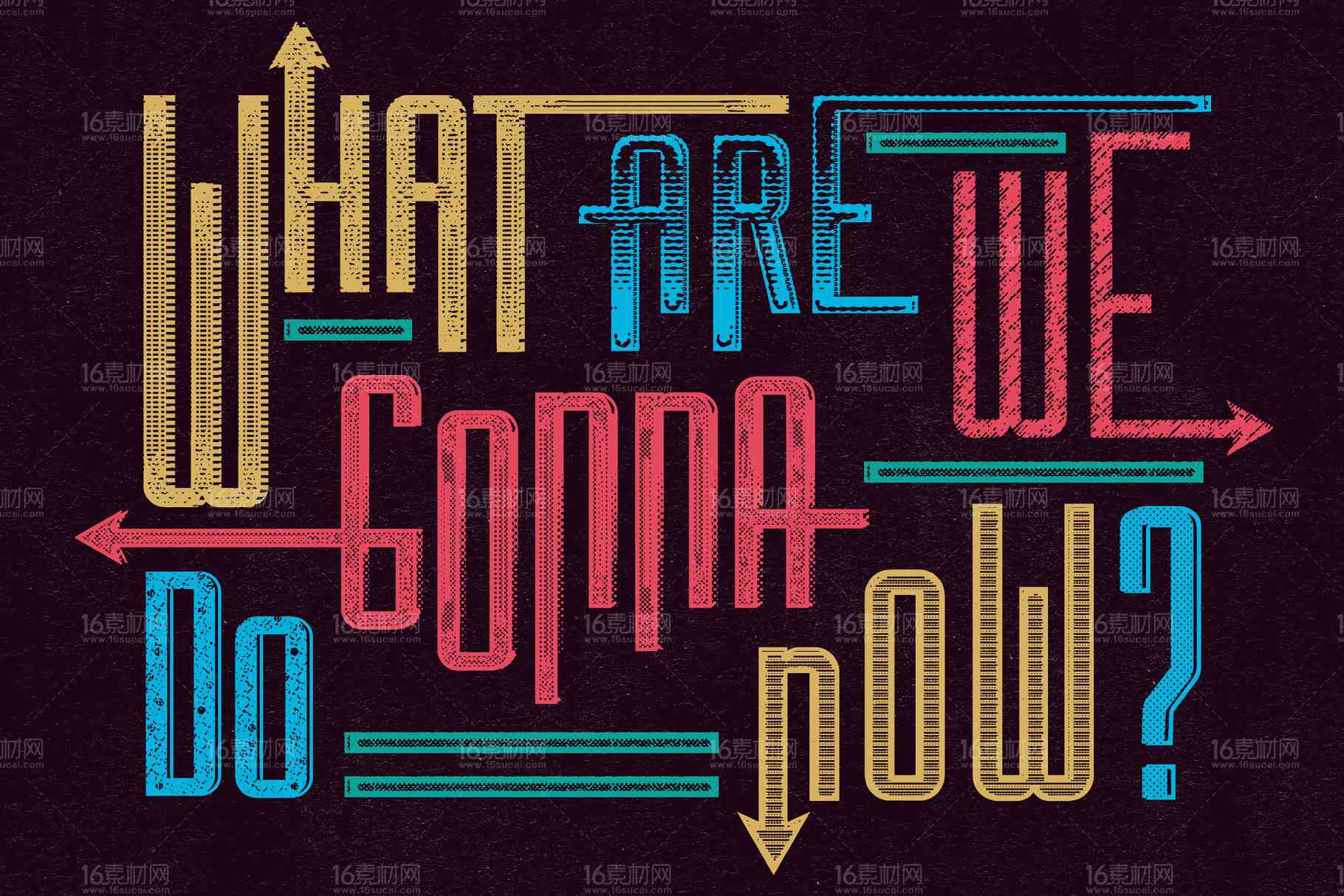

2. 排列文字
在海报设计中文字的排列至关必不可少。可通过以下几种途径排列文字:
(1)水平排列:将文字水平排列,适用于大部分海报设计。
(2)垂直排列:将文字垂直排列,适用于创意、个性化的海报设计。

(3)对角线排列:将文字沿对角线排列,具有动感,适合活力、时的海报设计。

四、创意字体设计技巧
1. 变形文字
在Adobe Illustrator中,可通过“Effect”(效果)菜单下的“Warp”(扭曲)命令,对文字实变形应对,打造特别的视觉效果。
2. 合并文字
将两个或多个文字合并形成新的字体造型。通过“Object”(对象)菜单下的“Compound Path”(复合路径)命令实现文字的合并。
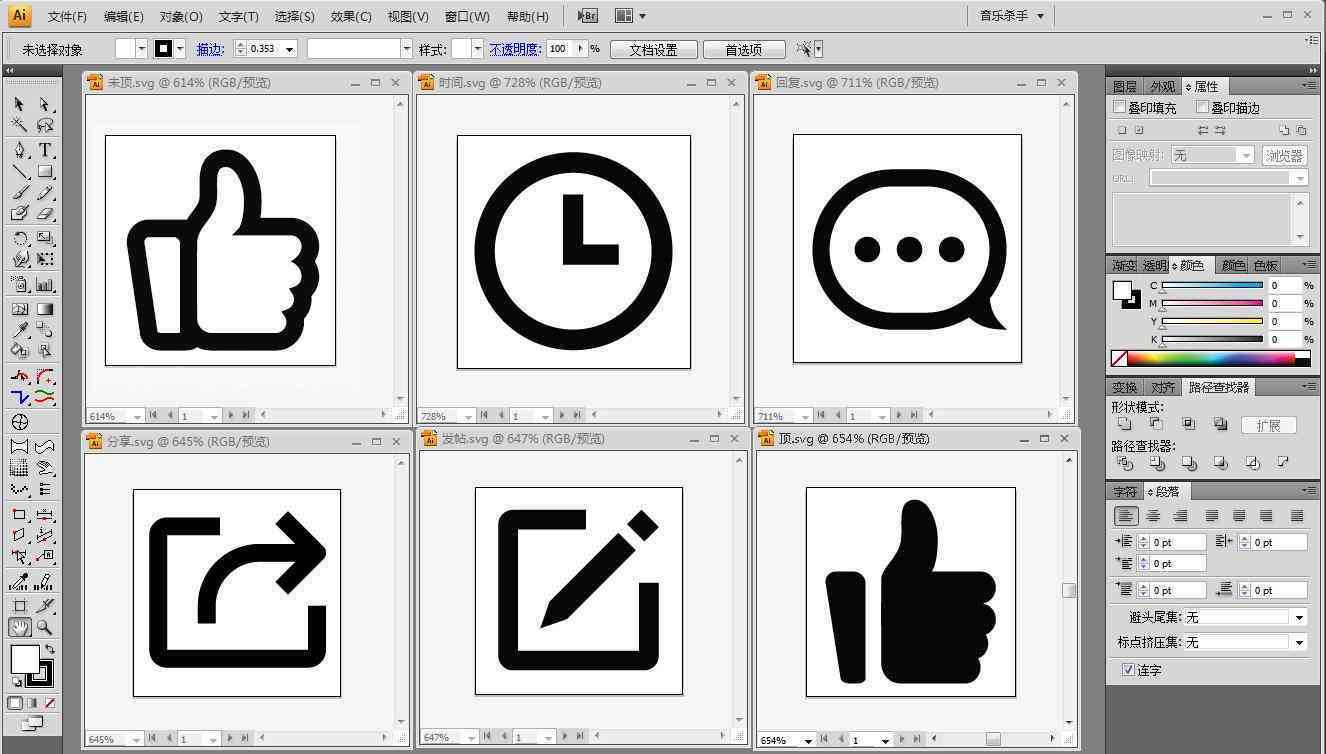
3. 添加图形元素
在文字中添加图形元素,如线条、形状等使文字更具创意。通过“Pen Tool”(钢笔工具)绘制图形,并将其与文字合并。
4. 制作立体文字
利用“ Extrude
- ai知识丨AI写作助手使用指南:全面解析应用方法与常见问题解答
- ai学习丨AI写文章软件:功能介绍与使用指南
- ai通丨AI写作助手评测:功能、优势与用户常见疑问解答
- ai学习丨ai写稿软件-ai写稿软件免费
- ai通丨AI写作全解析:探索人工智能如何辅助创作与提升写作效率
- ai通丨AI写作技术深度解析:探究写作原理与实现机制
- ai通丨AI写作是否存在重复现象:深入探讨其原创性与避免重复策略
- ai学习丨利用AI写作避免论文重复性:如何确保文章原创性与质量
- ai学习丨利用AI写作会重复吗:探讨原因及影响机制
- ai学习丨iPad上AI写作全攻略:如何利用AI工具高效创作与编辑文本
- ai通丨AI形状生成器工具详解:从基础操作到高级应用指南
- ai通丨原神语音模板:设置教程、角色语录与大全
- ai通丨原神角色语音资料库Wiki
- ai知识丨《元神》游戏内语音交流攻略:全方位解决语音聊天与互动难题
- ai学习丨《原神》角色语音台词集锦:聆听自己心中的什么语录大全
- ai知识丨原神语音平台哪个好及在哪与收听,完整语音文件位置解析
- ai知识丨人工智能创作:全新玉环题材诗歌集锦与古典诗词风格再现
- ai知识丨在线头像制作生成器:免费软件,制作网站及免费生成工具
- ai学习丨在线免费设计公司专属头像logo,一键生成器打造个性设计
- ai知识丨2023全能头像生成器:一键定制个性化头像,满足各种社交平台需求

