# 裁切线怎么样设置缩小以优化图像尺寸
在Adobe Illustrator()中裁切线是用于指示印刷时裁切位置的要紧元素。正确地设置裁切线不仅有助于保证打印品的精确裁剪还可以通过优化图像尺寸来提升工作效率。本文将详细解析怎样在中设置裁切线并探讨怎么样通过调整裁切线来优化图像尺寸。
## 一、中裁切线的基本设置
### 1. 创建新文档
打开软件采用快捷键Ctrl N新建一个文件。在新建文件时能够按照需要设置画布的大小这有助于后续裁切线的设置。
### 2. 导入图像
将需要裁切的图像导入到文件中。可通过“文件”菜单中的“打开”选项,或利用快捷键Ctrl O来导入图像。
### 3. 绘制裁切框
在图像上绘制一个与所需裁切尺寸相的矩形。保障矩形的填充色为无,仅保留描边色,以便清晰地看到裁切线。
### 4. 添加裁剪标记
在选中矩形的情况下,点击“效果”菜单中的“裁剪标记”。此时,裁切线的四个角落会出现标记,指示裁切的位置。
### 5. 调整裁切线
假使需要调整裁切线,可选中矩形后点击“对象”菜单中的“扩展外观”。这时,裁切线将变为可编辑状态。删除矩形,保留裁切线,以便进一步调整。
### 6. 修改裁切线属性
选中裁切线后,可更改其颜色和粗细。这有助于在打印时更容易识别裁切线。
## 二、优化图像尺寸的方法
### 1. 缩小裁切线
在某些情况下,可能需要缩小裁切线以优化图像尺寸。以下是缩小裁切线的步骤:
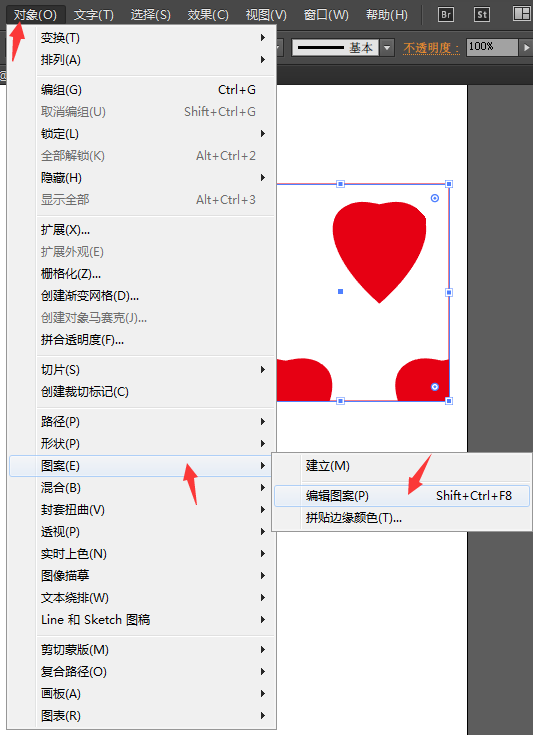
#### 方法一:采用直接选择工具
1. 选中裁切线,利用直接选择工具(快捷键V)选中裁切线上的锚点。

2. 按住Shift键向内拖动锚点,直到达到所需的尺寸。这样能够保持裁切线的比例。
3. 调整完成后,释放鼠标和Shift键。

#### 方法二:利用比例缩放工具
1. 选中裁切线,然后在工具箱中选择比例缩放工具(快捷键S)。
2. 按住Shift键,拖动裁切线上的任意一个锚点向内缩小裁切线。
3. 当裁切线达到所需尺寸时,释放鼠标和Shift键。

### 2. 等比例缩小图像
在调整裁切线的同时可能还需要等比例缩小整个图像,以保持图像的清晰度。以下是等比例缩小图像的步骤:
1. 选中图像,利用选择工具(快捷键V)选中图像。
2. 按住Shift键,拖动图像的任意一个角点,向内缩小图像。


3. 当图像达到所需尺寸时,释放鼠标和Shift键。
### 3. 采用“对象”菜单中的“缩放”选项
1. 选中图像,然后在菜单栏中选择“对象”。
2. 在“对象”菜单中选择“变换”然后点击“缩放”。

3. 在弹出的“比例缩放”对话框中,选中“等比例缩放”选项,输入缩放比例,然后点击“确定”。
## 三、留意事项
### 1. 保持裁切线的清晰度
在调整裁切线时,确信其颜色和粗细足够清晰,以便在打印时容易识别。
### 2. 确信图像优劣
在缩小图像时,关注观察图像的清晰度。若是图像优劣下降可能需要重新考虑缩放比例或采用其他图像应对工具。

### 3. 保留足够的边距
在设置裁切线时,保证保留足够的边距,以避免裁切后图像边缘出现白边或裁切不完整。
## 四、总结
通过在中设置裁切线并优化图像尺寸,能够保证打印品的精确裁剪和高优劣输出。掌握裁切线的设置和调整方法,以及等比例缩小图像的技巧,将有助于加强工作效率和图像优劣。在实际操作中应依照具体需求灵活运用各种工具和方法,以实现的打印效果。
-
用户琼怡丨ai裁切线脚本插件
-
空腹高心丨AI辅助精准裁切线绘制技巧与实践指南
- ai通丨AI-Write全能智能写作助手:一键解决文章创作、编辑与优化需求
- ai通丨'智能AI写作助手免费版官方网站:一键生成原创文章'
- ai通丨ai自动写作工具免费版 - 官网与智能写作助手
- ai学习丨AI智能写作助手免费:支持多场景自动写作,满足各类文本创作需求
- ai知识丨2023最新盘点:国内热门中文AI智能写作软件推荐
- ai学习丨雅思写作替换:词汇短语集锦与题目改写攻略
- ai知识丨全面指南:利用AI技术高效撰写各类报告与文章内容的策略与方法
- ai学习丨AI辅助撰写:打造标准化报告文章内容格式攻略
- ai知识丨如何用AI写报告文章内容及格式方法
- ai通丨免费智能写作AI:一键生成多样化内容,全面解决创作需求
- ai知识丨全面攻略:校服AI绘画文案创作与优化技巧,解决各类相关问题
- ai通丨宝宝ai变脸文案:简短快速,短句分享,快速变脸说说集锦
- ai学习丨AI脚本编写与保存功能实现技巧解析
- ai知识丨AI脚本添加完全指南:从基础安装到高级应用技巧
- ai知识丨ai脚本插件怎么用:从安装到编写与使用详解
- ai通丨人工智能脚本编写指南:AI编程入门技巧与实践
- ai通丨2021年AI脚本编程指南:全面覆AI开发常见问题与解决方案
- ai通丨ai脚本怎么使用:脚本编写、插件应用及安装合集教程
- ai知识丨融合智能科技:AI服装创意文案素材汇编
- ai学习丨全面解析AI服装设计:创意文案、技术亮点与市场趋势摘录汇编

