在数字化设计的世界中Adobe Illustrator(简称)无疑是一款强大的图形设计工具。它不仅可以帮助设计师创作出令人惊叹的平面设计作品还能实现各种创意效果。其中创建圆形路径文字就是一项颇具技巧性的操作它可以让文字沿着圆形路径排列为设计增添特别的视觉效果。本文将详细介绍怎样在中创建圆形路径文字以及在圆形画布上实文字布局的完整教程。
### 怎么创建圆形路径文字:在圆形路径上打字及制作圆形画布教程
#### 引言
随着设计理念的不断创新,文字的布局和表现形式也变得愈发多样。在Adobe Illustrator中,创建圆形路径文字是一项非常实用的技巧。它可使文字沿着圆形路径自然地排列,为设计作品增添动态感和视觉冲击力。下面,咱们将一步一步地学怎样在中创建圆形路径文字,以及怎样去制作圆形画布,让你的设计更加专业和引人注目。
### 怎么创建圆形路径文字
在中创建圆形路径文字并不复杂,只需遵循以下步骤:
#### 步骤一:绘制圆形路径
1. 打开软件,创建一个新的文档。
2. 选择工具箱中的“椭圆工具”(快捷键为L)。
3. 按住Shift键,在画布上绘制一个正圆形路径。
#### 步骤二:创建文本对象
1. 选择工具箱中的“文字工具”(快捷键为T)。
2. 点击圆形路径,输入你想要沿着路径排列的文本。
#### 步骤三:调整文本属性
1. 选中文字,在控制面板中调整字体、大小、颜色等属性。
2. 利用“路径文字”面板(Window > Type > Path Type)调整文字的排列方法,如对齐途径、间距等。
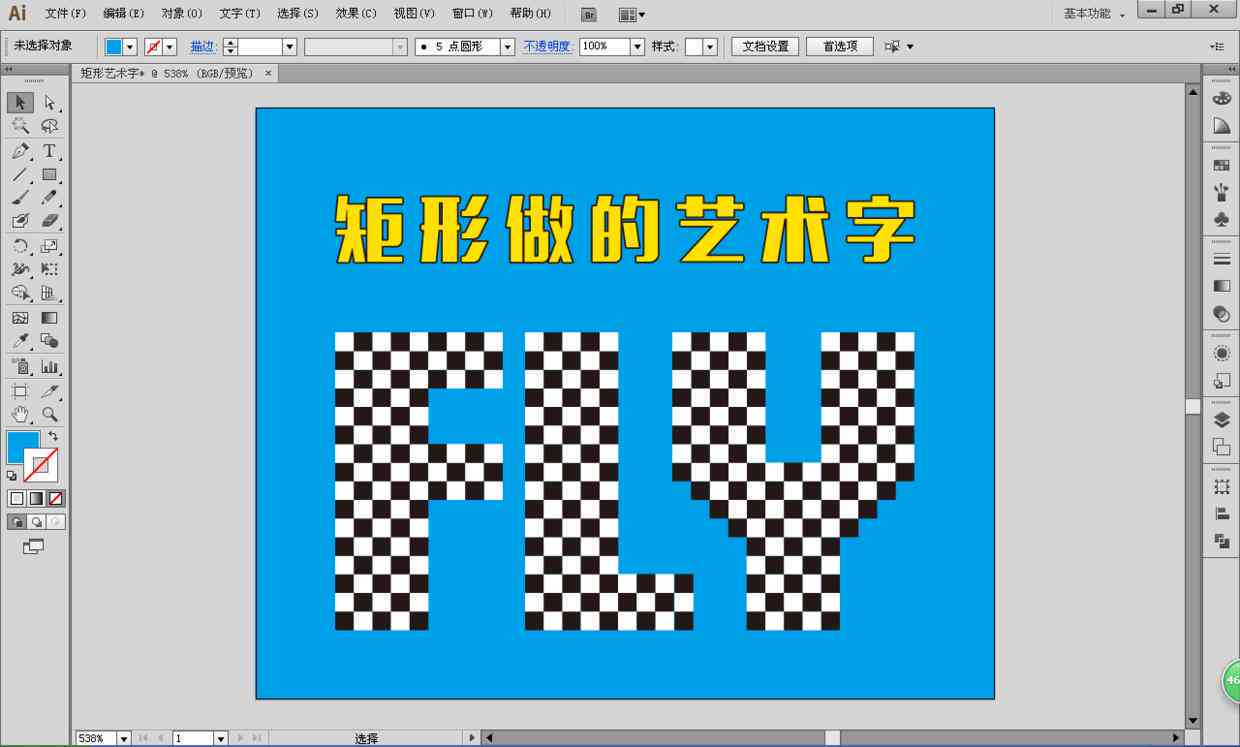
### 圆形路径文字怎么做
在制作圆形路径文字时你可能还需要掌握以下技巧:
#### 调整路径形状
1. 选中圆形路径,利用“直接选择工具”(快捷键为A)调整路径的形状。
2. 你可拖动路径的锚点,使其变得更加椭圆或更加扁平。

#### 文字方向控制
1. 选中文字,在“路径文字”面板中,可调整文字的方向,如“翻转”或“垂直”排列。
2. 这取决于你的设计需求可以尝试不同的方向以找到效果。
### 怎么在圆形路径上打字
在圆形路径上打字的关键在于正确地采用“文字工具”和“路径文字”面板:
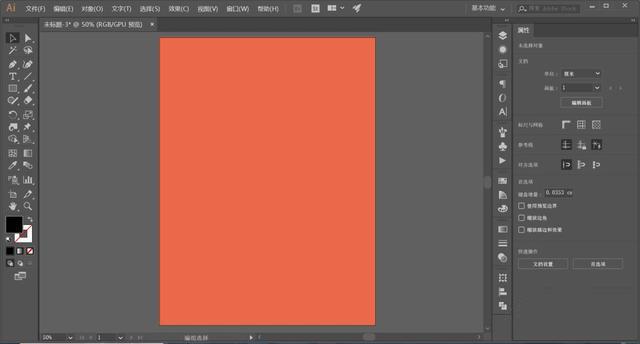
#### 步骤一:创建文本框
1. 选择“文字工具”(快捷键为T)。
2. 点击圆形路径,创建一个文本框。
#### 步骤二:输入文字
1. 在文本框中输入你想要的文字。
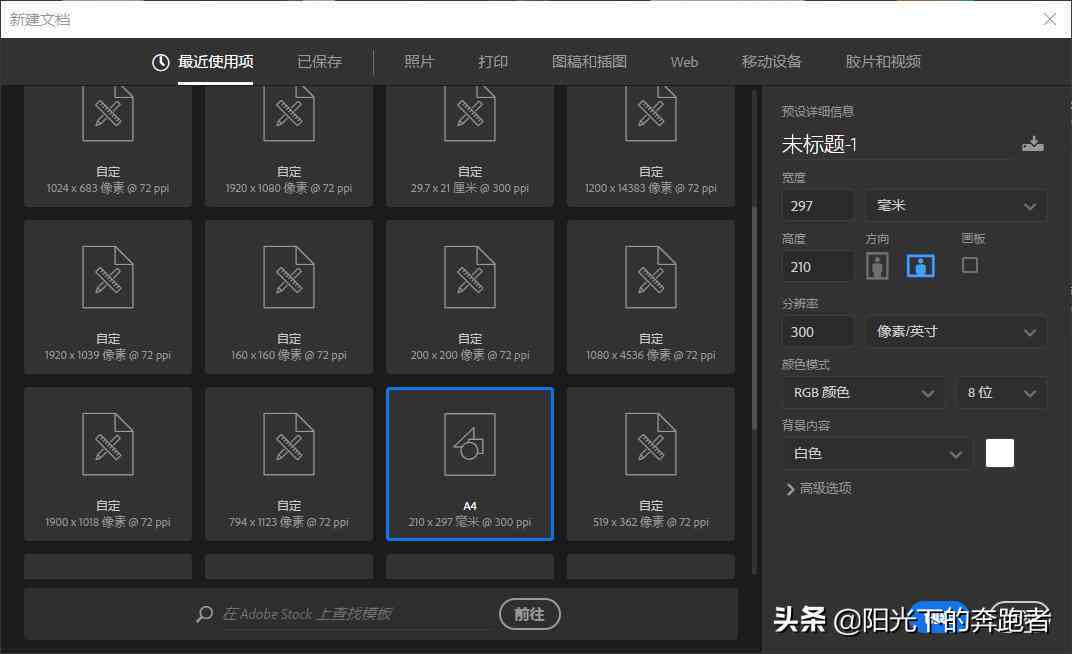
2. 采用“路径文字”面板调整文字的排列和方向。
#### 步骤三:调整文字样式
1. 选中文字,在控制面板中调整字体、大小、颜色等属性。
2. 采用“字”面板(Window > Type > Character)进一步调整文字样式。
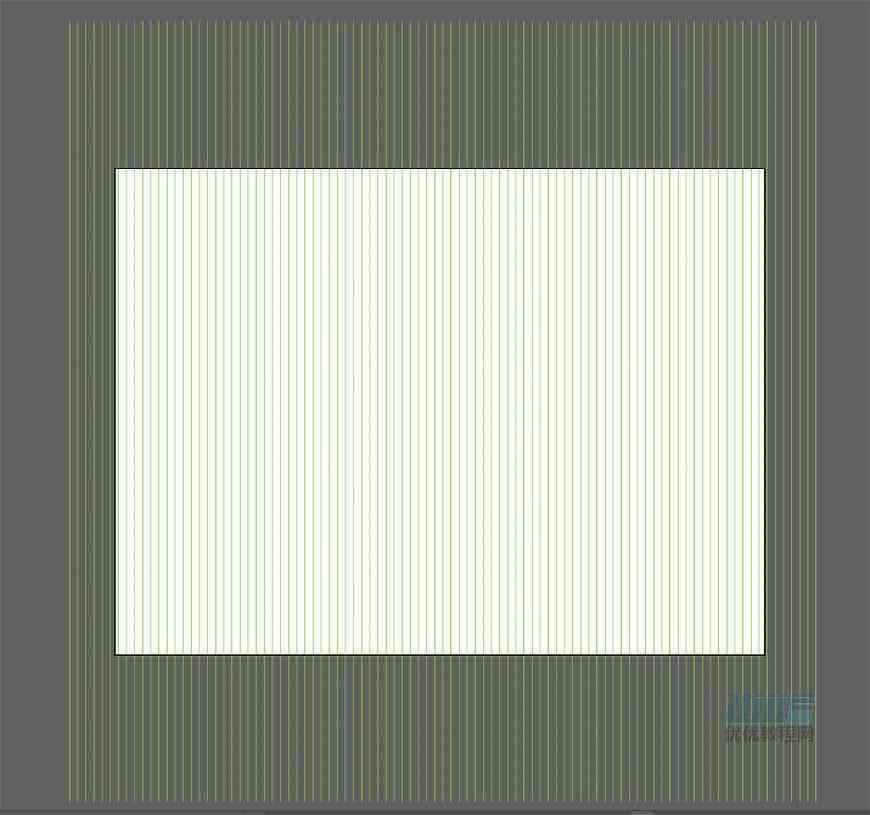
### 怎么创建圆形画布
在中创建圆形画布也是一个简单的过程:
#### 步骤一:绘制圆形
1. 选择“椭圆工具”(快捷键为L)。
2. 按住Shift键,在画布上绘制一个正圆形。
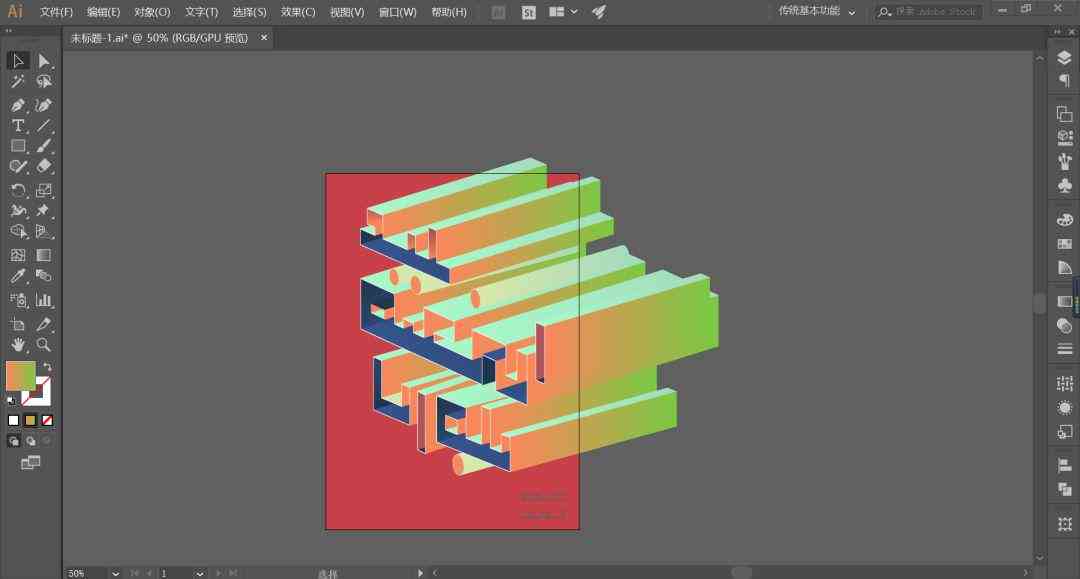
#### 步骤二:设置画布大小
1. 选中圆形,在控制面板中设置其大小。
2. 确信圆形的尺寸合你的设计需求。
#### 步骤三:裁剪画布
1. 选择“剪刀工具”(快捷键为C)。
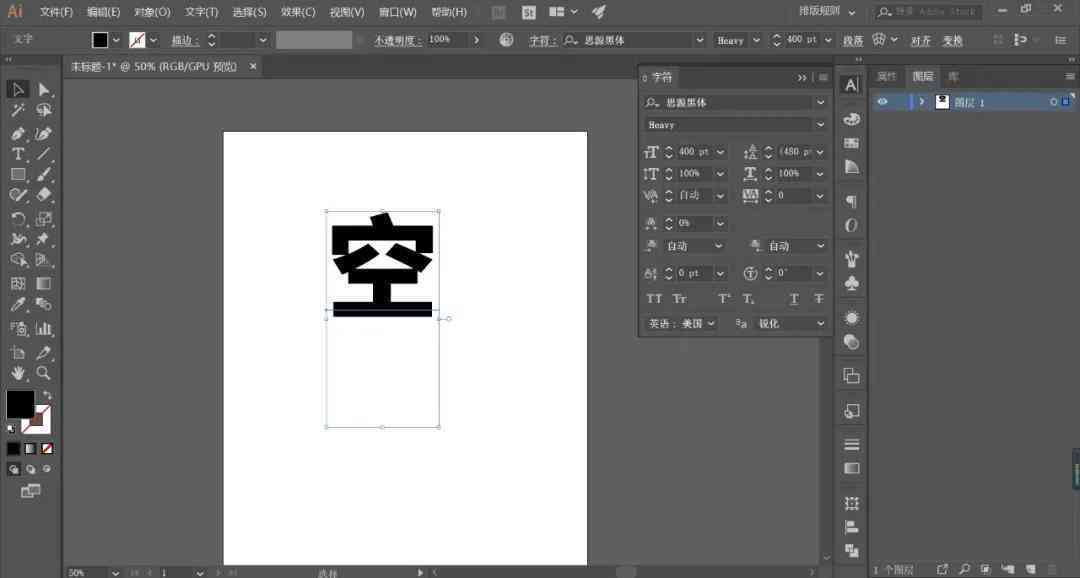
2. 在圆形的边缘点击,将其裁剪成闭合路径。
3. 删除多余的路径部分,只保留圆形。
通过以上步骤,你就能够在中创建圆形路径文字,并在圆形画布上实设计。这些技巧不仅能够提升你的设计水平还能让你的作品更具创意和吸引力。不断尝试和实践,你将发现更多有趣的设计可能。
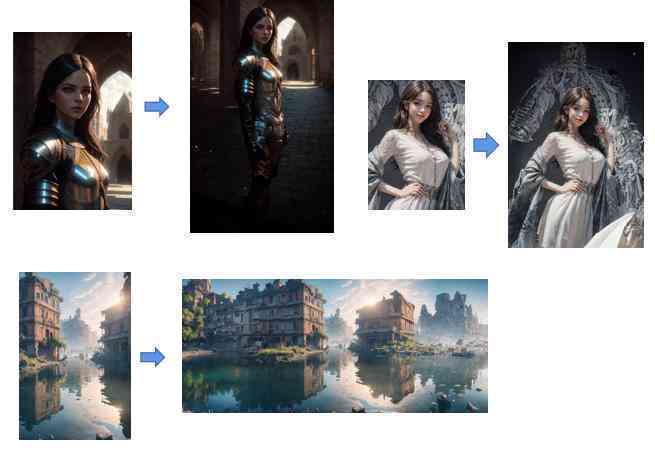
- ai学习丨论文AI写作中文:是选择中文还是英文,解锁中文论文写作神器
- ai知识丨运用人工智能技术全面提升英语写作技巧与能力
- ai学习丨AI写作工具生成文章是否会重复:探讨写作重复性问题
- ai学习丨外卖logo生成ai头像:在线设计制作器,轻松生成外卖头像logo
- ai知识丨捕捉文字之美:打造灵动、引人入胜的文章写作指南
- ai知识丨如何使用灵动助手高效生成原创文章写作教程
- ai学习丨灵动AI助手生成文章怎么用不了,到底怎么用啊?(长度:42字节)
- ai通丨全方位指南:如何使用灵动AI助手高效生成各类文章及解决相关问题
- ai通丨AI写作工具是否会完全重复:探讨文章创作的独特性与重复性问题
- ai知识丨ai写作会完全重复吗为什么呢:探讨原因及解决方法
- ai学习丨全面解析:青华UG软件应用指南与常见问题解决方案
- ai学习丨青华职业培训学校综合评估:官网、地址、上元校区及怎么样
- ai通丨烟台青华学校2023年招生简章:华中地区优质教育资源推荐
- ai通丨AI智能论文写作辅导:实现高效原创与查重规避策略
- ai通丨ai生成插画怎么判断字数及字数大小
- ai通丨之一手指南:如何判断AI生成图片是否构成著作权侵权
- ai学习丨AI插画准确性评估指南:如何判断生成插画的正确性与适用性
- ai学习丨ai怎么做插画效果:利用AI软件绘制与制作专业插画教程
- ai知识丨AI绘画教程:怎么用AI绘制专业插画全过程解析
- ai知识丨智能AI一键生成国旗下讲话稿 演讲稿定制工具全面解决方案

