在当今数字化设计时代,Adobe Illustrator(简称)作为一款强大的矢量图形设计软件,被广泛应用于平面设计、UI设计等领域。的异形设计功能,其是添加出血线以及制作异形画板,为设计师们提供了更多创造性和实用性的设计选择。本文将详细介绍怎么样在中为异形添加出血线,以及怎么样制作异形画板,帮助设计师们更好地掌握这一技能提升设计品质。
### 一、内容简介
在设计领域,出血线是一种保障打印作品在裁剪进展中不会出现白边的技巧。而异形设计,则是突破传统矩形或正方形画板限制,创造出更具个性化和创意的图形。在中,正确地添加出血线以及制作异形画板不仅可以提升设计的专业度,还可以让作品更加合实际打印需求。本文将从基础操作入手,逐步解析异形出血线的添加方法以及异形画板的制作技巧。
### 二、异形出血线应怎么加
#### 1. 确定出血线大小
在开始添加出血线之前,首先需要确定出血线的大小。一般情况下,出血线的宽度为3mm至5mm。这个尺寸可以按照实际打印需求实调整。
#### 2. 创建出血线
1. 打开软件,创建一个新的文档。
2. 采用“矩形工具”在画板边缘绘制一个与画板大小相同的矩形。
3. 将矩形填充为黑色以便与画板区分。
4. 采用“选择工具”选中矩形,然后在菜单栏中选择“对象”>“变换”>“移动”。
5. 在弹出的对话框中,设置水平和垂直移动距离为出血线的宽度如3mm。
6. 点击“复制”,此时会得到一个新的矩形,这个矩形就是出血线。
#### 3. 应用到异形
1. 创建或导入一个异形图形。
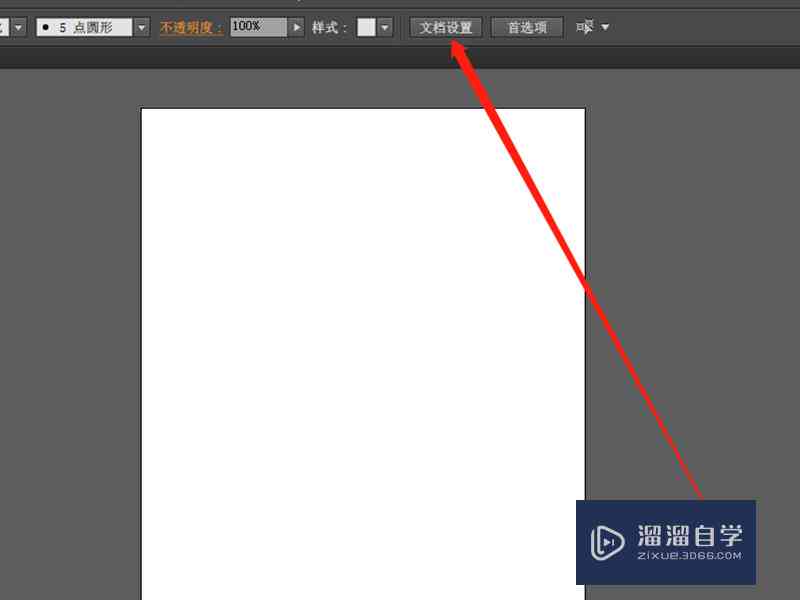
2. 利用“路径查找器”工具将异形图形与出血线合并。

3. 保证合并后的图形包含完整的出血线。
4. 删除原始的出血线矩形。
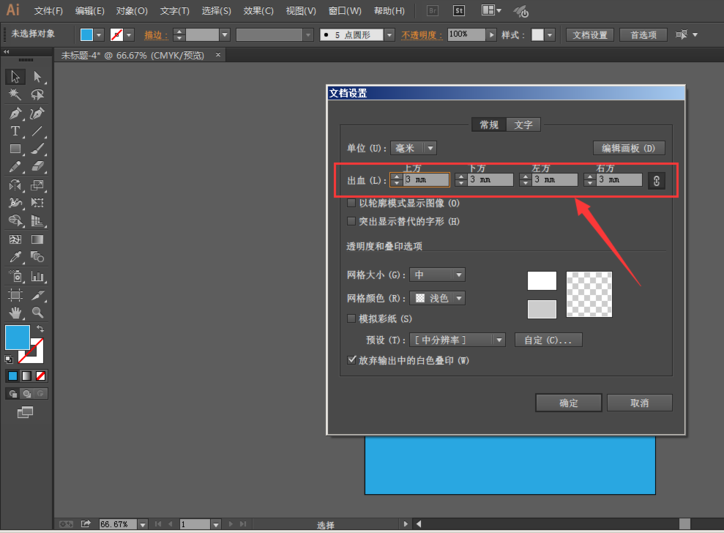
### 三、怎么做异形
#### 1. 选择合适的工具
提供了多种工具用于创建异形如“钢笔工具”、“形状工具”和“路径查找器”等。选择合适的工具取决于所需设计的复杂程度。
#### 2. 创建基本形状
1. 采用“钢笔工具”或“形状工具”绘制一个基本形状。
2. 能够通过调整锚点和路径来修改形状,以创建出所需的异形。

#### 3. 应用效果和样式
1. 选中创建的异形图形。
2. 在菜单栏中选择“效果”或“样式”来应用各种效果和样式如渐变填充、描边等。
#### 4. 优化和调整
1. 采用“直接选择工具”调整锚点以优化图形的曲线和角度。
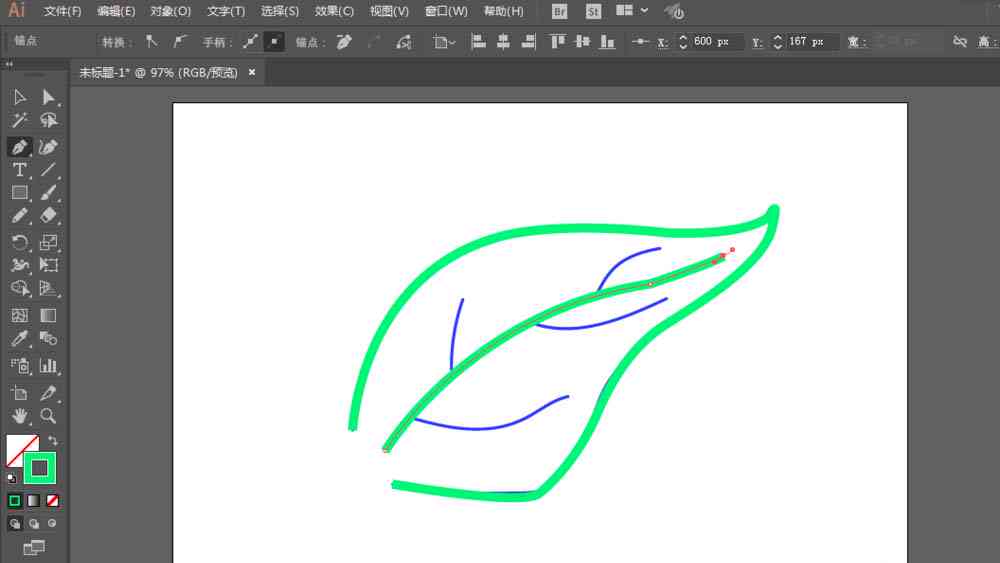
2. 采用“对象”>“排列”命令调整图形的层级。
### 四、怎么做异形画板
#### 1. 创建画板
1. 打开软件选择“文件”>“新建”。
2. 在弹出的对话框中,设置画板的尺寸和分辨率。
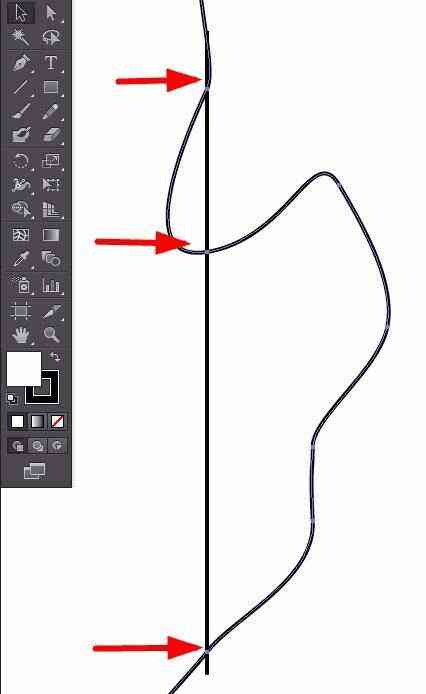
#### 2. 绘制异形画板
1. 利用“钢笔工具”或“形状工具”绘制一个与所需异形画板相的形状。
2. 调整形状的锚点和路径,使其合设计请求。
#### 3. 应用出血线
1. 依照前面介绍的方法为异形画板添加出血线。
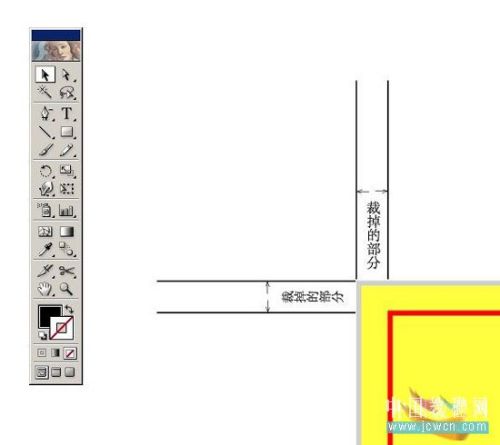
2. 确信出血线完全覆画板边缘。
#### 4. 导入和排列图形
1. 将设计好的异形图形导入到文档中。
2. 利用“选择工具”调整图形的位置和大小,使其适应异形画板。

通过以上步骤,设计师能够轻松地在中添加出血线、制作异形以及创建异形画板。这些技巧不仅能够提升设计的专业度,还能够为作品增添更多的创意和个性。掌握这些技能,将使设计师在平面设计领域更加游刃有余。
-
用户耘志丨ai创作异形崇拜
-
有心有意丨AI辅助设计:打造个性化异形画板攻略
- ai通丨AI软件在异形制作中的应用与详细操作指南
- ai通丨AI辅助设计:打造个性化异形画板攻略
- ai通丨nnAI创作异形崇拜是什么:游戏灵感来源及类型解析
- ai学习丨AI国际写作平台官网地址及全面指南:如何高效利用人工智能写作助手
- ai学习丨探寻AI国际写作平台:官方网站网址一键直达
- ai知识丨二次创作作品有哪些类型、种类与方面,包括哪些作品
- ai通丨全面指南:二次创作技巧与注意事项,解决所有相关疑难问题
- ai学习丨'深入解析:二次创作中的画是如何赋予原创作品新生'
- ai学习丨二次创作绘画ai免费软件:与教程,详解画二次创作的含义与步骤
- ai知识丨免费二次创作绘画AI软件:含多款热门工具,一键满足创作需求
- ai通丨AI辅助尺寸标注脚本:智能识别与自动化标注解决方案全解析
- ai学习丨ai写作高质量提示词有哪些:内容、类型一览
- ai通丨掌握AI写作:如何撰写提升高质量文章的提示词攻略
- ai学习丨AI写作全方位指南:如何运用高质量提示词提升文章质量与搜索排名
- ai学习丨ai写作什么意思:原理、算法与深度解析
- ai通丨智能AI写作助手:高效内容生成新篇章
- ai学习丨AI文案创作中的成语谐音攻略:全面解析相关搜索问题与实用技巧
- ai学习丨ai文案成语谐音大全:爱谐音成语及解释
- ai知识丨人工智能助力的谐音成语大揭秘
- ai通丨探索谐音成语乐趣:全面收录热门爱谐音成语及创意用法解析

