在当今的设计领域Adobe Illustrator(简称)无疑是一款不可或缺的矢量图形设计软件。它为设计师们提供了丰富的工具和功能使得创作变得更为灵活和高效。其中自定义形状工具作为一种强大且实用的功能深受设计师们的喜爱。多初学者和中级使用者在寻找、打开和设置自定义形状工具时或会感到困惑。本文将为您详细介绍中自定义形状工具的寻找、打开与设置方法及位置帮助您轻松掌握这一功能。
一、寻找的自定义形状工具:怎样去快速找到并利用它?
二、打开的自定义形状工具:轻松解锁自定义形状的奥秘
三、设置的自定义形状工具:打造个性化设计风格
四、中自定义形状在哪:探索自定义形状的存放位置
五、里面自定义形状工具:怎样去运用自定义形状工具实行设计
以下是每个小标题的详细解答:
一、寻找的自定义形状工具:怎样去快速找到并采用它?
在中自定义形状工具位于“工具箱”中。打开Illustrator软件您会看到侧的工具箱。在工具箱中,找到“形状工具”组,它包含了矩形工具、圆角矩形工具、椭圆工具等。点击该组上角的箭头,展开形状工具组。此时,您会看到自定义形状工具,其图标为一个带有“ ”号的正方形。点击自定义形状工具即可采用它实设计。
二、打开的自定义形状工具:轻松解锁自定义形状的奥秘
要打开自定义形状工具,首先需要理解它的利用方法。在选中自定义形状工具后,将鼠标移至画布上,光标会变成一个十字线。此时,按住鼠标键并拖动,即可绘制出自定义形状。在绘制期间,您可随时调整形状的大小和方向。
您还可通过“窗口”菜单中的“形状”命令,打开“形状”面板。在该面板中,您可以看到各种预设的自定义形状,单击其中的形状,即可将其应用到画布上。
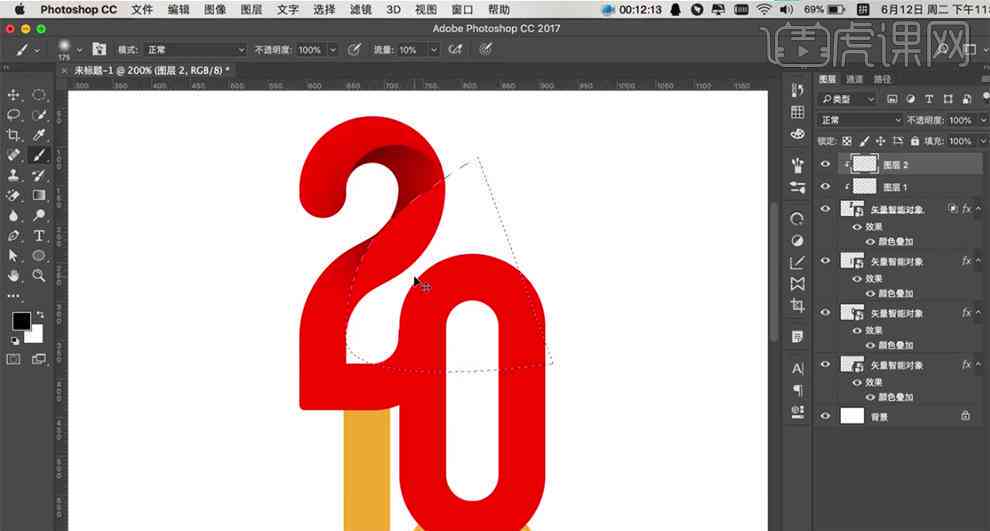
三、设置的自定义形状工具:打造个性化设计风格
自定义形状工具的设置主要涵以下几个方面:
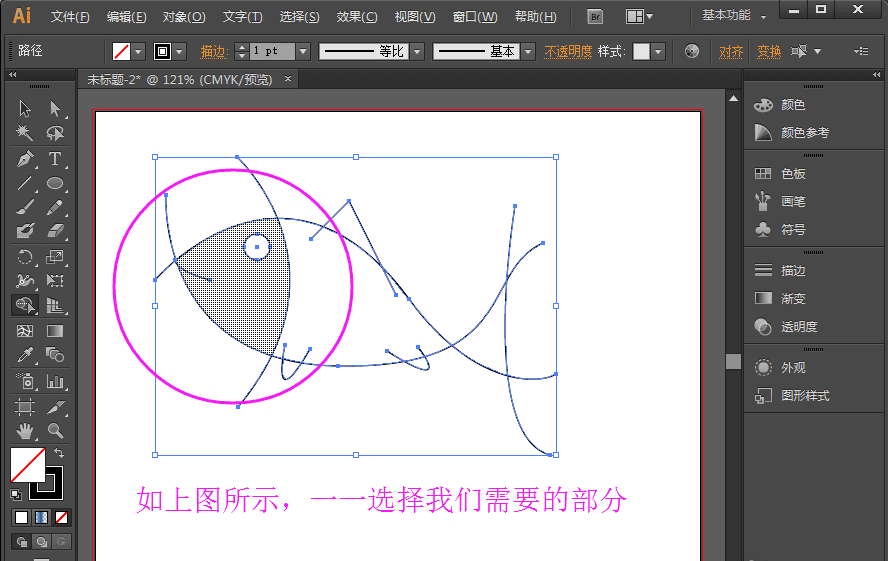
1. 形状属性设置:在绘制自定义形状时,您能够在“属性”面板中设置形状的填充颜色、描边颜色、描边宽度等属性。
2. 调整形状节点:在自定义形状工具的选项栏中,有一个“节点编辑器”按。单击该按,进入节点编辑模式,您能够调整形状的节点,从而改变形状的形状。
3. 变换形状:在自定义形状工具的选项栏中,还有一个“变换”按。单击该按,进入变换模式,您可旋转、缩放、倾斜自定义形状。
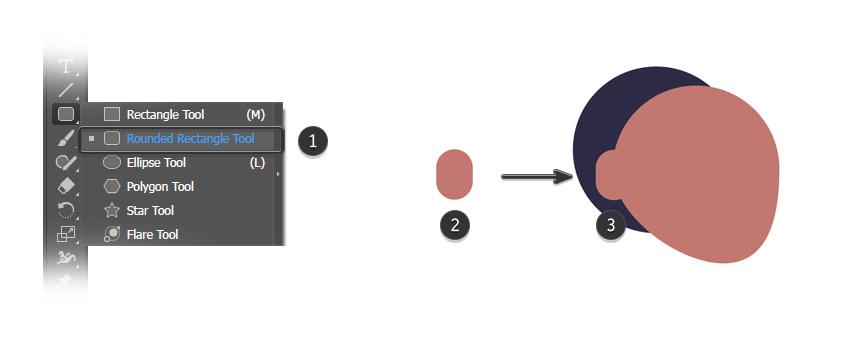
4. 路径操作:在自定义形状工具的选项栏中,还有一个“路径操作”按。单击该按,您可对自定义形状实行合并、减去、相交等路径操作。
四、中自定义形状在哪:探索自定义形状的存放位置
在Illustrator中自定义形状主要存放在以下位置:
1. “形状”面板:通过“窗口”菜单中的“形状”命令,打开“形状”面板,您能够在这里找到预设的自定义形状。
2. “号”面板:通过“窗口”菜单中的“号”命令打开“号”面板,您也能够在这里找到自定义形状。
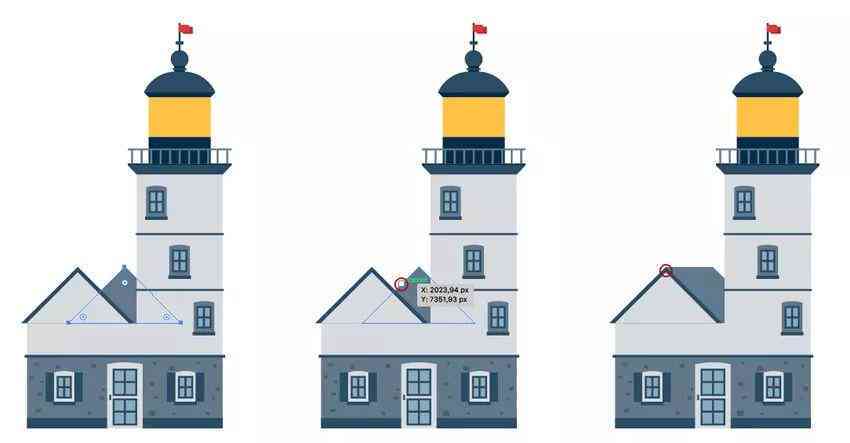
3. “色板”面板:通过“窗口”菜单中的“色板”命令,打开“色板”面板您能够在“图形”选项卡中找到自定义形状。
五、里面自定义形状工具:怎么样运用自定义形状工具实设计
自定义形状工具在设计中的应用非常广泛。以下是若干常见的利用方法:
1. 制作图标:利用自定义形状工具,您可轻松制作出各种图标,如播放按、暂停按、音量调节按等。
2. 设计海报:在海报设计中,自定义形状工具能够帮助您快速制作出各种装饰元素,如花瓣、树叶、云朵等。

3. 创作插画:运用自定义形状工具,您可创作出富有创意的插画作品,如卡通人物、动物、植物等。
4. 制作动效:结合After Effects等动效软件,您可利用自定义形状工具制作的图形元素,创作出丰富多彩的动效。
掌握的自定义形状工具,将为您的创作带来无限可能。通过本文的详细介绍,相信您已经对自定义形状工具有了更深入的理解。在实际应用中,不断尝试和探索,您将发现更多有趣的设计技巧。
- ai学习丨智能AI生成与高效标记处理:全面覆图像、文本及数据标注解决方案
- ai学习丨小红书专属账号智能生成器
- ai知识丨形象照免费制作软件:在线制作与推荐一览
- ai通丨智能形象照快速生成:一键打造个性化证件照,满足多场景需求
- ai通丨一键在线免费制作:形象写真生成器,快速生成专属照片
- ai通丨AI生成奥特曼和怪兽:游戏软件及人工智能怪兽生成工具
- ai知识丨智能AI写作助手手机版全功能免费体验:一键批量创作、多场景应用解决方案
- ai知识丨免费AI论文大纲生成器推荐:高效软件助您轻松写作
- ai知识丨天津医学影像诊断中心:招聘信息、官网、电话及市医学影像中心介绍
- ai学习丨天津医学影像招聘信息:全职、兼职、实岗位一览及行业前景分析
- ai通丨AI汽车特效制作软件与教程:一站式解决生成、编辑与特效需求
- ai学习丨ai生成汽车特效软件免费版
- ai学习丨免费AI生成汽车特效动漫图片工具:哪些软件能实现照片转特效?
- ai通丨AI绘画软件一站式:自动生成艺术作品网页工具大全
- ai学习丨ai自动生成绘画网页软件有哪些:好用与免费推荐列表
- ai知识丨国内好用的一键自动生成绘画网页软件:在线免费绘图生成器网站
- ai通丨全面解析:参加AI开发培训必备的基础知识与技能要求
- ai通丨参加AI开发培训需要什么基础技能、证书与能力
- ai知识丨参加人工智能开发培训需要哪些基础知识与学材料入门
- ai知识丨AI开发成本解析:揭秘构建人工智能系统所需的投资预算与费用构成

