在数字艺术和设计领域形状生成器已经成为了增强创意效率和精确度的强大工具。无论是平面设计、UI/UX设计还是3D建模形状生成器都能帮助设计师快速生成独到的形状节省大量时间和精力。本文将为您提供一份详细的生成与采用教程指南帮助您轻松掌握形状生成器的操作技巧让创意无限放大。
## 一份详细的生成与采用教程指南
随着技术的不断发展在各个领域的应用越来越广泛。在图形设计领域形状生成器的出现无疑为设计师们带来了极大的便利。通过形状生成器设计师可以轻松创建出各种复杂的形状而这些形状往往需要花费大量时间和精力才能手动完成。下面就让咱们一起走进形状生成器的世界,学怎么样采用它来提升设计效率。
### 中形状生成器怎么用
#### 1. 选择合适的软件
您需要选择一款支持形状生成器的软件。目前市面上有很多优秀的设计软件,如Adobe Illustrator、CorelDRAW等。以Adobe Illustrator为例,该软件内置了强大的形状生成器功能。
#### 2. 创建新文档
打开Adobe Illustrator,创建一个新文档。在“新建文档”对话框中,设置画布大小、分辨率等参数,然后点击“确定”按。
#### 3. 采用形状生成器
在工具栏中,找到“形状生成器”工具(快捷键:Shift M)。点击该工具,然后在画布上绘制一个基本的形状。绘制完成后,释放鼠标键。
#### 4. 调整形状
在“属性”面板中,您能够对生成的形状实调整。例如,您可更改形状的填充颜色、描边颜色、描边粗细等。您还能够通过拖动控制点来改变形状的形态。
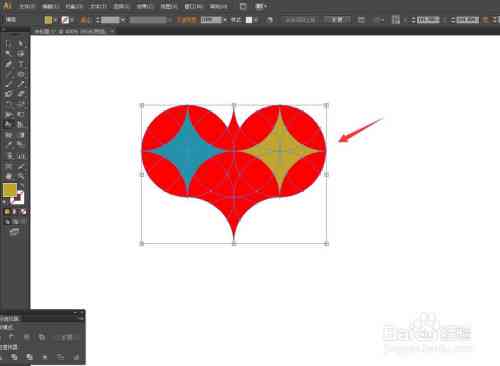
### 中形状生成器怎么用不了
#### 1. 检查软件版本
假若您无法利用形状生成器,首先需要检查您的软件版本。部分较旧的版本可能不支持该功能。请保证您采用的是最新版本的Adobe Illustrator或其他支持形状生成器的软件。
#### 2. 检查插件安装
倘使您确认软件版本无误,但仍然无法采用形状生成器,请检查是不是已安装相关插件。某些软件需要安装额外的插件才能启用形状生成器功能。
#### 3. 检查硬件请求
形状生成器对硬件有一定的请求。假如您的计算机硬件配置较低,有可能造成无法正常采用该功能。请保障您的计算机满足软件的硬件请求。
### 形状生成器只针对什么路径来采用
形状生成器主要针对的是封闭路径。这意味着,在利用该工具时,您需要确信绘制的形状是一个封闭的路径。倘使形状不是封闭的,形状生成器将无法生成预期的效果。
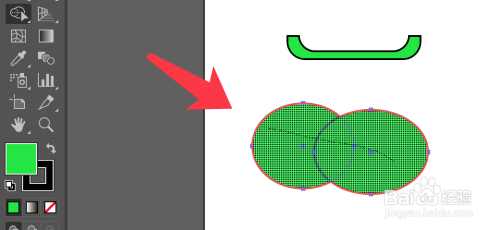
#### 1. 封闭路径的创建
要创建封闭路径,您能够采用“钢笔工具”(快捷键:P)绘制形状。在绘制期间,保障起点和点相连,形成一个封闭的路径。
#### 2. 调整封闭路径
绘制封闭路径后,您可采用“直接选择工具”(快捷键:A)调整路径的节点。通过拖动节点或控制点,您能够改变形状的形态,使其更合您的需求。
### 形状生成器工具怎么用
形状生成器工具的采用非常简单。以下是利用该工具的基本步骤:
#### 1. 选择工具
在工具栏中,找到“形状生成器”工具(快捷键:Shift M)。
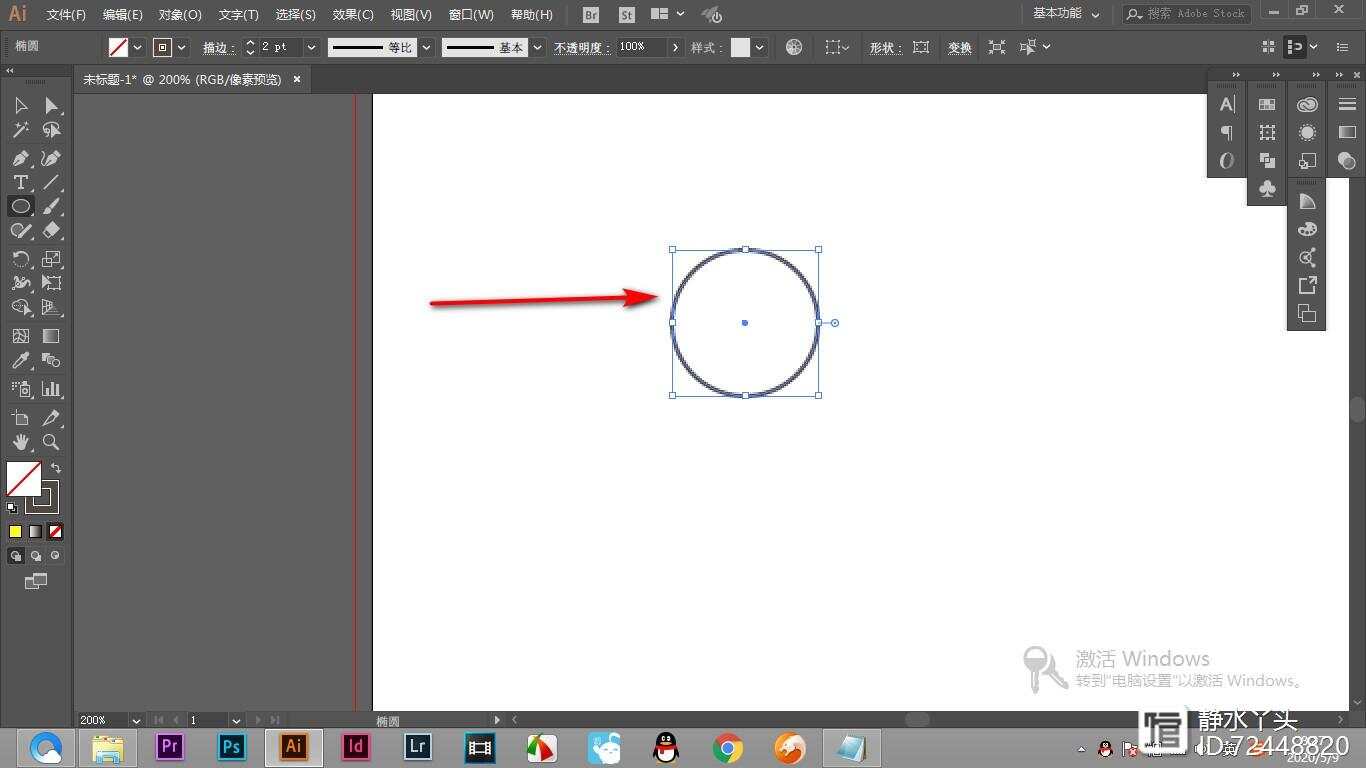
#### 2. 绘制形状
在画布上,利用“形状生成器”工具绘制一个基本的形状。绘制完成后,释放鼠标键。
#### 3. 调整形状
在“属性”面板中,您能够对生成的形状实调整。例如,更改填充颜色、描边颜色、描边粗细等。
#### 4. 保存形状
调整完成后,您能够保存生成的形状,以便在今后的设计中采用。
通过以上步骤,您已经学会了怎样去采用形状生成器。期望这份详细的生成与利用教程指南能够帮助您更好地掌握这一工具,提升设计效率,创造出更多优秀的作品。
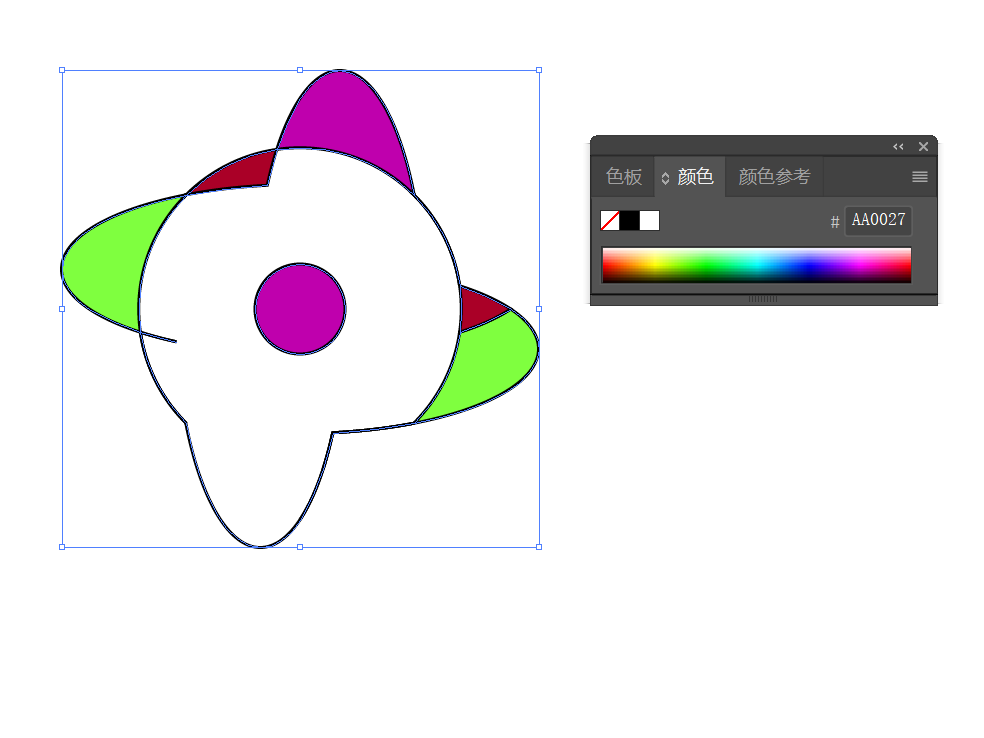
- ai知识丨临沂专业平面设计培训机构 —— 专注设计培训,打造设计精英
- ai学习丨临沂AI设计培训地址及电话,UI设计培训学校一览
- ai通丨临沂人工智能与设计专业培训机构一览:全方位课程、认证资格、就业指导
- ai通丨临沂兰山设计教育培训机构:专业平面设计培训,打造设计精英
- ai通丨ai写作需要账号吗:安全性分析及必要性探讨
- ai知识丨AI写作平台账号安全性分析及隐私保护指南:如何安全使用与避免风险
- ai知识丨绘画AI生成失败常见原因与解决方法:怎么解决生成不了的问题及常见问题解析
- ai通丨ai绘画特效生成失败怎么回事:探究失败原因及解决方法
- ai学习丨AI绘画特效生成问题全解析:解决失败原因及优化技巧指南
- ai学习丨国内人工智能写作领域最新资讯:网人都在用的智能工具,揭秘行业龙头公司
- ai通丨AI绘画二次元资源一站式:热门网站推荐与全面使用指南
- ai学习丨ai生成绘画二次元网站有哪些:热门软件与平台一览
- ai知识丨一键生成动漫头像:AI绘画技术自动打造个性化二次元形象
- ai通丨智能AI绘画工具:自动生成艺术作品的全能软件解决方案
- ai知识丨ai绘画培训小班学什么:课程内容与推荐学重点
- ai通丨幼儿园小班美术绘画教案:专为幼儿设计的创意绘画课程
- ai通丨小班幼儿绘画兴趣培养与教学方案综合计划指南
- ai学习丨小班绘画培养:探讨培养幼儿绘画兴趣与技能目标方法
- ai知识丨智能设计助手:一键生成个性化展板与海报模板,整合图片素材
- ai通丨免费一键AI绘画生成器:全功能版,轻松解决绘画创作需求

