怎样去选择两个交叉路径的颜色及切割方法,并绘制交叉圆形
一、引言
在Adobe Illustrator()中,路径和形状的创建与修改是设计师日常工作的必不可少组成部分。在利用实行图像解决、设计制作时选择交叉路径的颜色及切割途径,以及绘制交叉圆形,都是部分常见且实用的操作。本文将详细介绍怎样在中选择两个交叉路径的颜色及切割形式,并绘制交叉圆形。
二、选择两个交叉路径的颜色
1. 打开软件,新建一个文档。
2. 利用钢笔工具或铅笔工具绘制两条交叉路径。在绘制期间可按住Shift键保证路径的方向和位置。
3. 选中两条路径点击菜单栏中的“窗口”选项在下拉菜单中选择“颜色”选项,打开颜色面板。
4. 在颜色面板中,可选择任意颜色为两条路径上色。路径颜色可以依照设计需求自由搭配,以达到预期的视觉效果。
5. 若要更改路径的填充颜色,可在颜色面板中选中“填充”选项然后选择合适的颜色。若要更改路径的描边颜色,可在颜色面板中选中“描边”选项然后选择合适的颜色。
三、选择切割方法
1. 选中两条交叉路径,点击菜单栏中的“对象”选项,在下拉菜单中选择“路径”选项。
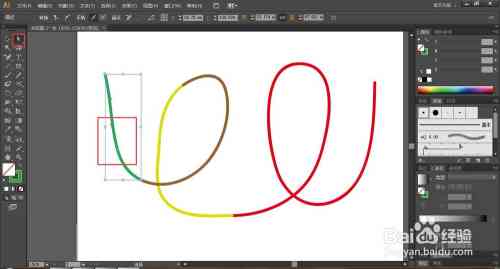
2. 在“路径”下拉菜单中选择“分割”选项。此时,两条交叉路径将被切割成四个独立的路径。
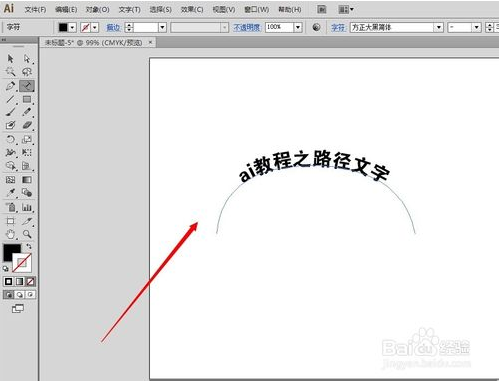
3. 若要自定义切割途径,可在“分割”选项中选择“分割路径”或“分割对象”。
- 分割路径:将交叉路径切割成两条独立的路径,路径之间保持原有的连接关系。
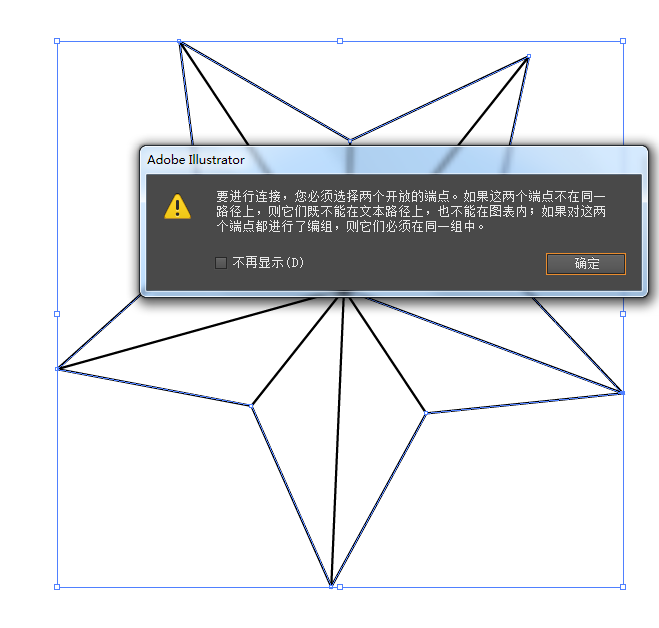
- 分割对象:将交叉路径切割成四个独立的对象,每个对象都可以独立编辑。
4. 依据实际需求选择切割途径完成切割操作。
四、绘制交叉圆形
1. 在工具箱中选择椭圆工具,按住Shift键绘制一个正圆形。
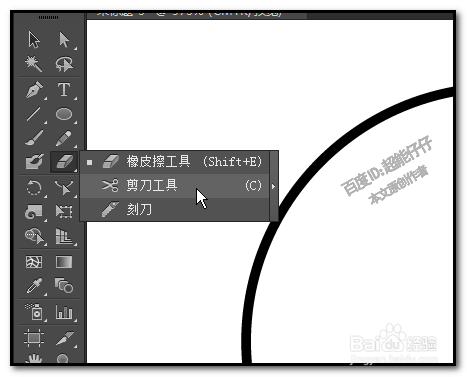
2. 保持正圆形选中状态,点击菜单栏中的“对象”选项,在下拉菜单中选择“排列”选项。
3. 在“排列”下拉菜单中,选择“置于底层”选项,将正圆形放置在两条交叉路径的下方。
4. 选中正圆形和两条交叉路径点击菜单栏中的“窗口”选项,在下拉菜单中选择“路径查找器”选项。
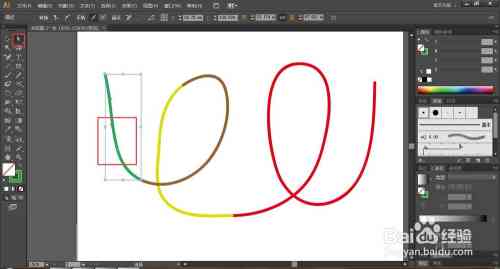

5. 在路径查找器面板中,选择“相交”选项。此时,正圆形与交叉路径的交叉部分将被切割成一个独立的圆形。
6. 若要调整交叉圆形的大小和位置,能够选中圆形,利用钢笔工具或直接选择工具实行调整。
五、留意事项
1. 在利用实路径操作时,务必保证路径的边缘无缝对齐,以便创建出更精确的设计作品。
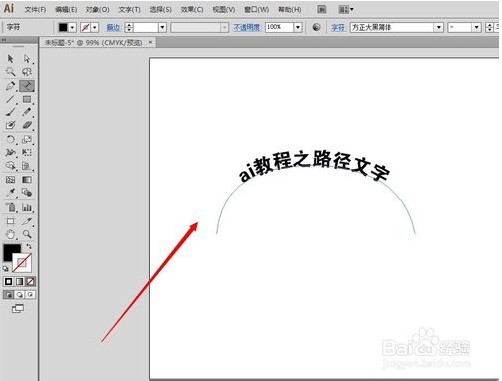
2. 滤镜操作虽然简单,但需要与通道、图层等联合采用,才能取得艺术效果。
3. 在实路径分割和绘制交叉圆形时能够按照实际需求选择合适的切割方法和工具。
六、总结
在Adobe Illustrator中选择两个交叉路径的颜色及切割方法,以及绘制交叉圆形,是设计师在图像解决和设计制作中经常遇到的场景。掌握这些操作方法,能够帮助设计师更高效地完成设计任务,提升作品的品质和视觉效果。通过本文的介绍,相信读者已经对这些操作有了更深入的理解,可在实际工作中运用这些技巧,创作出更多优秀的设计作品。
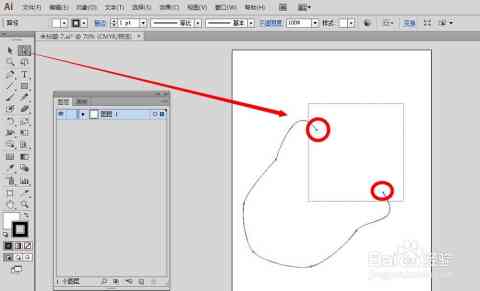
- ai知识丨ai产品经理薪资:揭秘待遇与面试题,及AIoT产品经理薪资对比
- ai通丨杭州产品经理培训机构综合评测:哪家课程质量高、口碑好、就业率高?
- ai学习丨杭州专业产品经理培训课程——优质培训机构,系统提升产品管理技能
- ai通丨杭州ai产品经理培训机构排名:前十榜单、哪家好一览
- ai知识丨杭州人工智能产品经理培训中心:全面课程信息及地址指南
- ai通丨杭州人工智能产品经理教育培训机构一览:精选优质机构助力职业发展
- ai知识丨AI创写作:深入探讨AI写作原理与创作实践
- ai知识丨ai智能写作网站-ai智能写作网站免费-ai智能写作在线
- ai学习丨AI智能写作助手:手机端在线文章创作与编辑平台,全面满足写作需求
- ai通丨AI在线写作一键生成百度文库英语智能文章
- ai知识丨AI头像生成神器:一键定制专属个性头像,满足多种风格需求
- ai知识丨ai技术自动生成二次元头像:教程与软件,一键自动生成动漫头像
- ai通丨哪些情侣必备!一键抖音热门婚纱写真,双人婚纱照生成软件怎么用?
- ai通丨AI婚纱照大师——一键打造完美合照,轻松生成专属定制婚纱摄影!
- ai学习丨在线生成合照——专业合照生成器网站,一键制作个性合照照
- ai知识丨业青春插画海报设计:站酷精选素材模板,免费助力传海报创作
- ai知识丨AI智能照片生成技术:一键打造个性化图像与创意视觉内容
- ai学习丨ai生成立绘:自动创作词条与绘制艺术
- ai通丨智能AI业设计:创意海报图片素材与模板,免费助力艺术展传海报设计
- ai学习丨AI智能工具一键自动生成多格式文档目录,全方位满足用户文档整理需求

