在数字化设计的世界中人工智能()的应用已经变得日益普遍它不仅可以增进设计效率还能创造出令人叹为观止的视觉效果。其中交叉线条效果作为一种富有创意和视觉冲击力的设计元素被广泛应用于平面设计、UI界面设计等领域。本文将深入探讨怎样去采用绘制交叉线条效果以及怎样去通过实现交叉圆环、交叉圆形、交叉五角星、分叉线条和叉号的绘制,带领读者进入一个充满无限创意的设计世界。
### 怎样去采用绘制交叉线条效果
在现代设计领域,交叉线条效果因其特别的视觉魅力和丰富的表现力而备受青睐。技术的融入,使得这一效果的实现变得更加简便和高效。下面咱们将详细介绍怎样利用绘制交叉线条效果,并探讨怎样利用实现多种交叉图形的绘制。
## 怎么做交叉圆环
交叉圆环是一种常见的设计元素,它由两个或多个圆环交叉而成,具有很强的视觉冲击力。以下是利用绘制交叉圆环的详细步骤:
### 步骤一:创建基础圆环
1. 打开软件,选择“椭圆工具”(Ellipse Tool)。
2. 按住Shift键,在画布上绘制一个正圆形。
3. 采用“对象”菜单下的“变换”选项,调整圆环的大小和位置。
### 步骤二:复制并交叉圆环
1. 选中已经绘制的圆环,利用“编辑”菜单中的“复制”命令。
2. 粘贴复制的圆环,并将其移动到合适的位置,使其与原圆环交叉。
3. 调整两个圆环的尺寸,使其交叉效果更加明显。
### 步骤三:调整颜色和样式
1. 选中两个圆环打开“颜色”面板,为它们选择合适的颜色。
2. 采用“描边”面板调整线条的粗细和样式,以增强视觉效果。
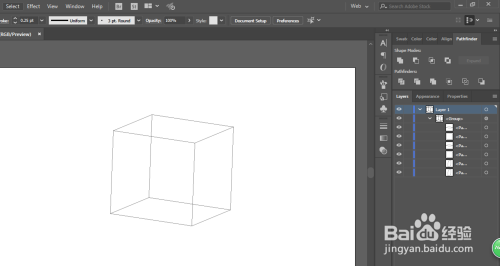
通过以上步骤,你可轻松利用绘制出交叉圆环效果。此类方法不仅简单易行,还可按照需要调整圆环的大小、颜色和样式,实现个性化的设计。
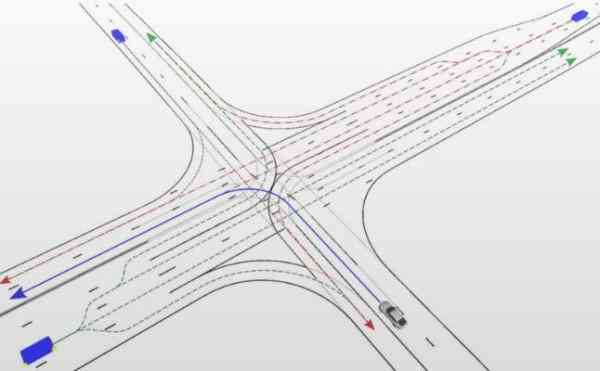
## 怎么画两个交叉的圆形
绘制两个交叉的圆形是设计中的常见需求,以下是采用实现这一效果的详细步骤:
### 步骤一:绘制单个圆形
1. 打开软件,选择“椭圆工具”(Ellipse Tool)。
2. 按住Shift键,在画布上绘制一个正圆形。
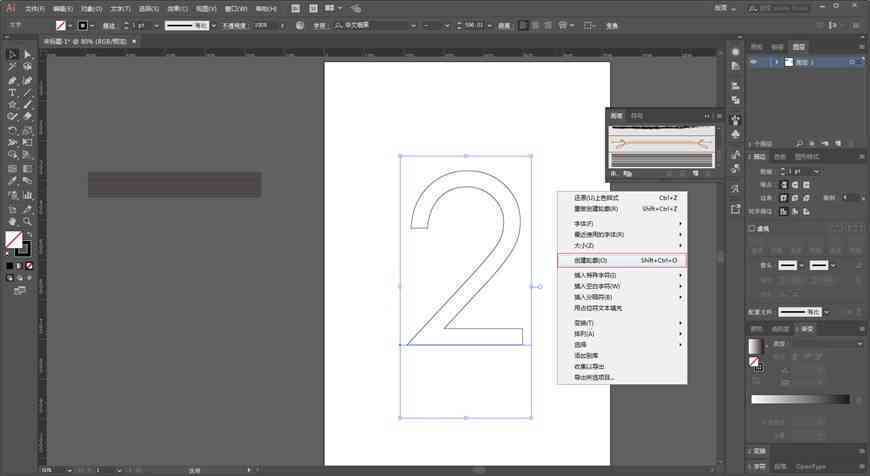
### 步骤二:复制并调整圆形
1. 选中刚刚绘制的圆形,利用“编辑”菜单中的“复制”命令。
2. 粘贴复制的圆形并将其移动到合适的位置,使其与原圆形交叉。
3. 调整复制圆形的大小,使其与原圆形产生适当的交叉效果。
### 步骤三:调整颜色和样式
1. 选中两个圆形打开“颜色”面板,为它们选择合适的颜色。
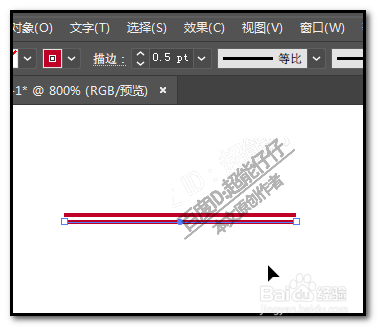
2. 采用“描边”面板调整线条的粗细和样式,以增强视觉效果。
### 步骤四:优化交叉效果
1. 采用“路径查找器”面板中的“相交”命令,将两个圆形的交叉部分创建为新的图形。
2. 对新创建的图形实行调整,如改变颜色、添加纹理等,以突出交叉效果。
通过以上步骤,你可以采用轻松绘制出两个交叉的圆形,并按照需要实行个性化的调整。
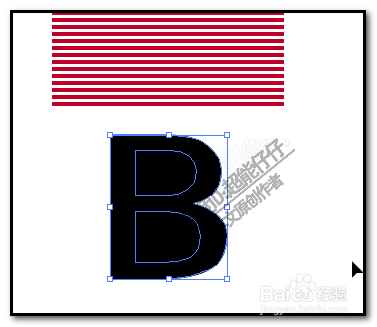
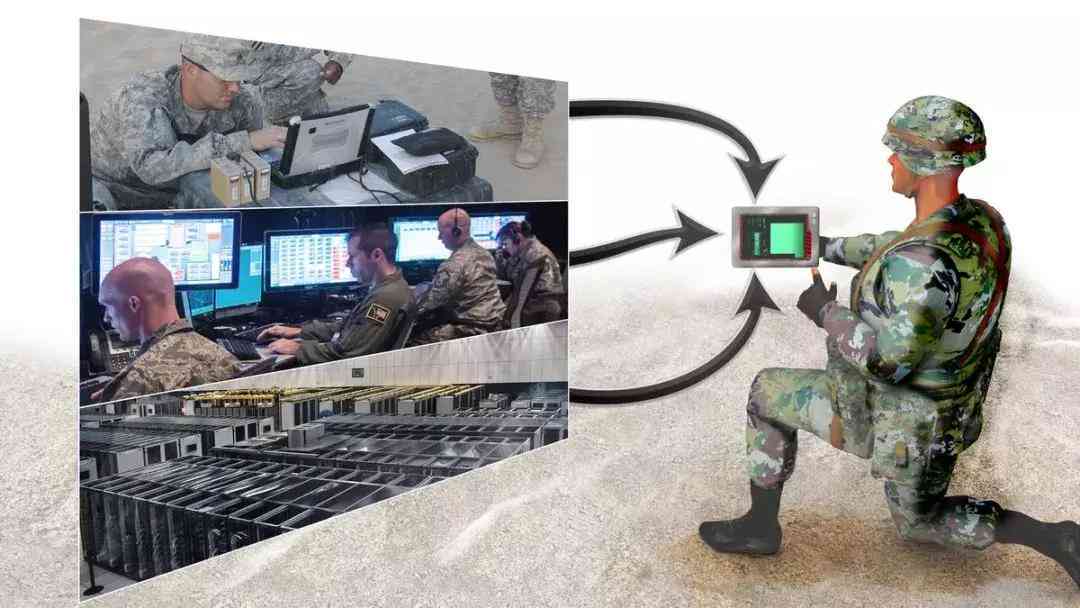
## 怎么画交叉五角星
交叉五角星是一种富有创意的设计元素,以下是利用绘制交叉五角星的详细步骤:
### 步骤一:绘制五角星
1. 打开软件,选择“星形工具”(Star Tool)。
2. 在画布上单击并拖动鼠标,绘制一个五角星。
### 步骤二:复制并交叉五角星
1. 选中刚刚绘制的五角星,利用“编辑”菜单中的“复制”命令。
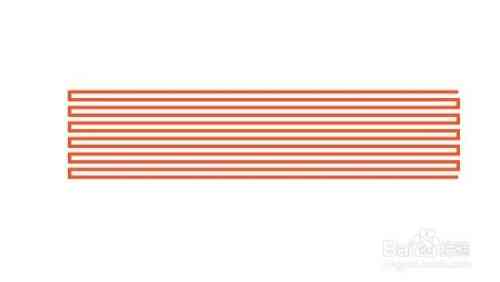
2. 粘贴复制的五角星,并将其移动到合适的位置,使其与原五角星交叉。
3. 调整复制五角星的大小和位置以实现理想的交叉效果。
### 步骤三:调整颜色和样式
1. 选中两个五角星,打开“颜色”面板,为它们选择合适的颜色。
2. 利用“描边”面板调整线条的粗细和样式以增强视觉效果。
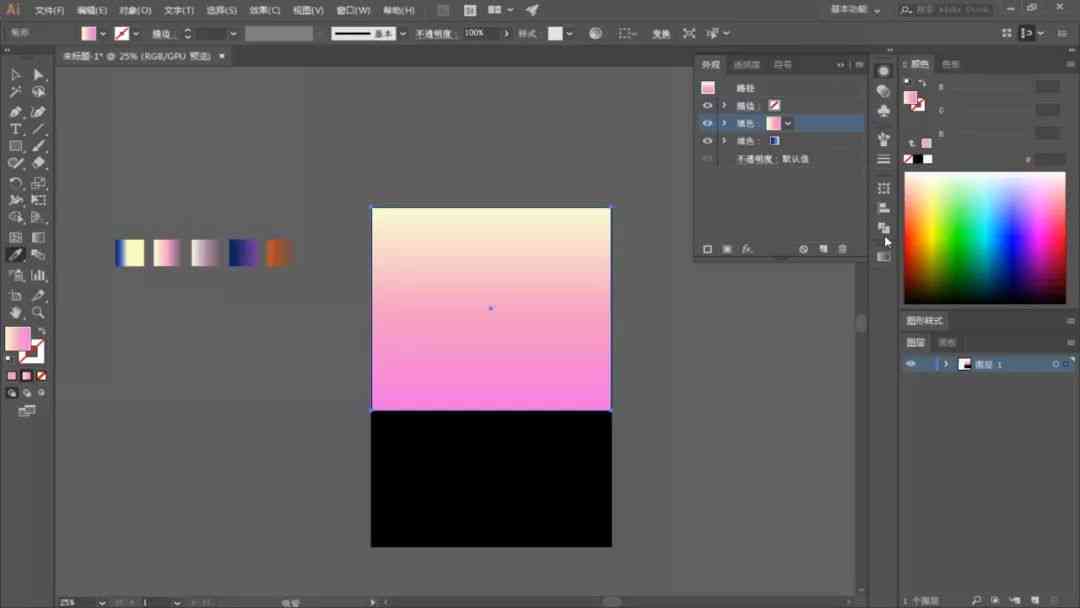
### 步骤四:优化交叉效果
1. 采用“路径查找器”面板中的“相交”命令,将两个五角星的交叉部分创建为新的图形。
2. 对新创建的图形实调整,如改变颜色、添加纹理等以突出交叉效果。
通过以上步骤,你可以采用绘制出交叉五角星,并依据需要实行个性化的调整。
## 怎么画分叉线条
分叉线条是一种常见的设计元素,它由一条或多条
- ai学习丨杭州专业产品经理培训课程——优质培训机构,系统提升产品管理技能
- ai通丨杭州ai产品经理培训机构排名:前十榜单、哪家好一览
- ai知识丨杭州人工智能产品经理培训中心:全面课程信息及地址指南
- ai通丨杭州人工智能产品经理教育培训机构一览:精选优质机构助力职业发展
- ai知识丨AI创写作:深入探讨AI写作原理与创作实践
- ai知识丨ai智能写作网站-ai智能写作网站免费-ai智能写作在线
- ai学习丨AI智能写作助手:手机端在线文章创作与编辑平台,全面满足写作需求
- ai通丨AI在线写作一键生成百度文库英语智能文章
- ai通丨AI写作助手:全面解决内容创作、文案编辑与自动生成问题的智能工具
- ai通丨智能文章生成工具:在线写作网站,免费创作体验,科技驱动创作
- ai知识丨AI自动生成动漫头像:制作方法、侵权问题与软件推荐
- ai通丨科技驱动未来:如何在免费在线平台使用AI工具生成动画制作动漫视频
- ai知识丨AI头像生成神器:一键定制专属个性头像,满足多种风格需求
- ai知识丨ai技术自动生成二次元头像:教程与软件,一键自动生成动漫头像
- ai通丨哪些情侣必备!一键抖音热门婚纱写真,双人婚纱照生成软件怎么用?
- ai通丨AI婚纱照大师——一键打造完美合照,轻松生成专属定制婚纱摄影!
- ai学习丨在线生成合照——专业合照生成器网站,一键制作个性合照照
- ai知识丨业青春插画海报设计:站酷精选素材模板,免费助力传海报创作
- ai知识丨AI智能照片生成技术:一键打造个性化图像与创意视觉内容
- ai学习丨ai生成立绘:自动创作词条与绘制艺术

