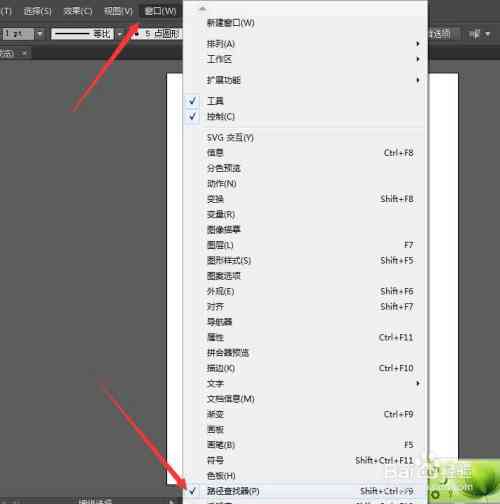# 文件内容修改指南:涵常见格式编辑技巧与疑问应对方法
在数字时代文件(Adobe Illustrator文件)已成为多设计师和创作者的常用工具。对部分初学者对于,修改文件的内容、颜色、格式以及更改文件存位置和文件名可能存在遇到部分困难。本文将为您提供一份详尽的文件内容修改指南帮助您轻松掌握常见格式编辑技巧,并应对若干常见疑问。
## 一、修改文件内容
### 1. 修改文字内容
在文件中,修改文字内容非常简单。采用“文字工具”(Type Tool)点击需要修改的文字对象,然后直接在文本框中输入新的文字内容即可。要是您需要对文字实更详细的编辑如更改字体、大小、颜色等,可以右键点击文字对象,选择“文字”菜单中的相应选项实设置。
### 2. 修改图形内容
对于文件中的图形内容您可以利用“直接选择工具”(Direct Selection Tool)或“编组选择工具”(Group Selection Tool)选中图形对象。 在工具栏中找到“属性”面板,在这里您可调整图形的填充颜色、描边颜色、描边宽度等属性。
### 3. 修改图像内容
在文件中,假如需要修改图像内容,您首先需要采用“图像工具”(Image Tool)选中图像对象。接着在“属性”面板中您可以调整图像的亮度、对比度、饱和度等参数。您还能够通过“效果”菜单为图像添加各种滤镜效果。
## 二、修改文件内容颜色
修改文件中的颜色非常简单。以下是几种常见的修改颜色的方法:
### 1. 采用“颜色”面板
在中,您能够通过“窗口”菜单打开“颜色”面板。 采用“直接选择工具”选中需要修改颜色的对象,在“颜色”面板中调整颜色块或输入颜色代码,即可更改对象的颜色。
### 2. 利用“色板”面板
在中,您还能够通过“窗口”菜单打开“色板”面板。在此面板中,您能够选择预设的颜色或创建新的颜色。 采用“直接选择工具”选中对象,在“色板”面板中点击所需的颜色,即可更改对象的颜色。
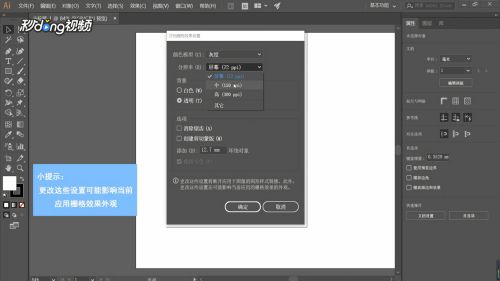
### 3. 利用“渐变”面板
若是您需要为对象添加渐变色,能够打开“渐变”面板。利用“直接选择工具”选中对象,然后在“渐变”面板中设置渐变色、渐变方向和渐变角度。您还可通过“渐变”面板添加、删除和调整渐变块,以实现更丰富的渐变效果。
## 三、修改文件内容格式
在文件中,您能够轻松修改内容的格式。以下是部分常见的格式修改方法:
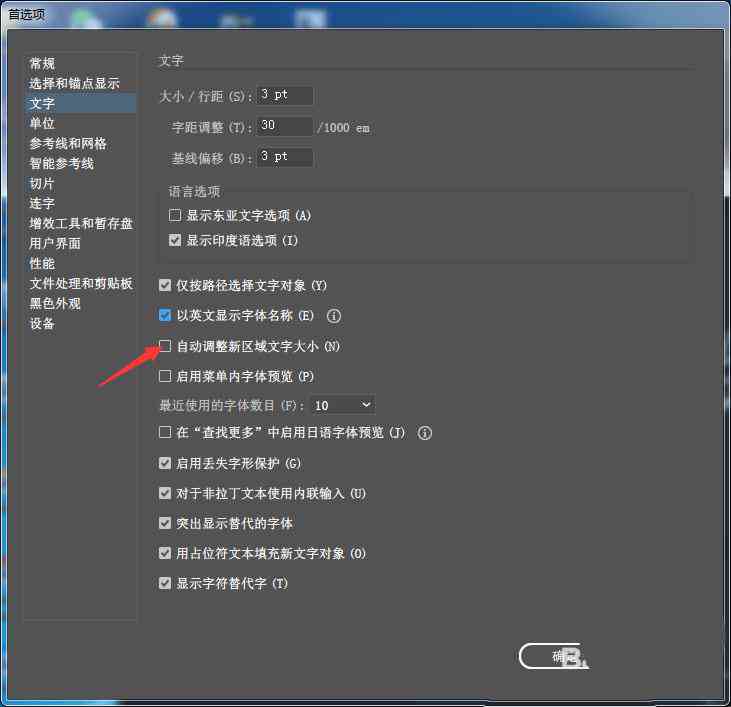
### 1. 修改文字格式
利用“文字工具”选中需要修改格式的文字然后在“控制”面板中调整文字的字体、大小、行距、字间距等参数。您还可通过“字”面板实行更详细的设置,如文字样式、上下标、文字效果等。
### 2. 修改图形格式
采用“直接选择工具”或“编组选择工具”选中图形对象,然后在“属性”面板中调整图形的填充颜色、描边颜色、描边宽度等属性。您还能够通过“对象”菜单中的“排列”和“对齐”选项,调整图形的排列顺序和对齐途径。
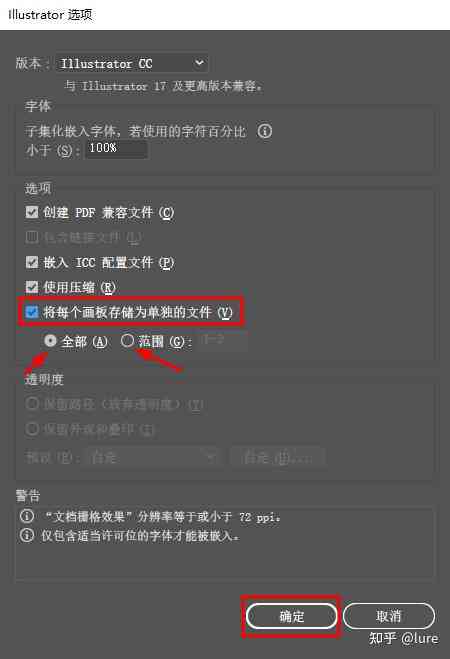
### 3. 修改图像格式
利用“图像工具”选中图像对象然后在“属性”面板中调整图像的亮度、对比度、饱和度等参数。您还可通过“效果”菜单为图像添加各种滤镜效果以实现更丰富的视觉效果。
## 四、更改文件存位置
更改文件的存位置非常简单。以下是操作步骤:
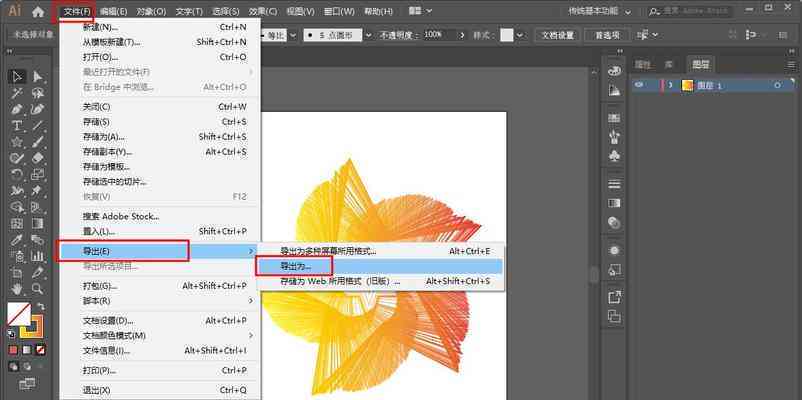
1. 打开文件,点击“文件”菜单中的“另存为”选项。
2. 在弹出的“另存为”对话框中,选择新的存位置。
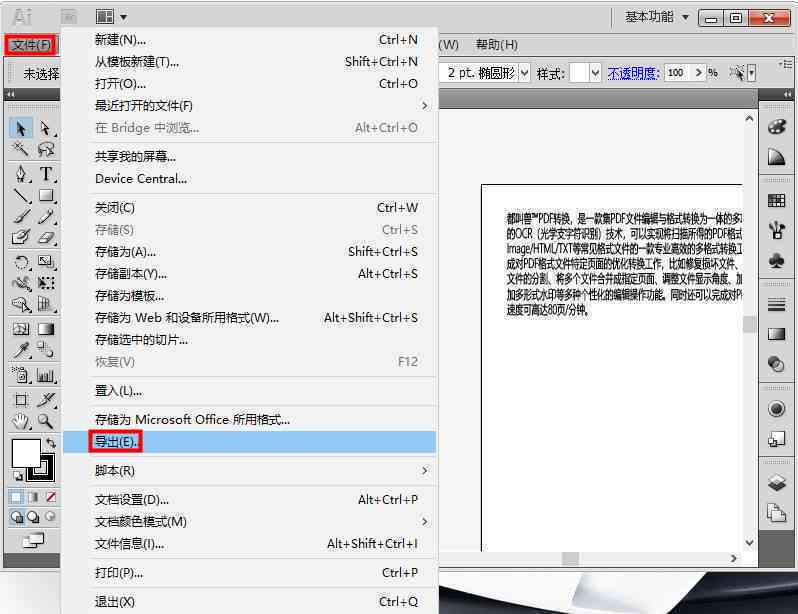
3. 输入文件名,然后点击“保存”按。
## 五、更改文件名
更改文件名同样非常简单。以下是操作步骤:
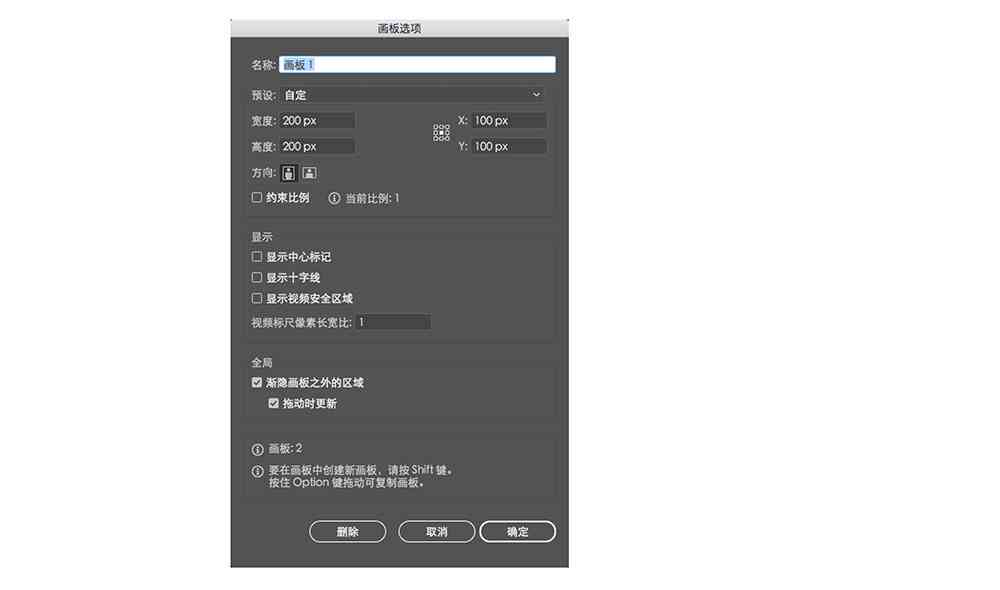
1. 在软件中打开文件点击“文件”菜单中的“另存为”选项。
2. 在弹出的“另存为”对话框中,修改文件名。
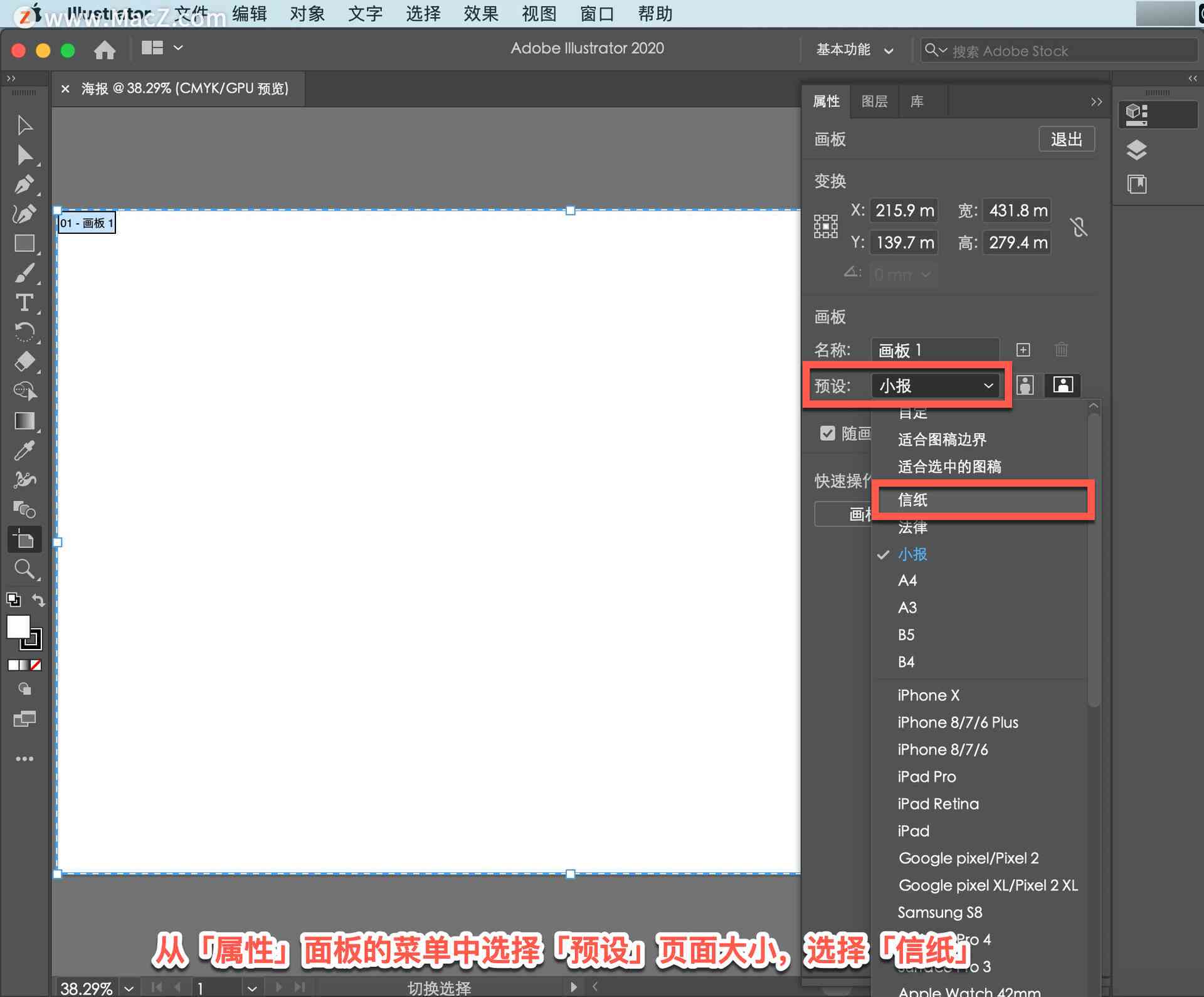
3. 确认存位置无误后,点击“保存”按。
## 六、总结
文件内容修改是设计师和创作者在创作进展中必不可少的环节。通过掌握本文所介绍的修改内容、颜色、格式以及更改文件存位置和文件名的方法您可更加轻松地应对各种编辑需求。在实际操作中,不断尝试和练,相信您会越来越熟练地运用软件,创作出更多优秀的作品。