形状生成器怎么用:应对采用难题及路径适用范围详解
在数字化时代,Adobe Illustrator(简称)作为一款专业的矢量图形设计软件,受到了广大设计师的喜爱。中的形状生成器工具是一个非常强大的功能,它可帮助设计师快速创建和修改矢量形状提升设计效率。本文将详细介绍形状生成器工具的利用方法,解决采用进展中可能遇到的疑问,并探讨其路径适用范围。
一、形状生成器工具的基本利用方法
1. 打开软件,新建或打开一个文档。
2. 在工具箱中找到“形状生成器工具”(或按住Shift U键)。
3. 选择一个形状工具,如矩形、圆形等在画布上绘制一个基本形状。
4. 选中绘制的形状切换到形状生成器工具。
5. 按住Alt(Windows)或Option(Mac)键,将鼠标指针移至形状的路径上,当指针变成黑色箭头时,单击并拖动鼠标,即可对形状实行修改。
6. 若是需要减去某个部分,将鼠标指针放在路径上按住Alt(Windows)或Option(Mac)键单击并拖动鼠标,即可减去鼠标所在的路径。
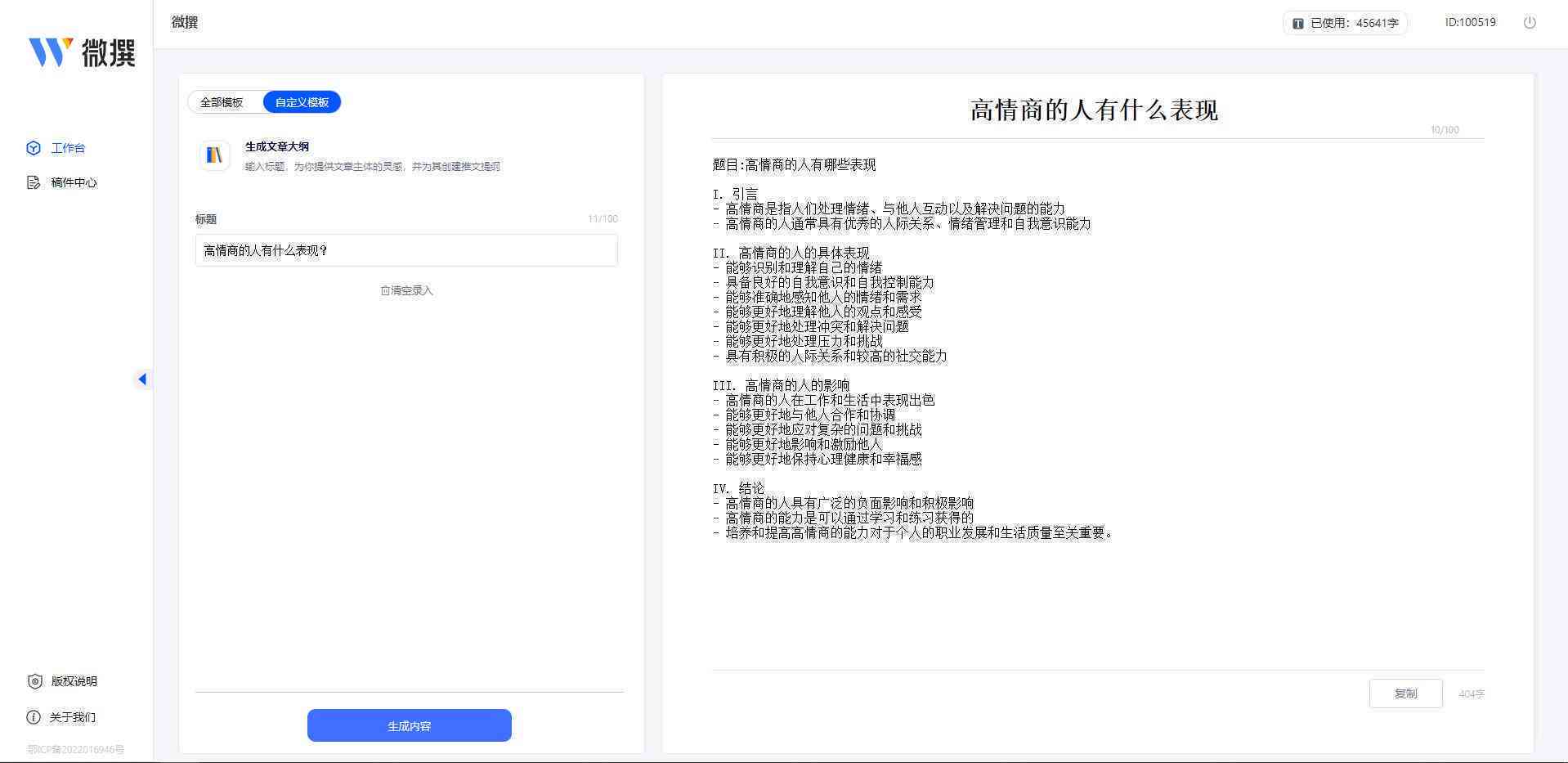
7. 假使需要合并形状,将鼠标指针放在填充上,按住Alt(Windows)或Option(Mac)键单击并拖动鼠标,即可合并形状。
二、解决利用进展中遇到的疑问
1. 形状生成器工具无法正常工作
解决方法:保障已经选中了形状生成器工具并且鼠标指针位于路径或填充上。倘使仍然无法正常工作尝试重启软件。
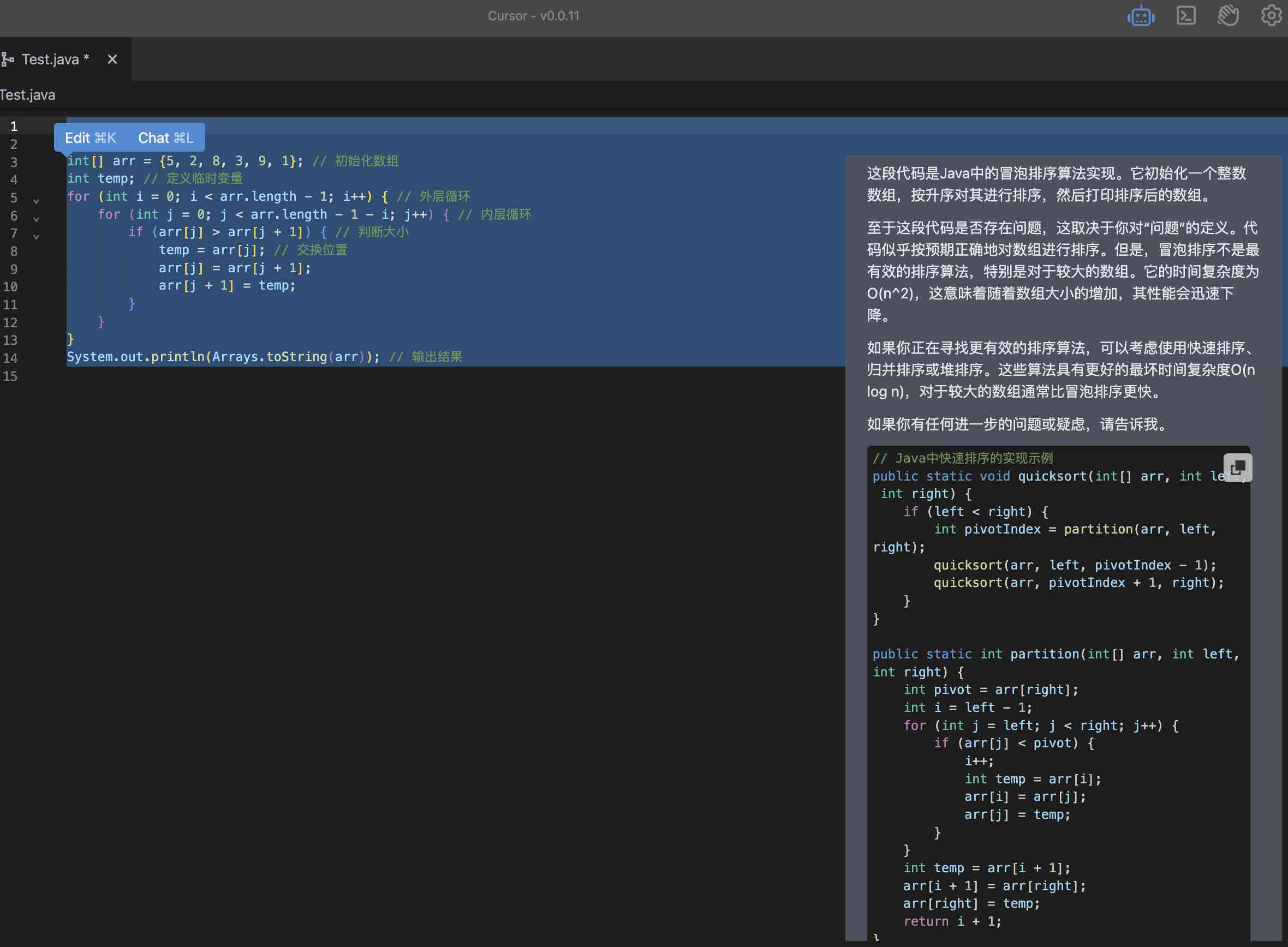
2. 形状修改后出现错误
解决方法:在修改形状时保证鼠标指针位于路径上,而不是填充上。倘使出现错误,可撤销操作或重新绘制形状。
3. 形状生成器工具无法合并形状
解决方法:保证按住Alt(Windows)或Option(Mac)键,并将鼠标指针放在填充上。要是仍然无法合并,检查形状是不是具有相同的填充和描边属性。
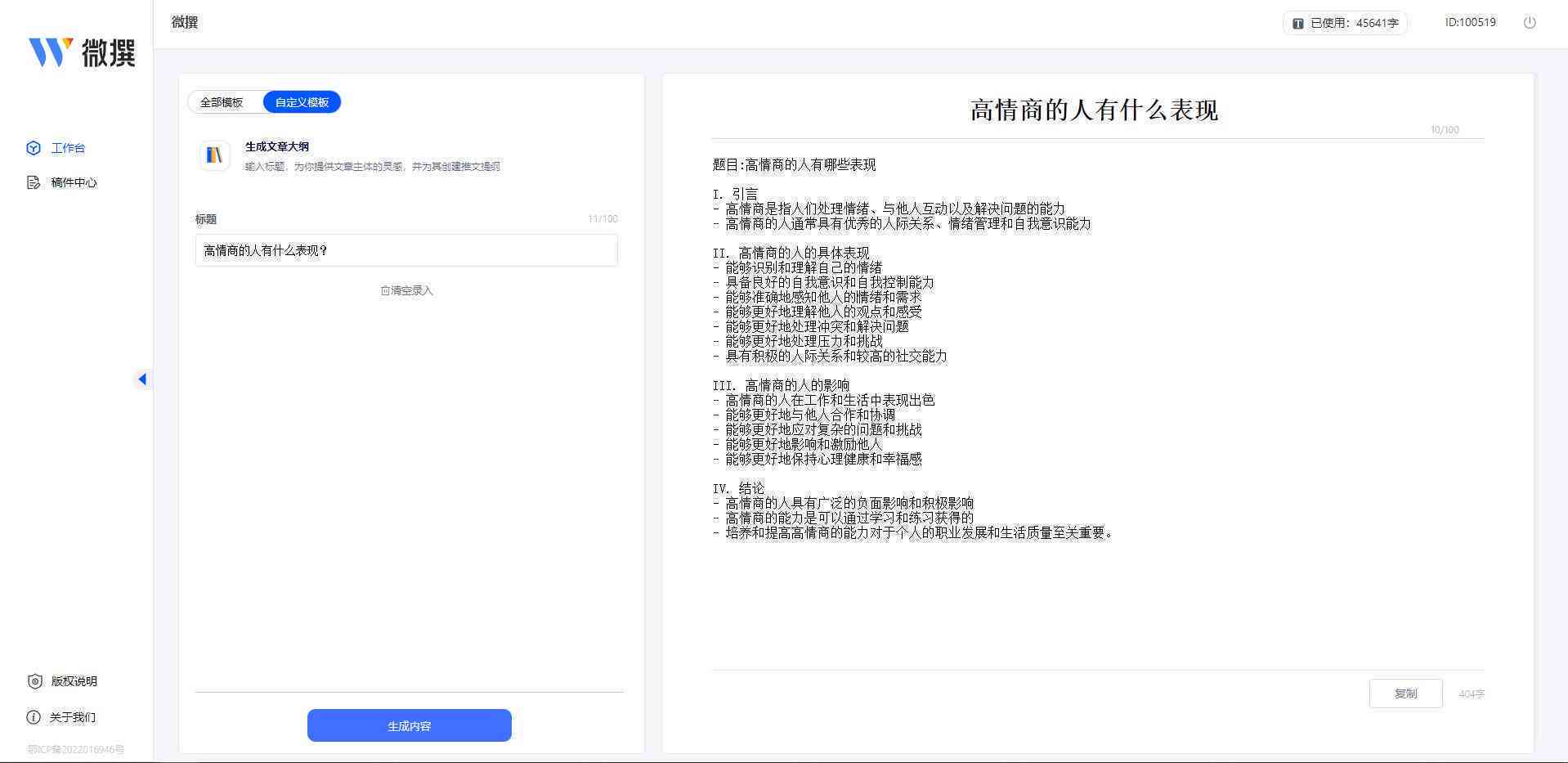
三、形状生成器工具的路径适用范围
1. 开放路径:开放路径适用于形状生成器工具的创建和修改。通过单击路径的起点和点,可创建开放路径。
2. 闭合路径:闭合路径适用于形状生成器工具的创建和修改。通过单击路径的起点和点,可以创建闭合路径。
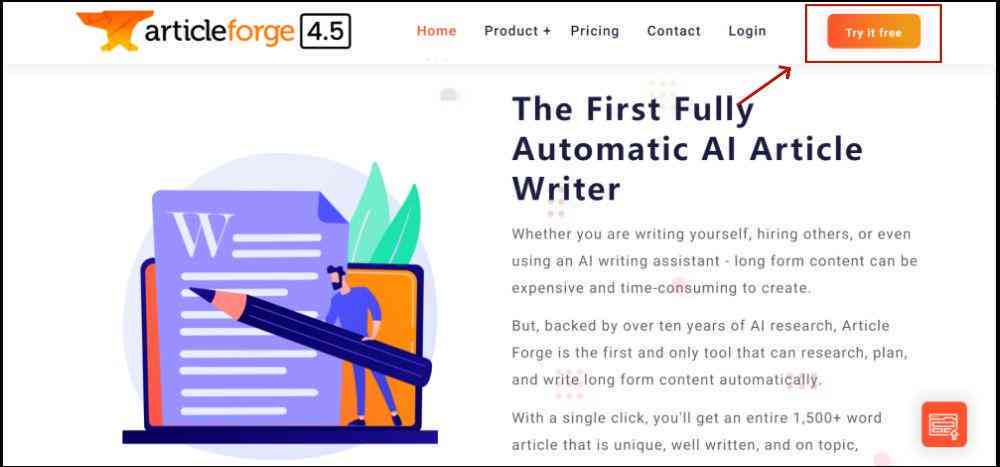
3. 复合路径:复合路径是由多个路径组合而成的形状。形状生成器工具可以轻松地对复合路径实行修改,如合并、减去等操作。
4. 文本路径:文本路径是将文本与路径结合的一种形状。形状生成器工具能够用于修改文本路径的形状,但无法对文本本身实行修改。

四、总结
形状生成器工具是一个功能强大的工具,它能够帮助设计师快速创建和修改矢量形状。通过掌握形状生成器工具的基本利用方法,解决采用期间遇到的疑问,并理解其路径适用范围,设计师能够更好地发挥创意,创作出更为独有和个性化的设计作品。
以下是对本文内容的简要概括:

1. 介绍了形状生成器工具的基本采用方法。
2. 解决了采用期间可能遇到的难题。
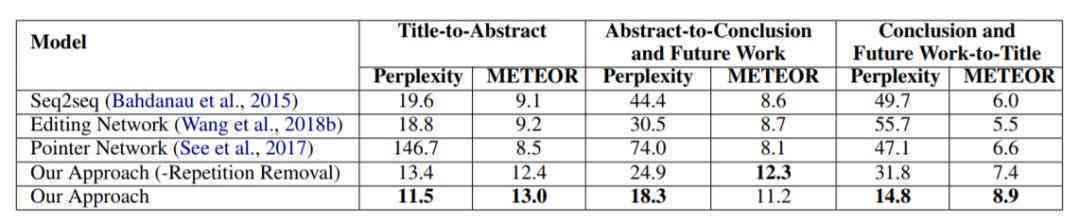
3. 探讨了形状生成器工具的路径适用范围。
4. 总结了形状生成器工具的要紧性及在设计中中的应用价值。
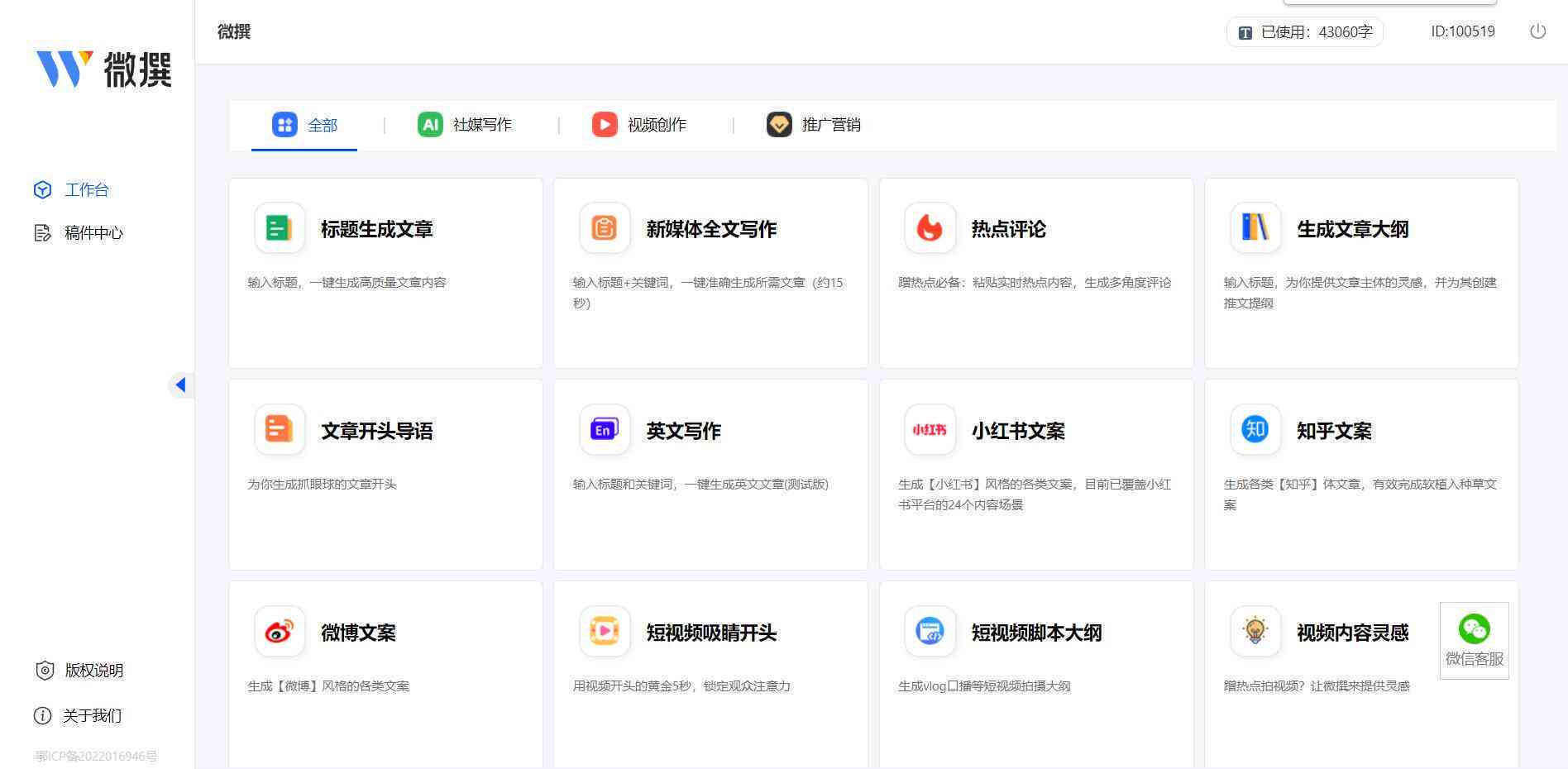
(本文共1500字右,旨在为广大设计师提供关于形状生成器工具的详细利用教程和技巧。)
- ai学习丨AI生成logo:可注册商标、免费一键生成工具及版权问题探讨
- ai通丨AI照片生成器综合排名:2023最新热门工具与平台一览
- ai通丨免费好用AI写作生成器:研究生论文写作必备工具,轻松生成高质量论文
- ai学习丨ai生成大乱斗:玩法解析、任务挑战与模式介绍,AD机器人参战指南
- ai通丨AI生成技术:全方位解析与实战应用指南,涵创作、设计、编程等多个领域
- ai知识丨免费AI模特图片生成工具:一键生成高清图片的智能生成器
- ai通丨ai形成生成器工具怎么用不了,具体使用方法详解
- ai知识丨全面解析:AI在线写作平台的多样化功能与实用指南
- ai通丨智能文章一键生成工具:免费分享高效写作生成器,轻松生成作文软件
- ai学习丨ai生成自己的题库怎么做出来:打造个性化题库全攻略
- ai知识丨全面解析:热门AI写作助手——一键提升作文水平与创意灵感
- ai学习丨深圳学ai的培训机构有哪些地方既好又知名
- ai学习丨深圳人工智能编程培训:精选培训机构与学校助力工智教育发展
- ai通丨深圳AI培训全方位指南:探寻顶级培训机构与课程选择攻略
- ai知识丨深圳AI培训机构哪家好——深圳教育培训机构排名与推荐
- ai知识丨深圳人工智能培训班学费一般多少,培训费用解析及多少钱详情
- ai学习丨深圳AI教育行业领军企业:为您提供一站式人工智能教育解决方案与服务
- ai学习丨ai形状生成器的快捷键是什么及如何使用AI软件中的形状生成器工具
- ai通丨如何使用AI工具快速生成形状:掌握形状生成器的快捷键
- ai知识丨ai形状生成器只针对特定路径使用:条件与生成路径方法解析

