钉钉做文档:怎么样创建、编辑与保存Word文档教程
随着科技的发展,企业协作软件逐渐成为办公必备工具。钉钉作为一款集即时通讯、办公自动化于一体的智能移动办公平台其文档功能让客户可以随时随地创建、编辑和保存Word文档。本文将为您详细介绍怎么样在钉钉中创建、编辑与保存Word文档,帮助您轻松掌握钉钉文档的采用方法。
一、创建钉钉文档
1. 打开钉钉客户端,点击底部菜单栏的“办公”按,进入办公页面。
2. 在办公页面,找到“文档”模块,点击进入。
3. 在文档页面,点击右上角的“新建”按,选择“新建文档”。
4. 此时您可看到新建文档的编辑界面。在编辑界面,您可输入文档标题,并按照需求选择不同的模板。
5. 选择模板后编辑器会自动填充相应的模板内容。您可按照实际需求对模板内容实修改。
二、编辑钉钉文档
1. 在文档编辑界面,您可以点击工具栏上的“格式”按,对文档实行格式设置。如:字体、字号、颜色、落格式等。
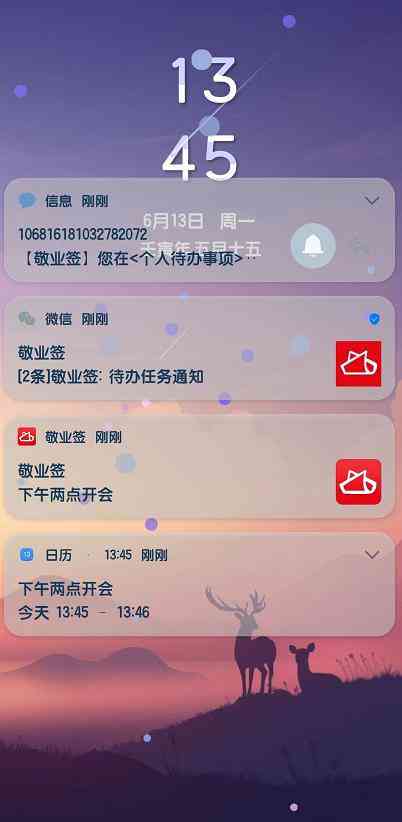
2. 若需要插入图片、表格、公式等元素,可点击工具栏上的相应按实行操作。
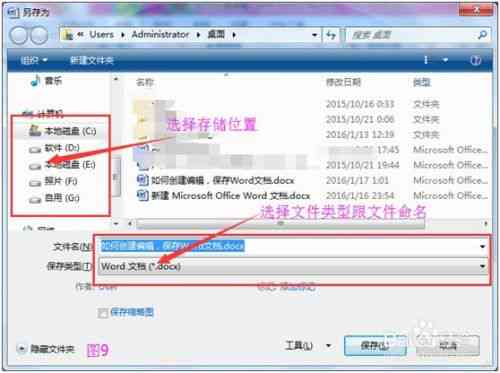
3. 在编辑进展中,要是您需要撤销或恢复操作,可点击工具栏上的“撤销”和“恢复”按。
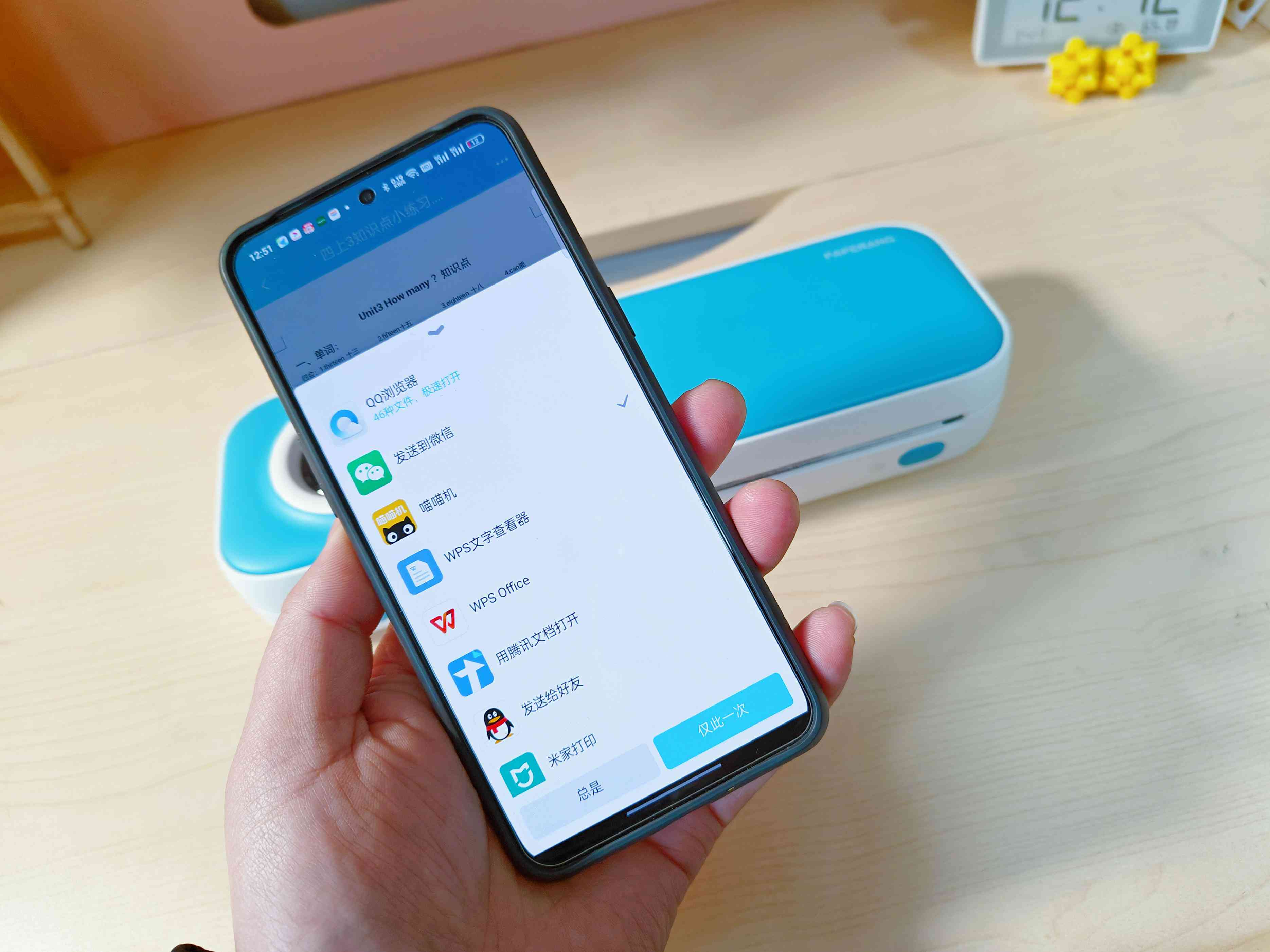
4. 若需要与他人协同编辑文档可以点击“共享”按,将文档分享给其他成员。共享后,其他成员能够实时查看和编辑文档,实现高效协作。
5. 在编辑界面,您还可点击“评论”按,为文档添加注释。这样,团队成员能够在文档中实时交流,增进沟通效率。

三、保存钉钉文档
1. 在文档编辑界面点击右上角的“保存”按,即可保存文档。
2. 您能够在保存时选择保存到“我的文档”或“团队空间”中。保存到“我的文档”后,您能够随时查看和修改;保存到“团队空间”后,团队成员能够共同访问和编辑。
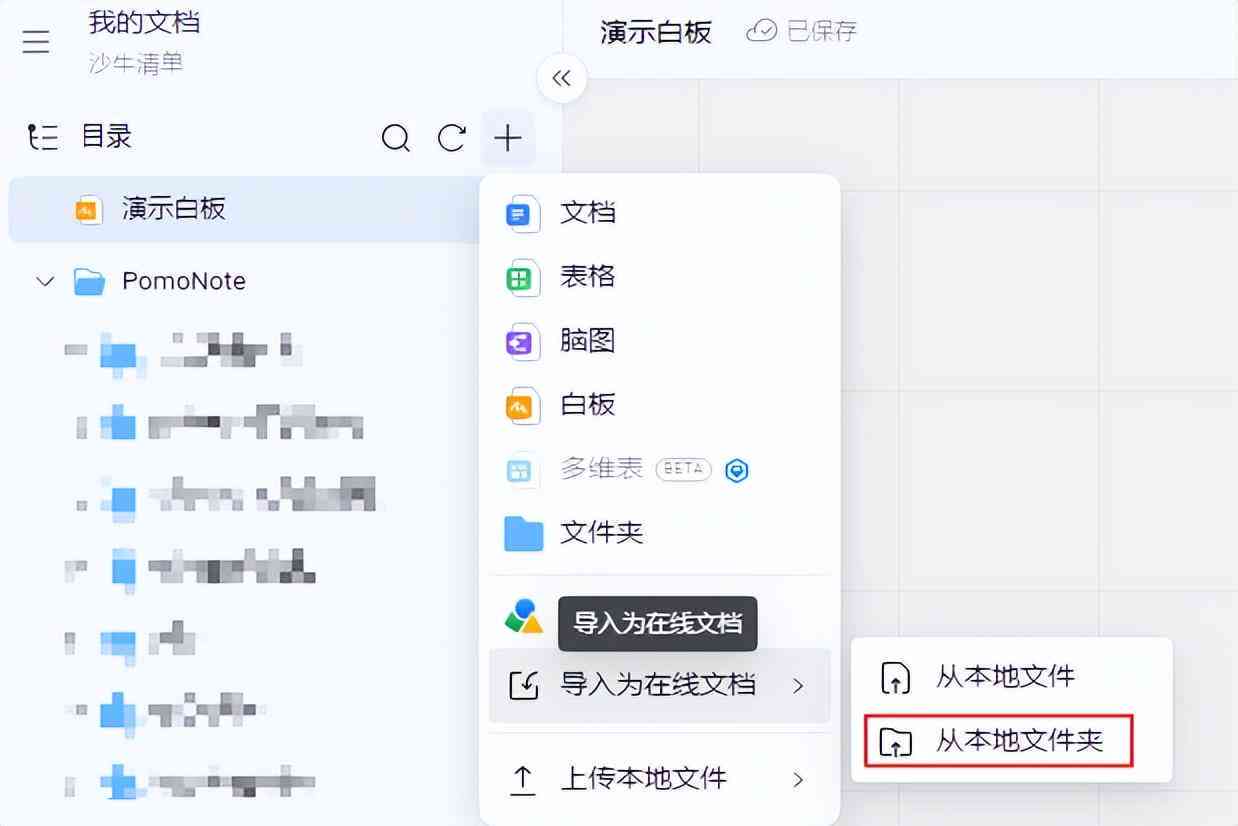
3. 为了便于管理您还能够为文档设置标签和分类。
4. 若需要将文档导出为Word格式,能够点击“导出”按,选择导出格式为“Word文档”。

四、其他实用功能
1. 查找文档:在文档页面,您可通过搜索框快速查找需要的文档。
2. 文档历:点击文档标题右侧的“历”按能够查看文档的历版本,方便您找回之前的修改。
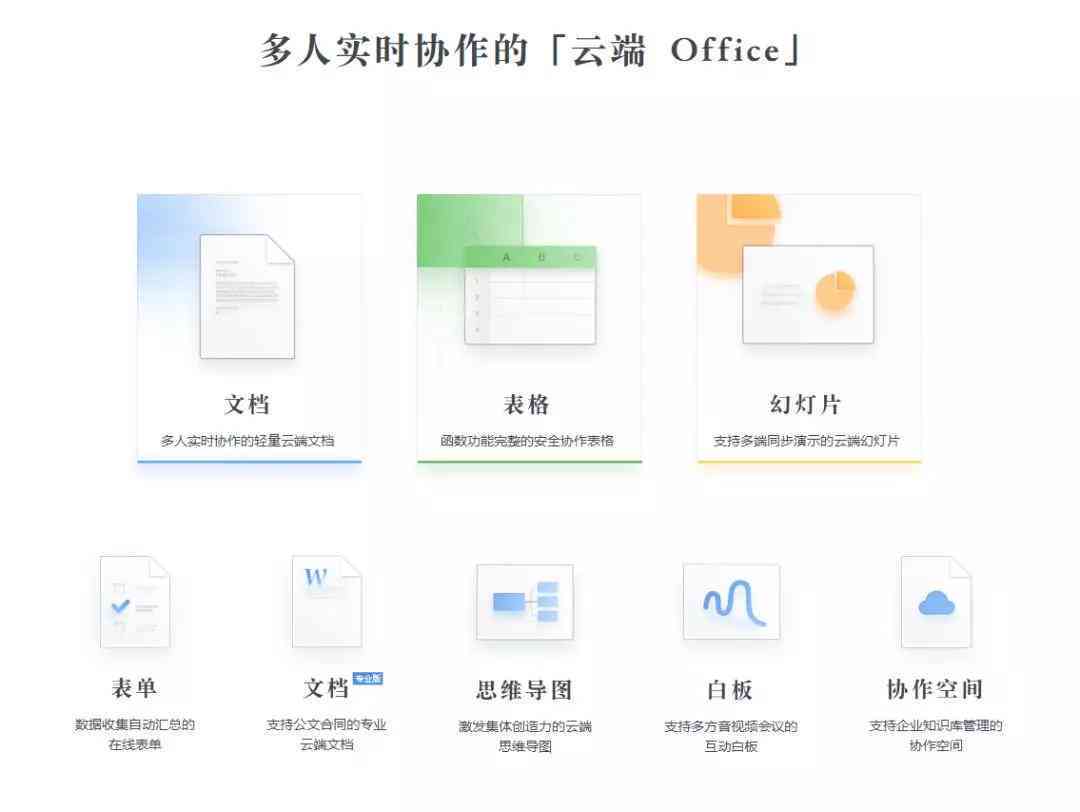
3. 添加到收藏:点击文档标题右侧的“收藏”按,能够将文档添加到收藏,便于后续快速访问。
4. 移动到:点击文档标题右侧的“移动到”按,可将文档移动到其他文件中。
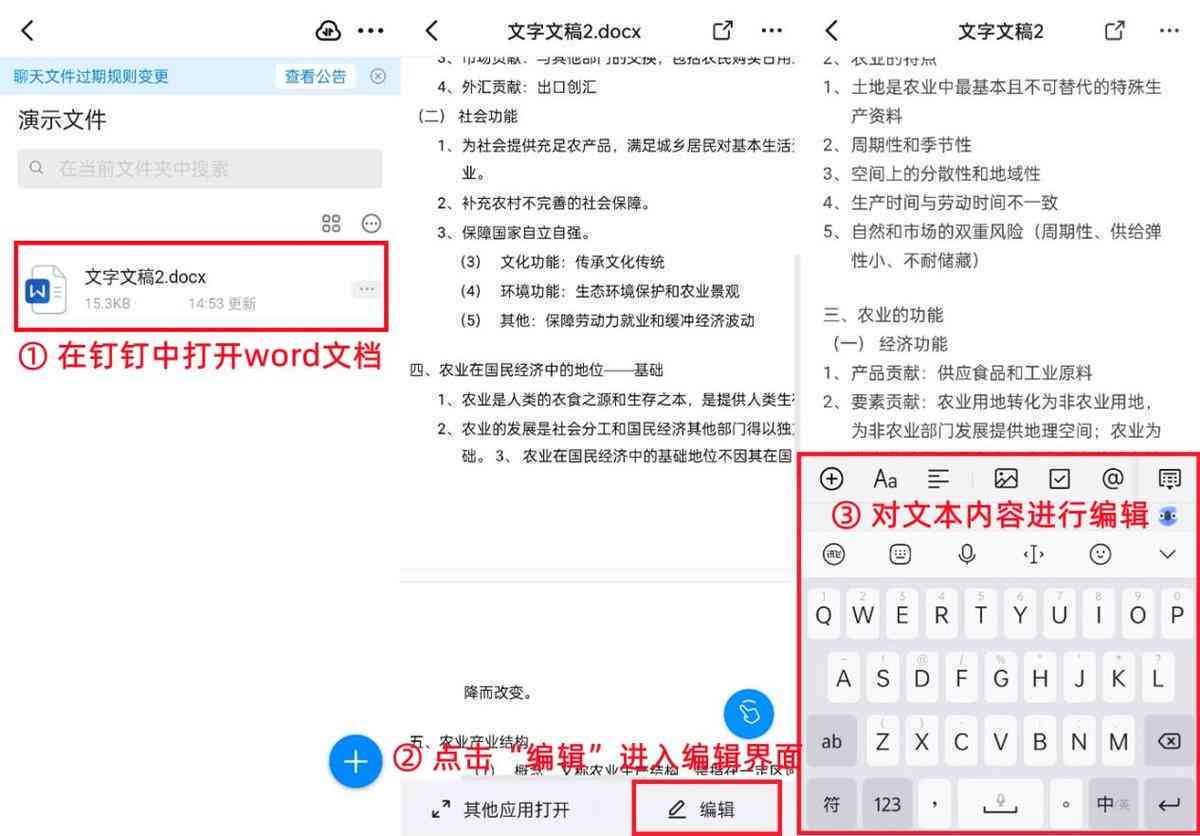
钉钉文档功能为使用者提供了便捷的创建、编辑和保存Word文档的方法。通过本文的介绍相信您已经掌握了怎样在钉钉中创建、编辑和保存Word文档。在实际利用进展中您可充分利用钉钉文档的协同编辑、评论、导出等功能,升级办公效率,实现团队协作。您在钉钉办公进展中,高效便捷地完成各项工作任务!
-
网友雪瑶丨钉钉文档ai写作
-
网友华婉丨掌握钉钉文档写作技巧:轻松撰写高质量作文
- ai学习丨'AI智能写作:无次数限制,字数自由,高效创作新篇章'
- ai知识丨ai编写文案推荐软件免费版,畅享高效创作体验
- ai学习丨AI文案生成器GitHub开源项目:功能全面的智能写作助手与代码仓库指南
- ai学习丨星辰之恋:浪漫文案里的爱情诗篇
- ai通丨AI创作与人类艺术家:未来艺术界将如何融合与创新?
- ai学习丨智能少女AI执导:跨界创作科幻影片宴
- ai知识丨AI辅助设计:如何利用智能工具创建高效剪切模版
- ai通丨AI文案创作工具:全方位打造原创文章,解决各类写作难题
- ai知识丨ai智能写作网站免费:官网推荐、热门平台及英语版本一览
- ai通丨探索抖音热门民族拍照特效:一键换装56个民族服饰,解锁旅拍新潮流
- ai通丨福建AI写作助手:全能智能写作软件,助力文章创作与优化
- ai知识丨如何正确使用AI创作软件:与教程指南
- ai学习丨掌握AI创作平台的正确使用方法与高效创作技巧
- ai学习丨全面指南:掌握AI创作工具的正确使用方法与常见问题解答
- ai通丨创作猫ai绘画小程序 - 官网最新版安装
- ai通丨探索猫咪风格AI绘画小程序:轻松上手指南与使用教程
- ai知识丨全新猫AI绘画小程序命名指南:涵创意名称及用户搜索关键词解析
- ai知识丨创作猫官方版智能二创工具免费版去水印安装
- ai知识丨猫咪绘画助手:创意猫绘软件体验
- ai通丨AI文案生成器操作指南:从入门到精通,全面解析使用方法与常见问题解答

