# 掌握生成器工具全攻略:从入门到精通全方位解答采用疑问与技巧
在现代设计领域矢量图形和插画的创作变得越来越必不可少。Adobe Illustrator(简称)作为一款强大的矢量图形设计软件其提供的形状生成器工具更是为广大设计师提供了无限创意的可能。本文将从入门到精通全方位解答利用形状生成器工具的疑问与技巧助你快速掌握这一实用功能。
## 一、入门篇:熟悉形状生成器工具的基本概念
1. 什么是形状生成器工具?
- 形状生成器工具是一种实用的功能允客户通过简单的操作将多个对象合并、相交或减去从而创建出新的形状。
2. 为什么采用形状生成器工具?
- 加强设计效率:通过简单的操作即可快速生成复杂的形状,节省设计时间。
- 丰富创意表现:形状生成器工具提供了多种组合方法,让设计师可以充分发挥创意,创作出特别的图形。
3. 怎么样启动形状生成器工具?
- 打开软件选择“窗口”菜单中的“形状生成器”选项,即可打开形状生成器工具。
## 二、基础篇:掌握形状生成器工具的基本操作
1. 创建基础图形
- 采用中的基础图形工具(如矩形、圆形、多边形等)创建LOGO的基础框架。
- 通过重叠和组合这些基本图形,构建出大致的LOGO草图。
2. 采用移动工具
- 选中制作好的LOGO草图,采用移动工具调整图形的位置和大小。
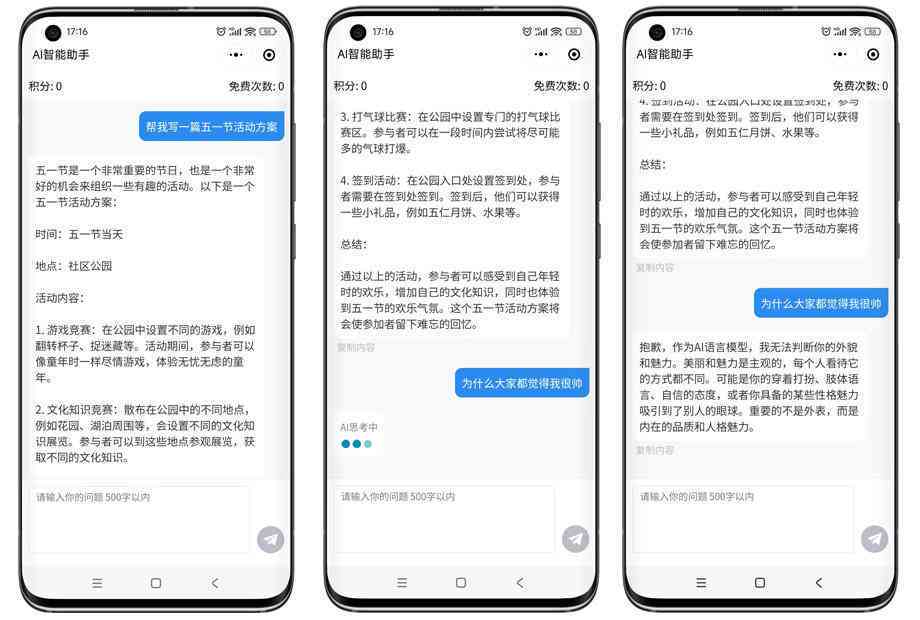
- 留意:在实合并操作时,将不会显示“光标色板预览”,以确信各形状清晰可见。
3. 合并形状
- 选中要合并的图形,在“形状生成器”面板中选择“合并”选项。
- 假使选择“图稿”选项,Illustrator 将对合并对象采用与其他艺术风格相同的规则。

## 三、进阶篇:掌握形状生成器工具的高级技巧
1. 相交与减去
- 除了合并形状外,形状生成器工具还提供了相交和减去功能。
- 相交:选择两个或多个图形,然后在“形状生成器”面板中选择“相交”选项,生成相交部分的形状。
- 减去:选择两个或多个图形,然后在“形状生成器”面板中选择“减去”选项,从所选图形中减去重叠的部分。
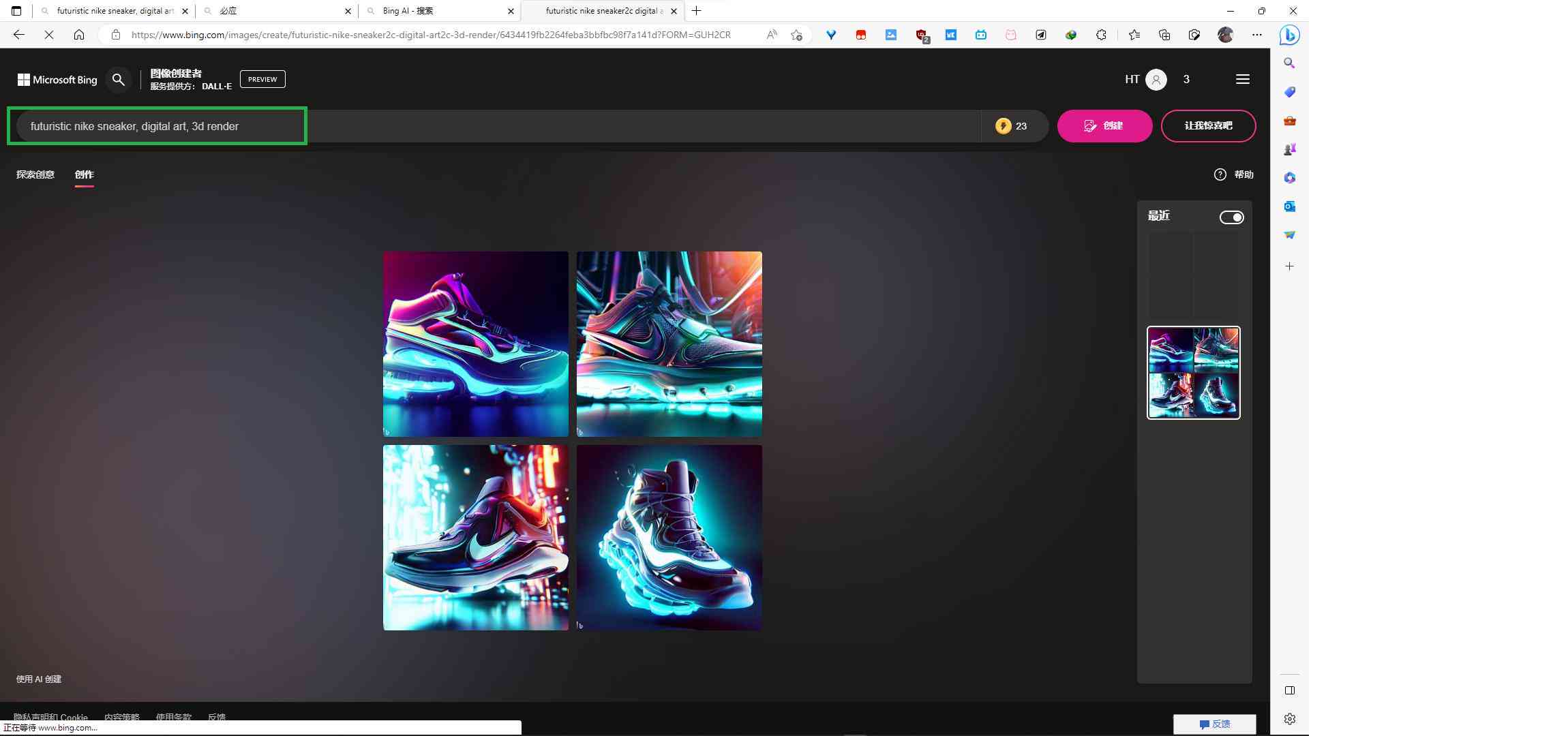
2. 调整形状属性
- 在合并、相交或减去形状后,可进一步调整形状的属性,如颜色、描边、填充等。
- 采用“属性”面板中的选项,对形状实行详细调整。
3. 利用“路径查找器”面板
- 除了“形状生成器”面板外,还提供了“路径查找器”面板用于行更复杂的形状操作。
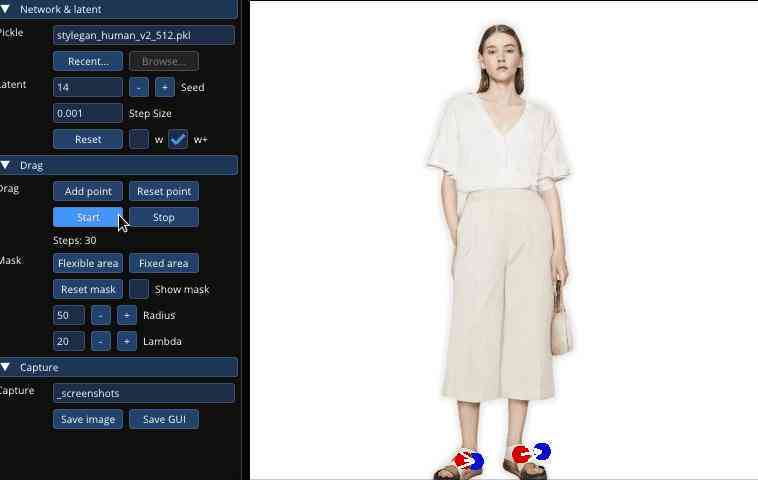
- 在“路径查找器”面板中,可选择多个图形实行合并、相交、减去等操作。
## 四、实战篇:运用形状生成器工具创作实例
1. LOGO设计实例
- 采用形状生成器工具,设计一个具有创意的LOGO。
- 通过组合和调整基本图形,创建出独到的LOGO草图。

- 利用形状生成器工具的合并、相交、减去等功能,优化LOGO的形状。
2. 插画创作实例
- 利用形状生成器工具,创作一幅具有艺术感的插画。
- 通过不同的形状组合表现出插画中的主体、背景等元素。

- 利用“路径查找器”面板,对插画中的形状实行精细调整。
## 五、总结篇:全方位解答利用疑问与技巧
1. 常见疑问解答
- 为什么合并后形状不显示预览?
- 保障在合并前关闭“光标色板预览”功能。

- 怎样去撤销形状生成器操作?
- 利用“编辑”菜单中的“撤销”命令,或按下Ctrl Z快捷键。
2. 利用技巧分享
- 在采用形状生成器工具时,可以先创建一个基础形状,然后在此基础上实行修改和优化,提升设计效率。

- 利用“路径查找器”面板中的“分割”功能,可以将复杂形状分割成多个简单形状,便于进一步调整。
通过以上五个篇章的详细解读,相信你已经对形状生成器工具有了全面的理解。从入门到精通,只需不断练和探索,你将能够运用这一工具创作出令人惊叹的矢量图形和插画。
- ai知识丨全新免费AI动漫文字生成软件:一键制作个性化动漫角色与故事
- ai学习丨最新版免费动漫生成器:文字转软件,支持安安装,一键生成动画!
- ai知识丨免费的文字生成ai动漫软件有哪些:推荐好用的免费工具一览
- ai知识丨智能AI形象生成器:全方位探索人物、场景与物体图像创作工具
- ai通丨一键生成动漫头像:AI绘画技术打造专属二次元风格头像
- ai学习丨ai生成二次元形象失败了:自动头像生成工具失败原因及恢复方法
- ai通丨解析AI生成二次元形象失败的常见原因及解决策略:全面指南与技巧分享
- ai通丨绘画软件生成二次元形象失败问题怎么解决,次元创作怎么避免失败困扰
- ai知识丨ai照片生成器:与推荐,本地版及热门实用版本对比
- ai知识丨AI一键生成气刺客角色照片:全方位满足角色设计、游戏制作与视觉创作需求
- ai知识丨免费:绘画二次元生成器——一键生成次元软件体验
- ai学习丨免费二次元AI绘画生成神器:一键打造专属动漫艺术作品
- ai学习丨ai技术自动生成二次元头像:教程与软件,一键打造动漫头像
- ai通丨AI辅助景观设计与平面生成:一键打造个性化户外空间方案
- ai通丨ai智能造句生成器怎么用及常见问题解决,人工智能造句使用指南
- ai学习丨智能生成兔年孕妇写真图片,一键打造专属孕妇照
- ai学习丨AI写作助手大 :免费写作软件推荐与功能对比,解决您的写作需求
- ai知识丨ai写作平台免费写作推荐在哪:寻找免费写作资源的完整指南
- ai通丨ai智能写作网站免费-ai人工智能写作免费入口
- ai知识丨AI植物模型自动生成教程:从设计到实现的完整指南

