怎样将生成的图像直接拖拽导入Photoshop实行编辑
一、引言
随着人工智能技术的不断发展生成的图像优劣越来越高,应用范围也越来越广泛。多设计师和摄影师都期待通过将生成的图像导入Photoshop实行编辑,以实现更加丰富和创意的视觉效果。本文将详细介绍怎样去将生成的图像直接拖拽导入Photoshop实编辑,帮助读者掌握这一实用技能。
二、生成图像概述
1. 生成图像的优势
- 节省时间:可快速生成高品质的图像,升级设计效率。
- 创意无限:可按照使用者的需求生成多种风格的图像,展创意空间。
- 灵活调整:生成的图像可以实二次编辑,满足个性化需求。
2. 常用的生成图像工具
- DeepArt.io:基于深度学的图像风格转换工具。
- Artbreeder:基于GAN(生成对抗网络)的图像生成平台。
- ThisPersonDoesNotExist.com:生成逼真的人脸图像。
三、将生成的图像拖拽导入Photoshop的方法
1. 方法一:采用文件拖拽功能
步骤:
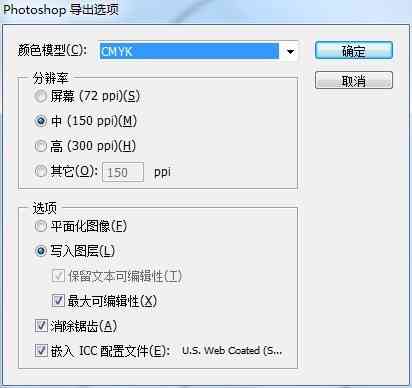
- 打开Photoshop确信界面侧的工具栏中有“拖拽”工具。
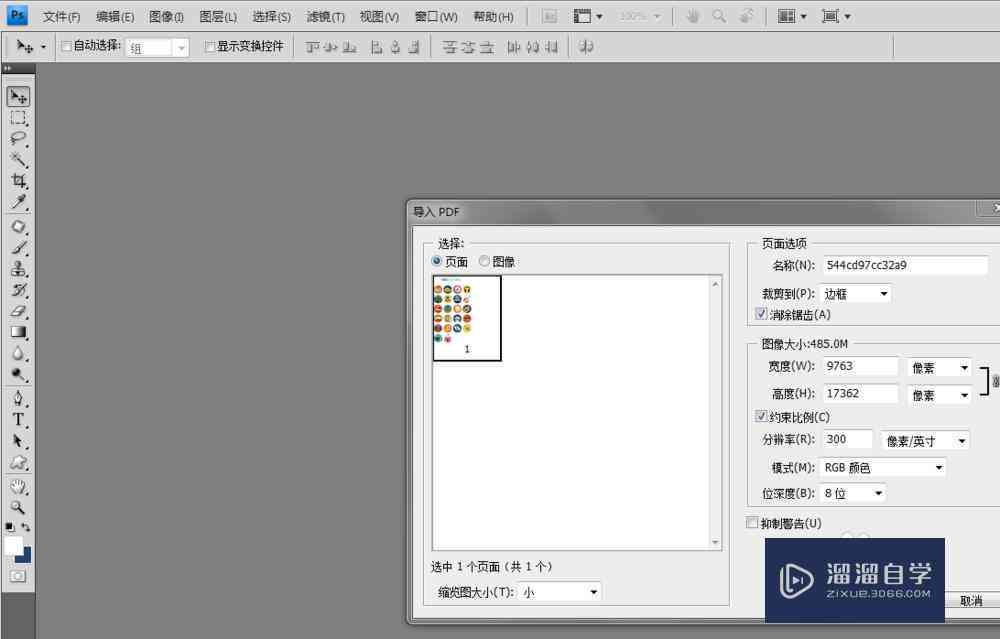
- 在生成图像的工具或网站上找到生成的图像文件。
- 将鼠标指针放在图像文件上,按住鼠标键不放,将图像拖拽到Photoshop界面中。
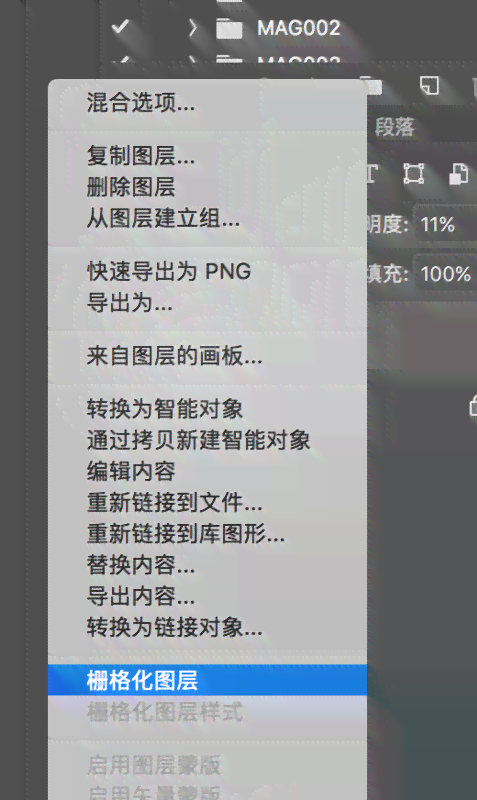
- 释放鼠标键,图像将自动导入Photoshop。
2. 方法二:采用“文件”菜单导入
步骤:
- 打开Photoshop,点击“文件”菜单。

- 在下拉菜单中选择“打开”或“导入”选项。
- 在弹出的文件选择对话框中,找到生成的图像文件。
- 选择文件后,点击“打开”或“导入”按,图像将自动导入Photoshop。
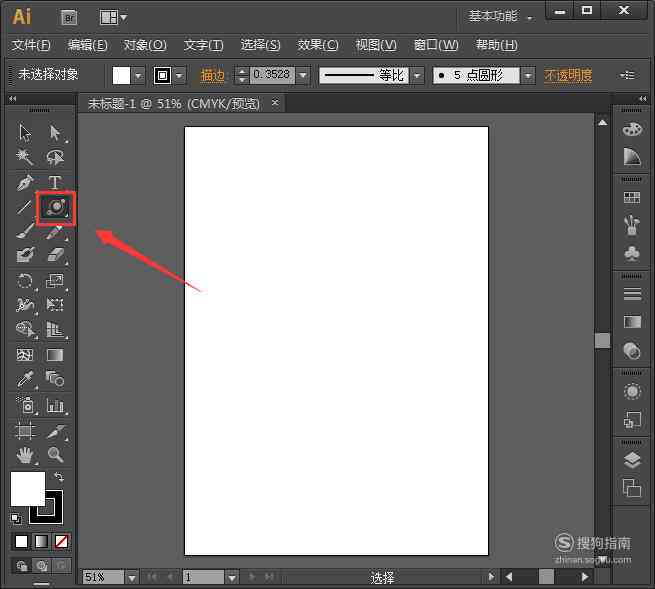
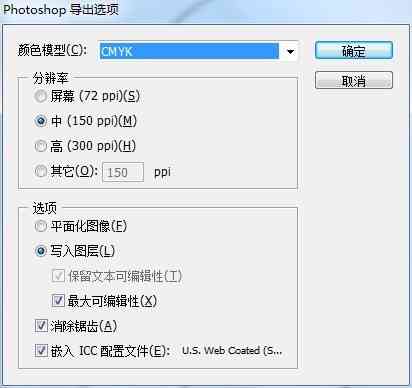
3. 方法三:利用剪贴板复制和粘贴
步骤:
- 在生成图像的工具或网站上右键单击生成的图像选择“复制”或“复制图像”选项。
- 打开Photoshop,按住Ctrl V(Windows)或Command V(macOS)键,将图像从剪贴板粘贴到Photoshop中。
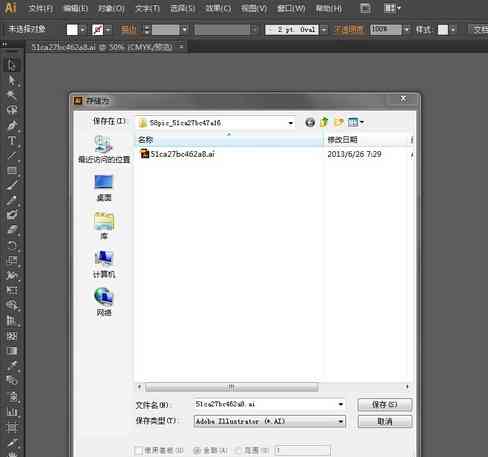
四、在Photoshop中编辑生成的图像
1. 调整图像大小和分辨率
在Photoshop中,可以点击“图像”菜单,选择“图像大小”选项,调整图像的宽度和高度。同时还可以调整分辨率,保证图像在输出时的品质。
2. 应用滤镜和效果
Photoshop提供了丰富的滤镜和效果,可帮助使用者对生成的图像实二次创作。例如可应用“模糊”滤镜、“锐化”滤镜等,使图像更具艺术效果。
3. 调整色彩和亮度
通过“图像”菜单中的“调整”选项,能够对生成的图像实色彩和亮度的调整。例如,能够增加对比度、调整色阶、曲线等,使图像更加美观。
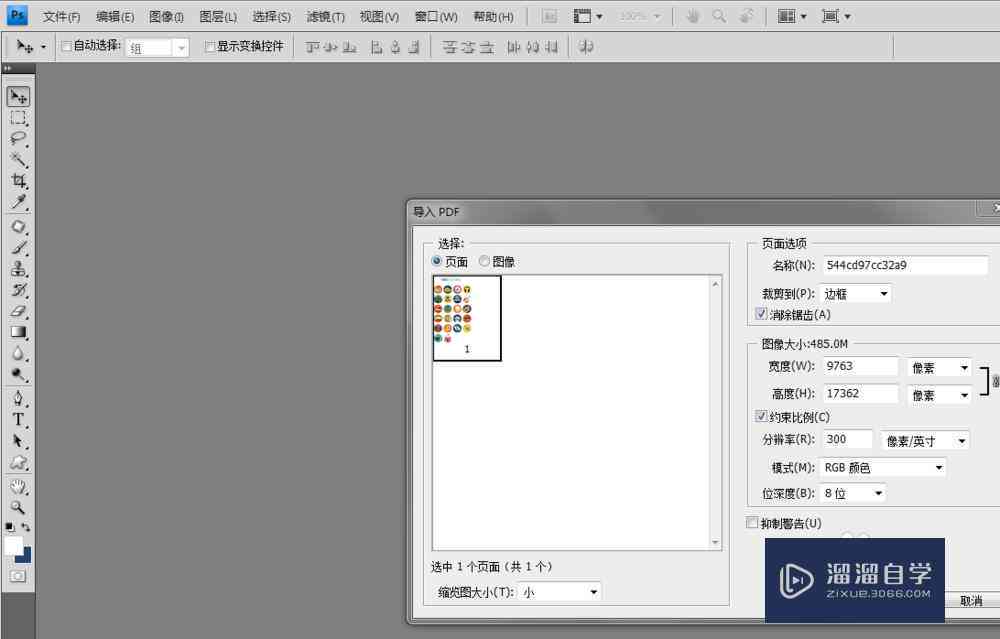
4. 添加文字和图层样式
在Photoshop中可添加文字图层,为生成的图像添加标题、描述等。同时还可应用图层样式,如投影、描边、渐变叠加等,增强图像的视觉效果。
五、总结
将生成的图像直接拖拽导入Photoshop实编辑,不仅提升了设计效率,还能实现更加丰富和创意的视觉效果。本文详细介绍了怎样去利用三种方法将生成的图像导入Photoshop以及怎样去在Photoshop中编辑这些图像。期待这篇文章能帮助读者掌握这一实用技能,为设计工作带来更多便利。
-
网友弘图丨ai创作直接拖到ps上色
- ai通丨人工智能餐饮服务用户满意度与需求分析综合调查报告
- ai通丨'基于关键词的项目实精细化方案设计模板'
- ai通丨AI创作与人类艺术家:未来艺术界将如何融合与创新?
- ai学习丨智能少女AI执导:跨界创作科幻影片宴
- ai知识丨AI辅助设计:如何利用智能工具创建高效剪切模版
- ai通丨AI文案创作工具:全方位打造原创文章,解决各类写作难题
- ai知识丨ai智能写作网站免费:官网推荐、热门平台及英语版本一览
- ai通丨探索抖音热门民族拍照特效:一键换装56个民族服饰,解锁旅拍新潮流
- ai通丨全面解读:AI技术如何深度赋能产品运营与创新策略提升
- ai知识丨探秘AI虚拟人物:数字世界的智能生命体之谜
- ai通丨2020天猫双十一任务红包领取攻略:金额、个数及领取方法一览
- ai学习丨2021天猫双十一红包攻略:全新抢红包技巧与活动细则解析
- ai通丨天猫双十一狂欢典:赢取20亿红包大奖,攻略大全助您抢不停!
- ai通丨天猫双11红包活动:入门指南与使用规则详解
- ai通丨'天猫双十一狂欢:赢取红包任务挑战,抢海量优福利'
- ai学习丨2021天猫双十一红包攻略:最新活动规则、领取技巧与全平台优汇总
- ai知识丨ai人工智能写作工具有哪些免费软件、类型及功能详解
- ai学习丨智能AI写作助手软件实际使用体验与效果评估
- ai知识丨AI自动写作软件效果与安全性评测:功能、优势、风险及用户反馈综合分析
- ai通丨比较好用的小红书AI写作助手软件推荐及列表

