# 创作直接拖到PS上色怎么弄:实现绘画与Photoshop上色无缝对接方法
随着人工智能技术的不断发展绘画已经成为了一种新兴的艺术形式。怎么样将创作的作品导入Photoshop实上色实现无缝对接成为多创作者关注的疑惑。本文将详细介绍创作直接拖到PS上色的操作步骤帮助您轻松实现绘画与Photoshop上色的无缝对接。
## 一、创作基本流程
在介绍怎么样将创作导入PS上色之前咱们先熟悉一下创作的基本流程。
1. 选择绘画工具:目前市面上有多绘画工具如DeepArt、GANPnt Studio等。选择一个适合自身的工具注册并。
2. 创作素材准备:准备好需要绘画的素材可以是照片、手绘草图等。
3. 上传素材并设置参数:将素材上传到绘画工具中依照需要设置相应的参数,如绘画风格、分辨率等。
4. 生成绘画作品:点击生成按,等待完成绘画。
5. 导出作品:生成完后,导出绘画作品。
## 二、实现创作与Photoshop上色无缝对接的方法
### 1. 安装并打开Photoshop
保证您已安装了Photoshop软件。打开Photoshop,进入操作界面。

### 2. 导入绘画作品
将导出的绘画作品拖放到Photoshop中,或是说采用“文件”菜单中的“打开”功能,选择绘画作品文件。

### 3. 创建新图层
在Photoshop中,右击图层,选择“新建图层”,将绘画作品置于新建图层上。
### 4. 上色前的准备
在开始上色前需要对绘画作品实部分预应对,以便更好地实行上色。
- 调整图层透明度:减低图层透明度,方便观察下面的参考图层。
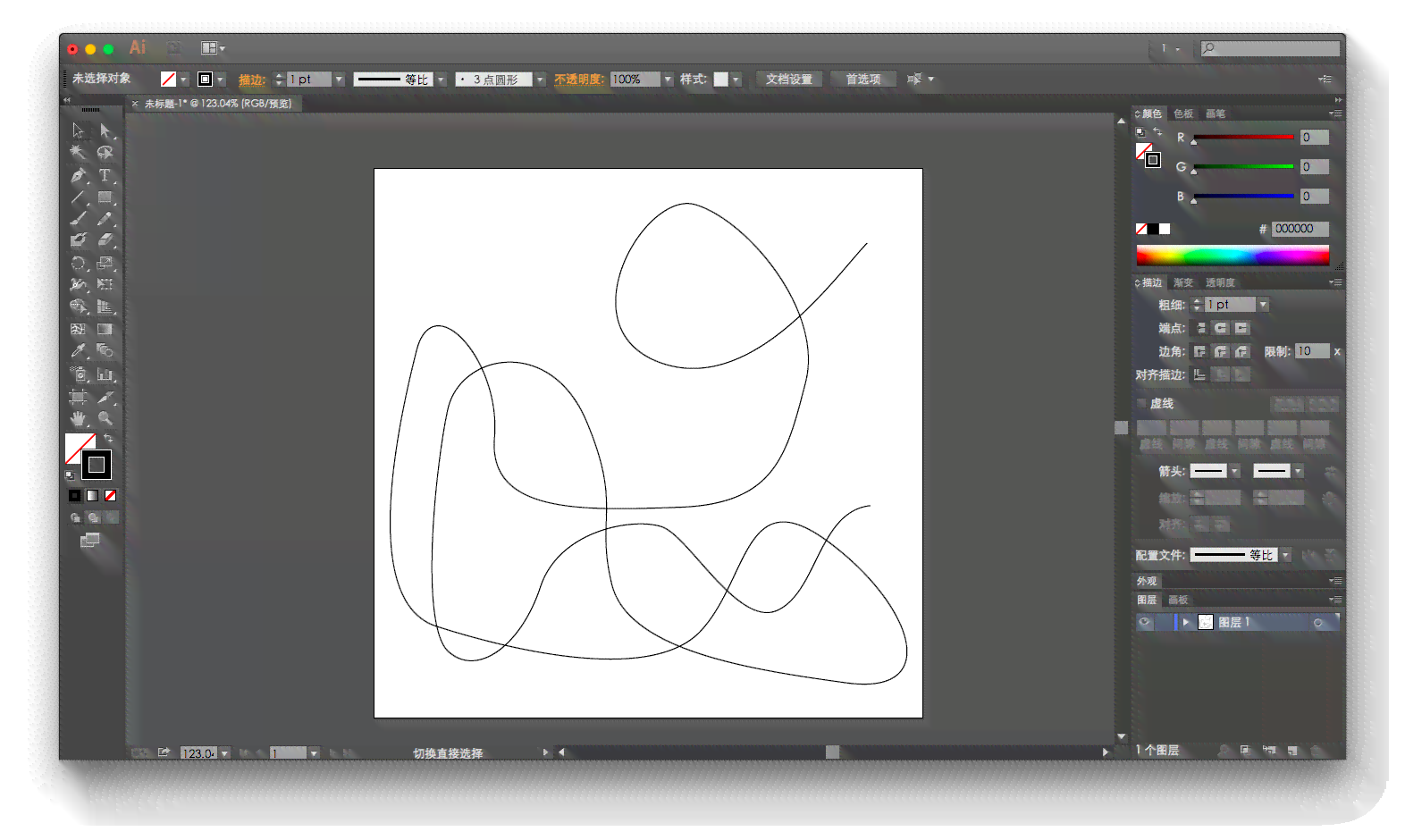
- 创建参考图层:在绘画作品下方创建一个新图层,用于放置参考素材。
- 导入参考素材:将参考素材导入到Photoshop中,放置在参考图层上。
### 5. 上色操作
就能够开始对绘画作品实行上色了。
- 选择上色工具:在工具栏中选择“画笔”或“铅笔”工具。
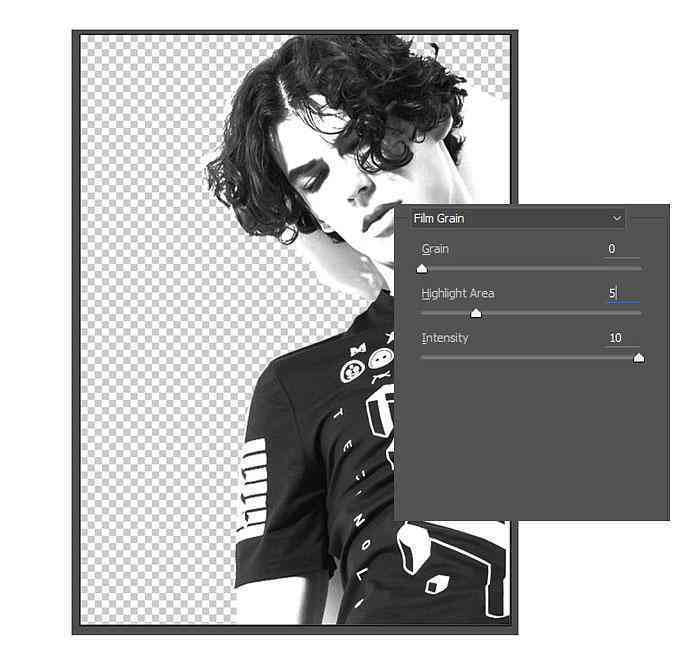
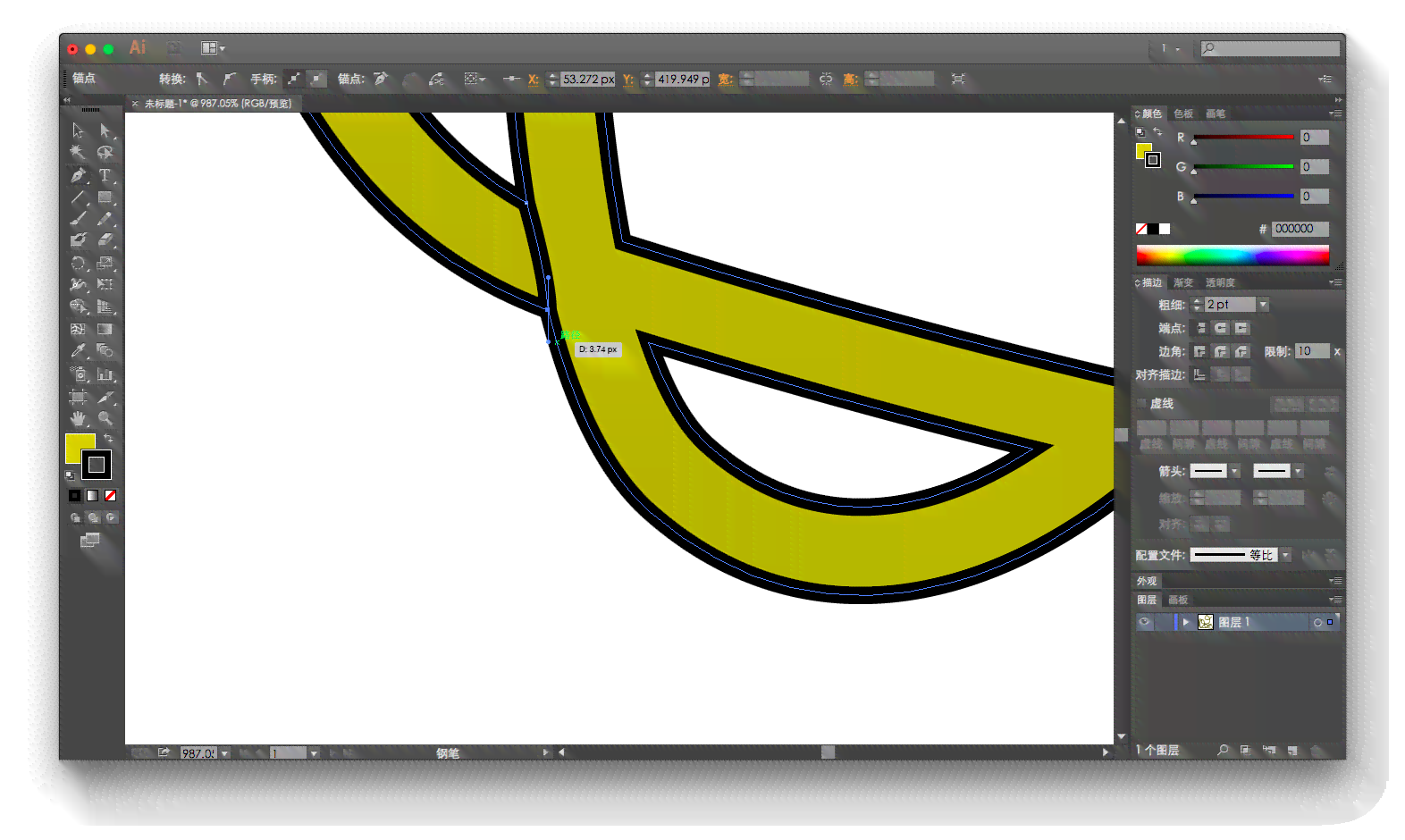
- 设置画笔参数:按照需要设置画笔大小、硬度、颜色等参数。
- 开始上色:在参考图层的指导下,对绘画作品实上色。
### 6. 调整颜色和细节
上色完成后,可依据需要对颜色实调整,使画面更加和谐。
- 调整颜色:利用“图像”菜单中的“调整”功能,对颜色实饱和度、对比度等调整。
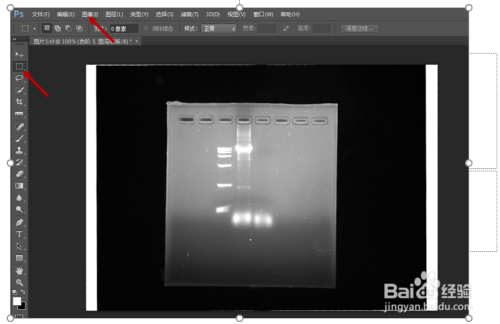
- 修饰细节:采用“橡皮擦”工具对上色进展中产生的瑕疵实行修饰。
### 7. 保存和输出作品
完成上色后,保存作品。您能够选择保存为PSD格式,方便后续修改;也能够导出为JPG、PNG等格式,用于发布和分享。
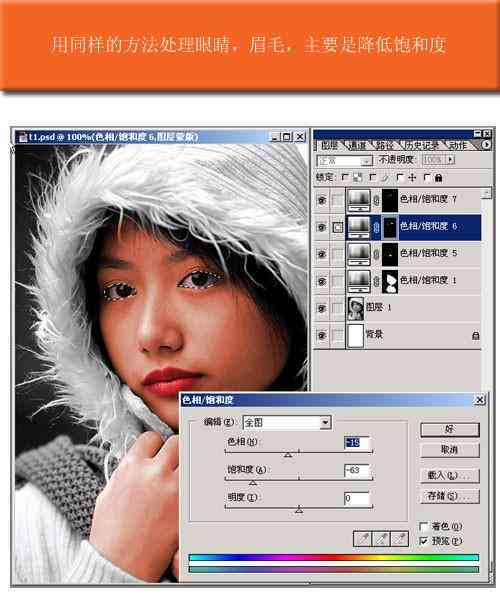
## 三、关注事项
1. 选择合适的参考素材:参考素材的选择对上色效果有很大作用。选择与绘画作品风格相近的素材,有助于加强上色效果。
2. 掌握画笔技巧:在上色期间,掌握画笔技巧非常要紧。适当调整画笔大小、硬度等参数,能够使上色更加自然。

3. 耐心和细心:上色是一个细致的过程,需要耐心和细心。在上色进展中,要关注观察整体效果,及时调整。
4. 学Photoshop技巧:Photoshop是一款功能强大的图像应对软件,掌握部分基本的Photoshop技巧,如图层版、调整图层透明度等,可帮助您更好地实行上色。
实现创作与Photoshop上色无缝对接,需要熟练掌握绘画工具和Photoshop的基本操作。通过不断实践和学,相信您一定能够创作出令人满意的作品。
- ai通丨'基于关键词的项目实精细化方案设计模板'
- ai知识丨项目实方案策划书:写作模板、范文与设计指南
- ai通丨AI创作与人类艺术家:未来艺术界将如何融合与创新?
- ai学习丨智能少女AI执导:跨界创作科幻影片宴
- ai知识丨AI辅助设计:如何利用智能工具创建高效剪切模版
- ai通丨AI文案创作工具:全方位打造原创文章,解决各类写作难题
- ai知识丨ai智能写作网站免费:官网推荐、热门平台及英语版本一览
- ai通丨探索抖音热门民族拍照特效:一键换装56个民族服饰,解锁旅拍新潮流
- ai通丨全面解读:AI技术如何深度赋能产品运营与创新策略提升
- ai知识丨探秘AI虚拟人物:数字世界的智能生命体之谜
- ai通丨全面指南:AI新闻写作教程笔记撰写技巧与实用方法解析
- ai通丨2020天猫双十一任务红包领取攻略:金额、个数及领取方法一览
- ai学习丨2021天猫双十一红包攻略:全新抢红包技巧与活动细则解析
- ai通丨天猫双十一狂欢典:赢取20亿红包大奖,攻略大全助您抢不停!
- ai通丨天猫双11红包活动:入门指南与使用规则详解
- ai通丨'天猫双十一狂欢:赢取红包任务挑战,抢海量优福利'
- ai学习丨2021天猫双十一红包攻略:最新活动规则、领取技巧与全平台优汇总
- ai知识丨ai人工智能写作工具有哪些免费软件、类型及功能详解
- ai学习丨智能AI写作助手软件实际使用体验与效果评估
- ai知识丨AI自动写作软件效果与安全性评测:功能、优势、风险及用户反馈综合分析

