形状生成器教程:详解怎样创建、编辑与优化路径生成步骤
导语:在图形设计领域矢量图形因其无限放大不变形的特性而备受青睐。Adobe Illustrator()作为矢量图形解决的佼佼者,提供了强大的形状生成器工具。本文将详细介绍怎样利用形状生成器创建、编辑与优化路径生成步骤帮助读者轻松驾驭这一工具。
一、概述
形状生成器工具是一款集创建、编辑和优化路径于一体的强大工具。它可以依照客户输入的路径特征自动调整网络中的权重和参数,生成合请求的形状。以下是形状生成器工具的主要功能:
1. 创建基本形状:通过形状生成器工具,客户能够轻松创建矩形、圆形、多边形等基本形状。
2. 编辑路径:对已创建的路径实修改,如调整节点、改变路径形状等。
3. 优化路径:自动调整路径,使其更加平和简洁。
二、创建路径
1. 打开软件并打开您想要转换的形状所在的文件。
2. 选择您要转换的形状。若是需要同时选择多个形状,能够按住Shift键实多选。
3. 单击“对象”菜单中的“展开外观”将形状转换为路径。
4. 假使选择“图稿”选项,Illustrator 将对合并对象利用与其他艺术风格相同的规则。具体步骤请参考“采用形状生成器工具创建形状”中的步骤6。
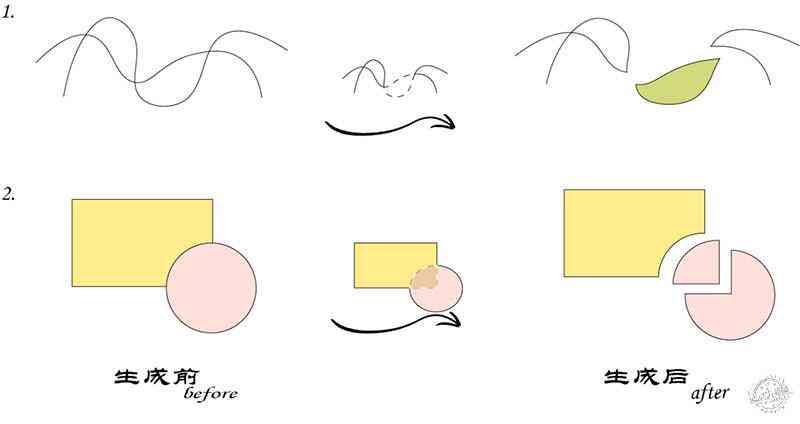
三、编辑路径
1. 采用形状生成器工具创建基本形状。按住工具栏中的矩形工具,从下拉列表中选择形状工具。
2. 选择两个以上的对象,切换到形状生成器工具。
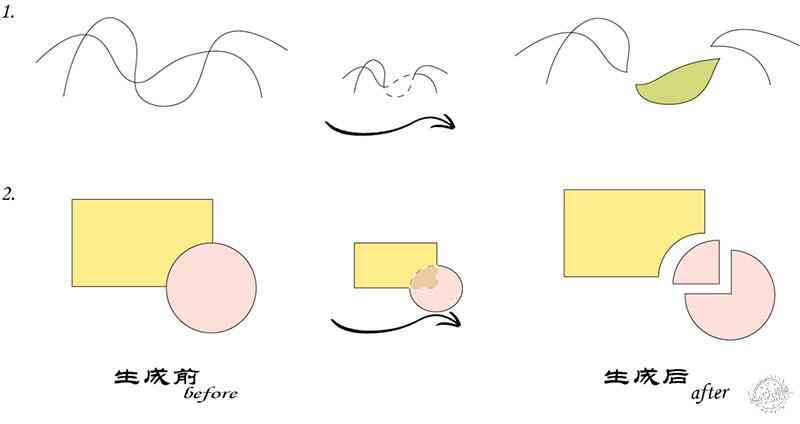
3. 按住Alt键(Windows)或Option键(macOS)将鼠标放在路径上或填充上,实行开放与闭合操作。
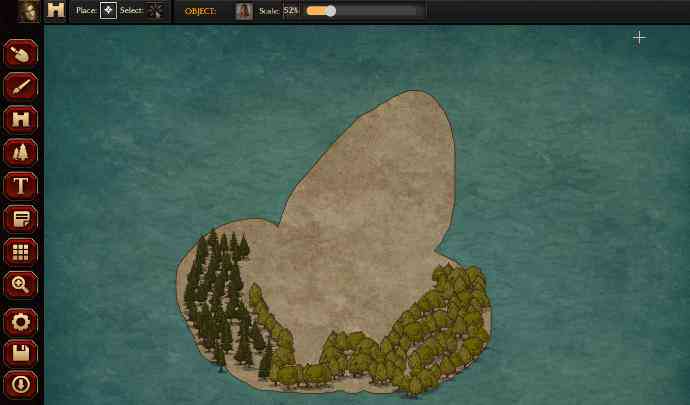
4. 依照需要的效果,单击路径生成器上的命令。实行命令时,假若按下Alt键,生成的图形将直接扩展。
四、优化路径
1. 利用矩形工具、圆形工具和多边形工具创建一个复杂的形状。
2. 利用形状生成器工具将复杂的路径转换为简单的几何形状。
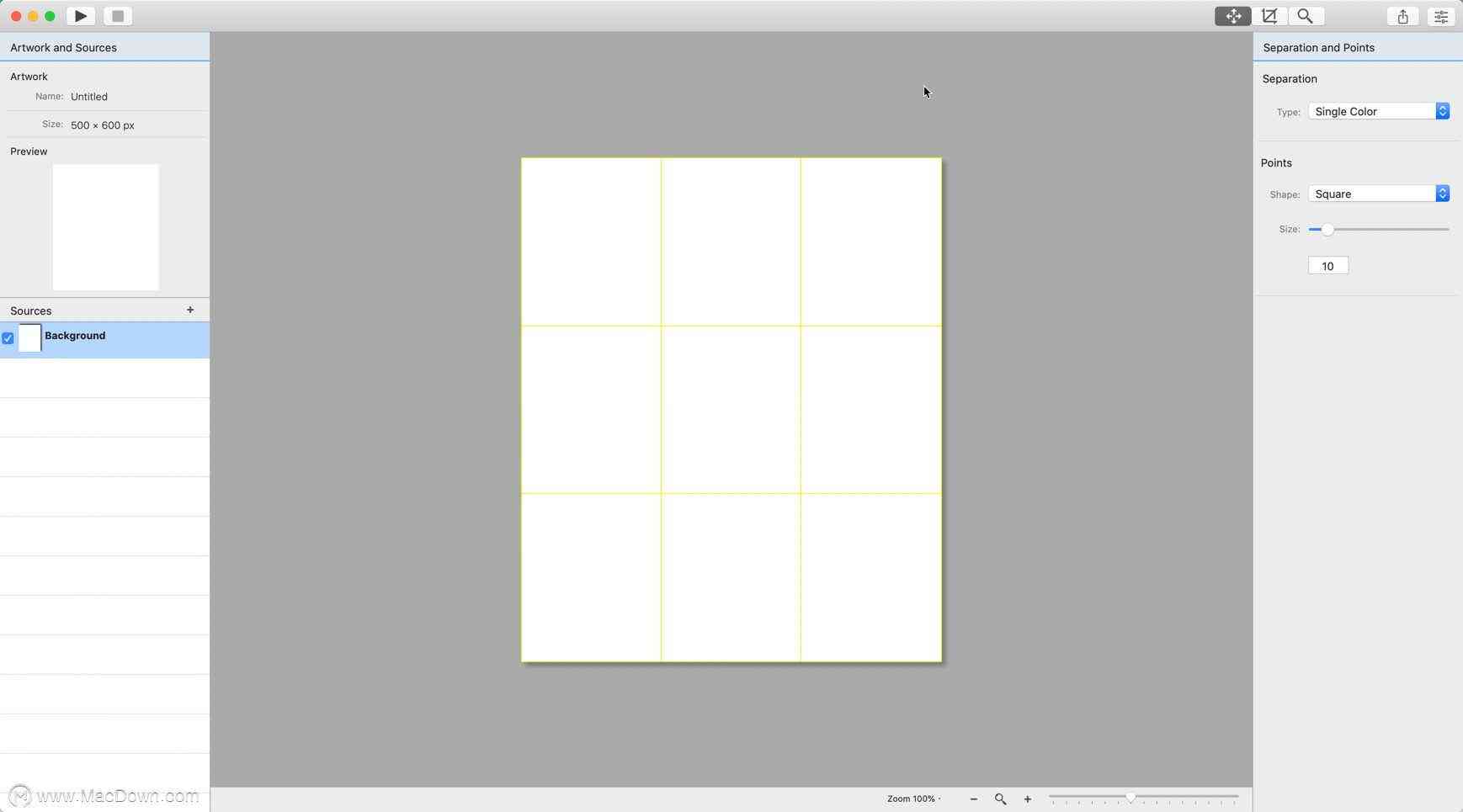
3. 采用形状生成器工具的抹除模式,按下Alt键(Windows)或Option键(macOS)选择要删除的闭合区域。
4. 在抹除模式下,能够在所选形状中删除选区。
五、将图片转换为路径
1. 将位图图像(如JPEG、PNG、BMP等格式)导入软件。
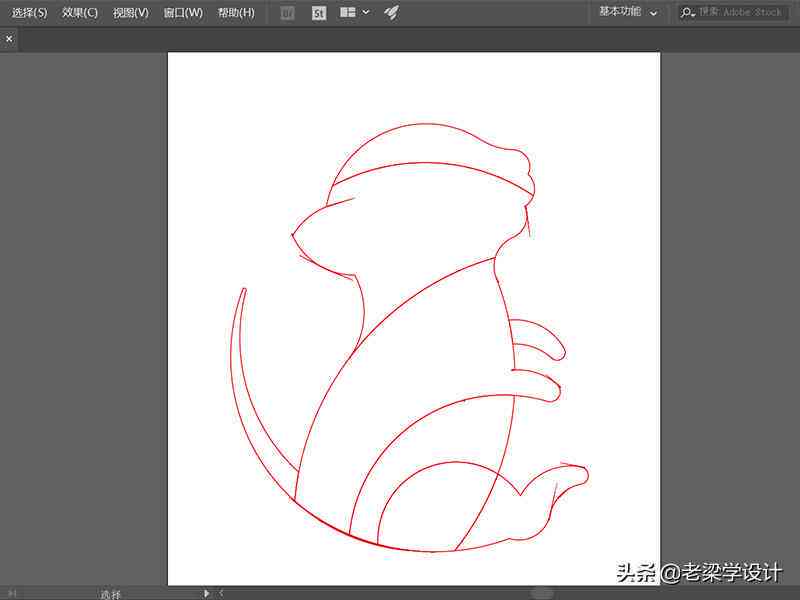
2. 采用路径工具将位图图像转换为矢量图形。
3. 调整路径参数,使矢量图形更加合需求。
六、案例分析
以下是一个利用形状生成器工具创建和优化路径的案例:
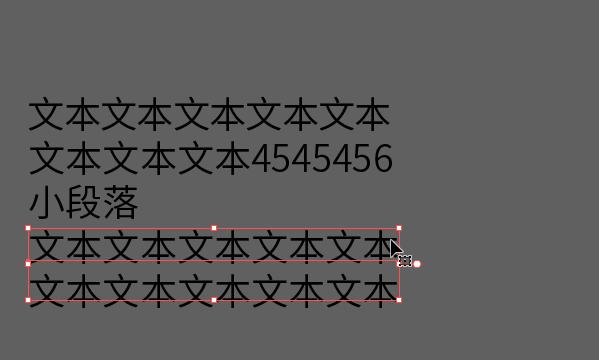
1. 打开软件,创建一个新文件。
2. 利用形状生成器工具创建一个矩形、一个圆形和一个三角形。
3. 将这三个形状叠加在一起,形成一个新的形状。
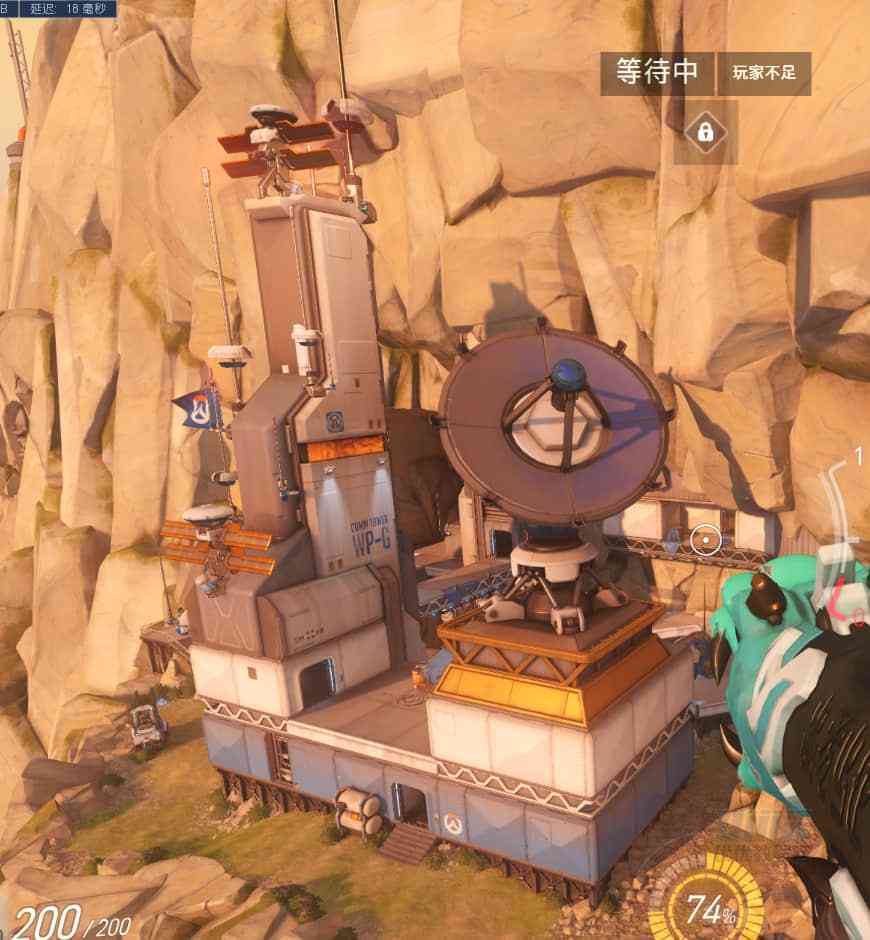
4. 选择这个新形状,单击“对象”菜单中的“展开外观”,将形状转换为路径。
5. 采用形状生成器工具对路径实编辑使其更加平和简洁。
6. 将路径转换为矢量图形,完成形状的创建和优化。
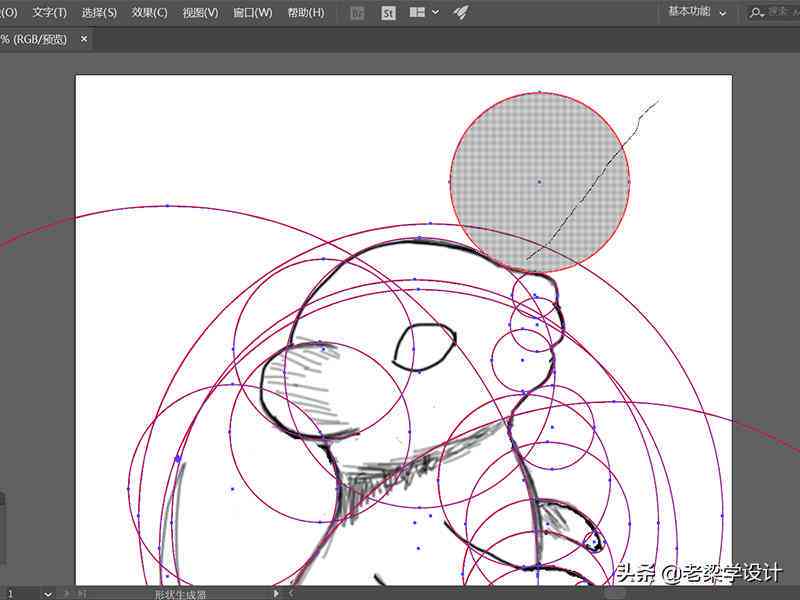
形状生成器工具是一款功能强大的图形创建和编辑工具。通过本文的详细介绍,相信读者已经掌握了怎样创建、编辑和优化路径生成步骤。在实际操作期间,多加练和探索将有助于更好地运用这一工具,为设计作品增色添彩。
- ai通丨浙江公文ai写作软件哪个好一点:浙江地区公文写作软件推荐指南
- ai通丨2023浙江省公文AI写作工具评测:盘点热门软件与综合应用指南
- ai知识丨新年国潮特效写真,一键生成照片程序,下角专属定制,打造独特个性写真
- ai通丨制作写真的软件:盘点哪些软件适合制作写真照片及其优劣对比
- ai通丨详尽教程:如何利用手机制作个性化写真集及常见问题解答
- ai知识丨推荐给你:免费生成个人写真照的实用工具,哪些软件能轻松制作个人写真?
- ai通丨手机AI写真免费生成的软件:热门应用大全 版
- ai学习丨探索手机AI写真:免费生成高清照片的软件大盘点与功能对比
- ai学习丨抖音情侣婚纱写真上传教程:怎么在下角生成双人照片完整步骤
- ai通丨抖音爱情照片怎么拍:揭秘拍摄秘诀
- ai通丨斑马AI加盟线上培训室导航指南
- ai知识丨揭秘斑马AI课培训淘汰率真相:原因、影响及学员应对策略
- ai学习丨斑马ai培训三天有钱吗:课程内容、安全性及入职时长解析
- ai通丨'斑马英语思维培训课程时间安排'
- ai通丨全面指南:热门手机AI动漫生成软件与使用攻略
- ai通丨用手机AI动漫生成软件有哪些:免费、好用及制作动漫人物的神器盘点
- ai学习丨免费:绘画工具——手机AI动漫生成软件,一键生成专属
- ai通丨AI一键生成个性化动漫头像:涵各类角色与风格,满足多种用户需求
- ai学习丨手机制作动漫:免费制作动漫及人物跳舞软件
- ai学习丨免费AI头像生成器:一键生成个性头像,专业生成软件轻松制作

