# 图像扭曲与变换操作快捷键指南
在Adobe Illustrator()中,图像的扭曲与变换是设计中常用的操作,它们可以改变对象的外观,创造出独有的视觉效果。本文将详细介绍中扭曲与变换操作的快捷键,以及这些操作的具 置和采用方法,并通过案例展示它们的应用。
## 一、扭曲与变换快捷键
咱们需要熟悉中扭曲与变换的快捷键。中的扭曲和变换快捷键并不完全一样,它们分别对应不同的操作。
### 1. 变换快捷键
- 通用变换快捷键:`V` 键,选中对象后,按 `V` 键可以进入变换模式,此时能够自由移动、旋转、缩放对象。
- 精确变换快捷键:`Cmd/Ctrl T`打开变换面板,可精确设置对象的位置、大小、旋转角度等。
### 2. 扭曲快捷键
- 扭曲工具快捷键:`Shift R`,选中对象后,按 `Shift R` 键可进入扭曲模式此时可自由扭曲对象。
- 自由变换工具快捷键:`E` 键,选中对象后,按 `E` 键能够进入自由变换模式,此时可自由扭曲、旋转、缩放对象。
## 二、扭曲与变换操作位置
在中,扭曲与变换操作主要集中在以下几个地方:

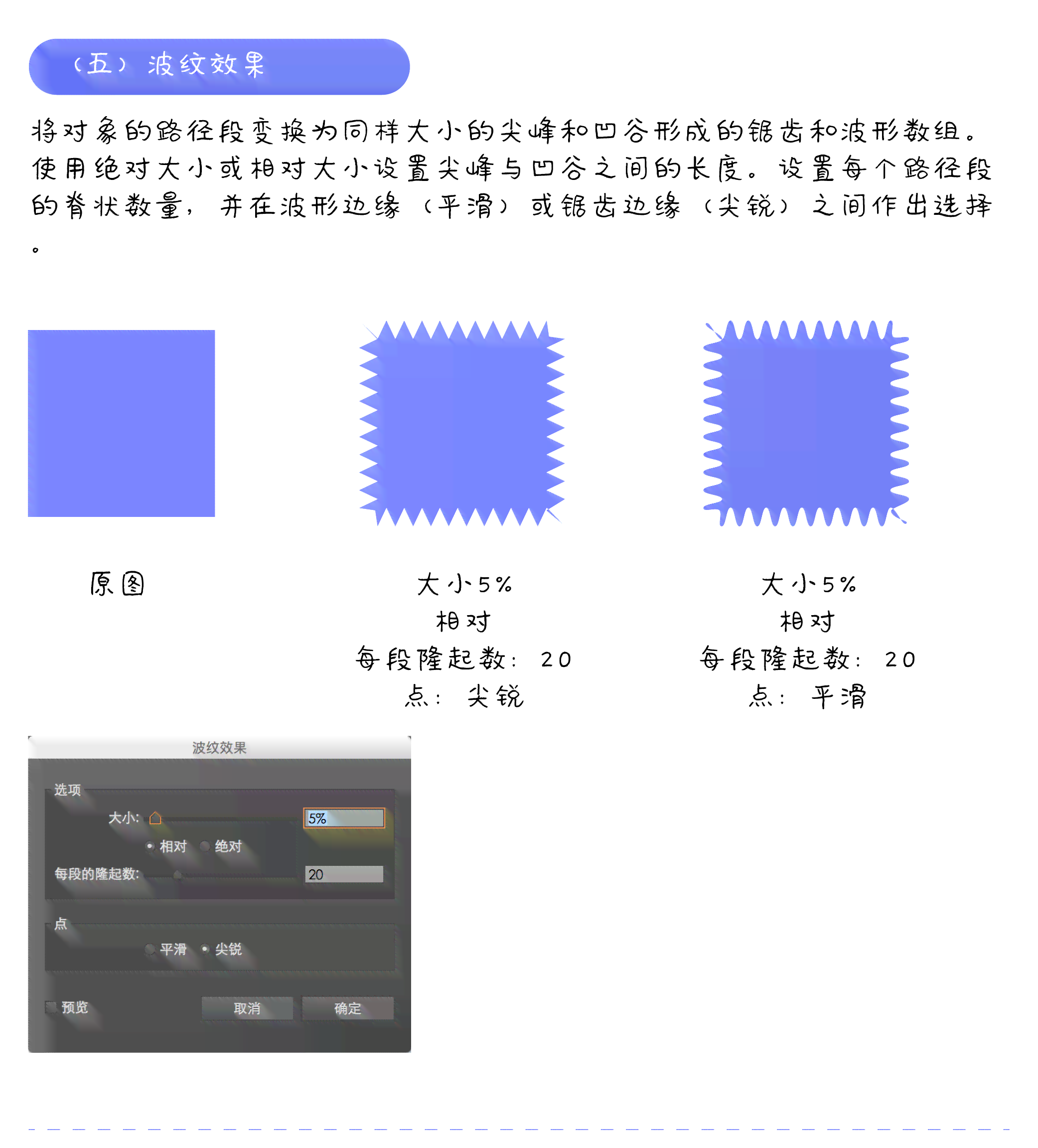
### 1. 工具栏
- 工具栏:在的工具栏中,可直接找到变换工具(`V`)、扭曲工具(`Shift R`)和自由变换工具(`E`)。
### 2. 菜单栏
- 对象菜单:在的菜单栏中选择“对象”菜单可看到“变换”和“扭曲”相关的子菜单,如“变换”子菜单中的“移动”、“缩放”、“旋转”等,以及“扭曲”子菜单中的“扭曲”、“变形”等。
### 3. 控制面板
- 控制面板:在的控制面板中也能够找到变换相关的选项如“位置”、“大小”、“旋转角度”等。
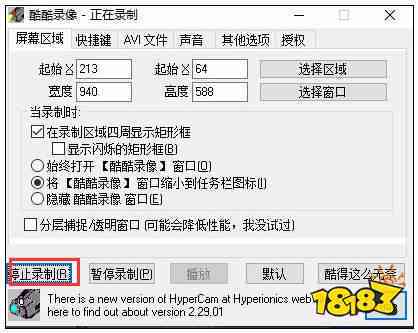
## 三、扭曲与变换命令采用方法
熟悉了快捷键和操作位置后接下来咱们看看扭曲与变换命令的具体利用方法。
### 1. 变换命令
- 移动:选中对象按 `V` 键进入变换模式,然后拖动对象到目标位置。
- 缩放:选中对象按 `Cmd/Ctrl T` 打开变换面板,在“缩放”选项中输入比例或拖动控制点实缩放。
- 旋转:选中对象,按 `Cmd/Ctrl T` 打开变换面板,在“旋转”选项中输入角度或拖动控制点实旋转。
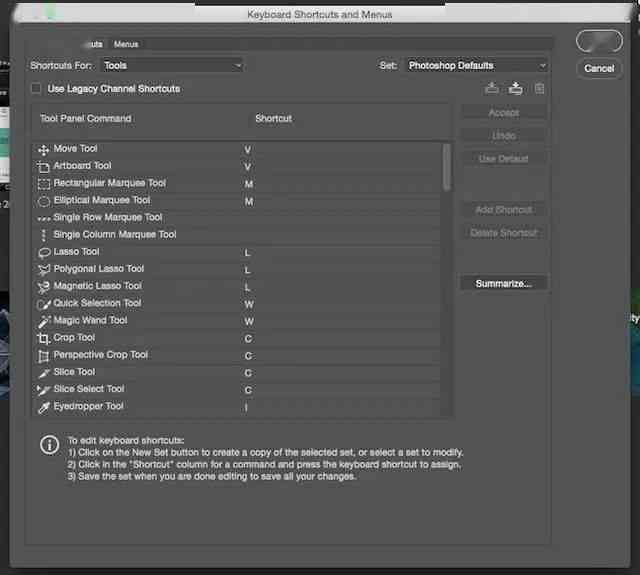
### 2. 扭曲命令
- 扭曲:选中对象,按 `Shift R` 键进入扭曲模式,然后拖动控制点实扭曲。
- 变形:选中对象,按 `Shift R` 键进入扭曲模式,然后选择“变形”工具,在对象上拖动创建变形效果。
## 四、扭曲与变换工具案例
下面我们通过几个案例来展示扭曲与变换工具的应用。
### 1. 案例一:创建波浪效果
利用扭曲工具(`Shift R`)选中对象,然后沿着对象拖动,创建出波浪效果。

### 2. 案例二:制作立体文字
利用自由变换工具(`E`)选中文字,然后拖动控制点,制作出立体效果。
### 3. 案例三:创建抽象图案
采用变换工具(`V`)和扭曲工具(`Shift R`)结合对多个对象实变换和扭曲,创造出抽象的图案。
## 五、总结
在中,扭曲与变换操作是设计中不可或缺的一部分。通过掌握快捷键和操作方法,我们可更加高效地实行图像应对。期待本文能够帮助你更好地理解和运用中的扭曲与变换工具,创造出更多优秀的作品。
-
束发封帛丨ai脚本扭曲皮肤
- ai知识丨AI智能传片文案生成工具:一键打造专业级视频文案解决方案
- ai通丨'运用人工智能打造吸睛传片文案撰写攻略'
- ai通丨用AI做传片文案怎么做及如何优化制作效果
- ai知识丨全面掌握AI文案创作:揭秘21个高效指令,轻松解决各类写作需求
- ai通丨AI创作与人类艺术家:未来艺术界将如何融合与创新?
- ai学习丨智能少女AI执导:跨界创作科幻影片宴
- ai知识丨AI辅助设计:如何利用智能工具创建高效剪切模版
- ai通丨AI文案创作工具:全方位打造原创文章,解决各类写作难题
- ai知识丨ai智能写作网站免费:官网推荐、热门平台及英语版本一览
- ai通丨探索抖音热门民族拍照特效:一键换装56个民族服饰,解锁旅拍新潮流
- ai知识丨剪映为什么没有玩法:为何缺乏玩法模式及基础教程
- ai知识丨探究剪映缺失文本编辑功能的原因与影响
- ai知识丨探讨剪映创作申请入口缺失原因及解决方法:全方位解析与常见问题解答
- ai知识丨ai剧本创作用哪个软件好:全面比较与推荐
- ai知识丨猫咪艺术宴:AI绘画萌猫创意文案汇编
- ai知识丨全方位萌猫AI绘画文案攻略:一网打尽猫咪绘画创意与技巧
- ai学习丨ai工具自动文案在哪设置与查找,智能生成文案位置指南
- ai通丨'AI文案生成后无法移动位置:解决文案定位问题指南'
- ai知识丨AI文案移动问题全方位解析:解决无法移动、调整与编辑的常见难题
- ai通丨ai文案无法移动怎么回事:为何无法移动及解决方法探究

