助手教程:怎样去高效修改文件中的文字内容
随着科技的不断发展,矢量图形设计软件Adobe Illustrator(简称)已经成为设计师们不可或缺的工具之一。在利用设计进展中,修改文字内容是常见的需求。本文将详细介绍怎样去高效修改文件中的文字内容,帮助您轻松应对各种文字编辑需求。
一、文件修改文字内容的基本步骤
1. 打开文件
咱们需要打开需要修改文字的文件。启动Adobe Illustrator软件,选择“文件”菜单中的“打开”命令找到并打开目标文件。
2. 选择文字工具
在工具箱中,找到并选择“文字工具”(快捷键:T),这将是修改文字内容的基础工具。
3. 修改文字内容
以下为修改文件中文字内容的几种方法:
(1)直接修改:将光标放在需要修改的文字上,直接输入新的文字内容原有文字将被替换。
(2)选中文字:利用“文字工具”选中需要修改的文字,然后输入新的文字内容,原有文字将被替换。
(3)调整文字属性:在“文字”菜单中,找到“文字属性”面板,通过调整字体、大小、颜色等参数来修改文字。
二、文件怎么样修改文字内容颜色
1. 选中文字
采用“文字工具”选中需要修改颜色的文字。
2. 打开颜色面板
在“窗口”菜单中,选择“颜色”命令,打开颜色面板。

3. 设置颜色
在颜色面板中,选择合适的颜色,然后单击“确定”按。所选文字的颜色将发生改变。
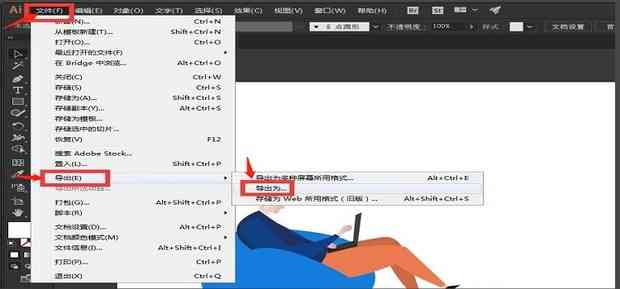
4. 废止选择
修改完后,单击工具箱中的“选择工具”(快捷键:V),废止文字的选择状态。
三、文件怎样去修改文字内容
1. 选中文字
采用“文字工具”选中需要修改的文字。
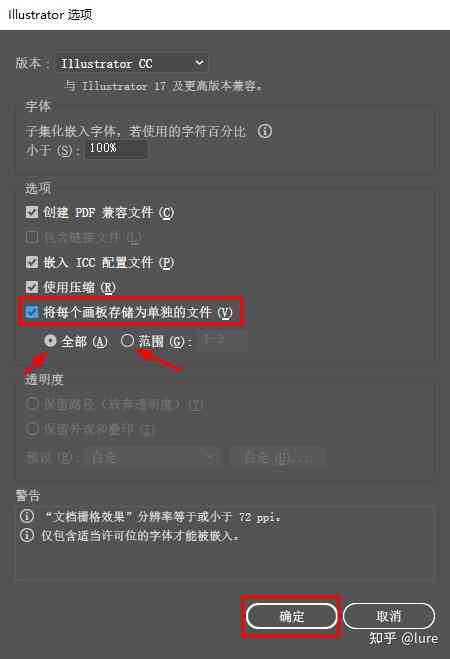
2. 输入新文字
在选中的文字上直接输入新的文字内容原有文字将被替换。
3. 调整文字属性
在“文字”菜单中找到“文字属性”面板通过调整字体、大小、颜色等参数来完善文字效果。
四、文件怎么修改已有文字
1. 选中文字
采用“文字工具”选中需要修改的已有文字。

2. 输入新文字
在选中的文字上直接输入新的文字内容原有文字将被替换。
3. 调整文字属性
在“文字”菜单中,找到“文字属性”面板,通过调整字体、大小、颜色等参数来完善文字效果。
五、文件里面的文字怎么修改
1. 利用“文字工具”
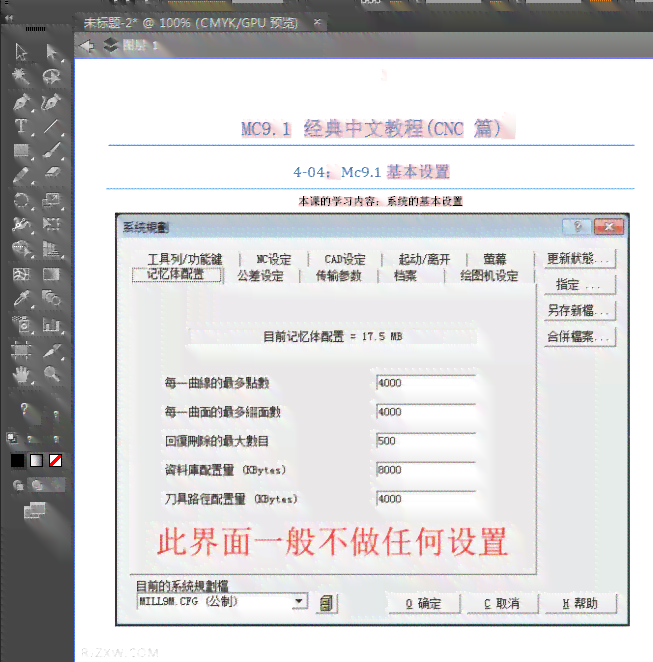
选择“文字工具”(快捷键:T),然后在文件中单击需要修改的文字,进入文字编辑状态。
2. 修改文字内容
直接输入新的文字内容,原有文字将被替换。
3. 调整文字属性
在“文字”菜单中,找到“文字属性”面板通过调整字体、大小、颜色等参数来完善文字效果。

六、高效修改文件文字内容的技巧
1. 利用“查找和替换”功能
在“文字”菜单中,选择“查找和替换”命令,可快速查找并替换文件中的文字内容。
2. 利用“文字样式”
在“文字”菜单中,选择“文字样式”命令,可以为文字创建和应用预设的样式,增进文字编辑效率。
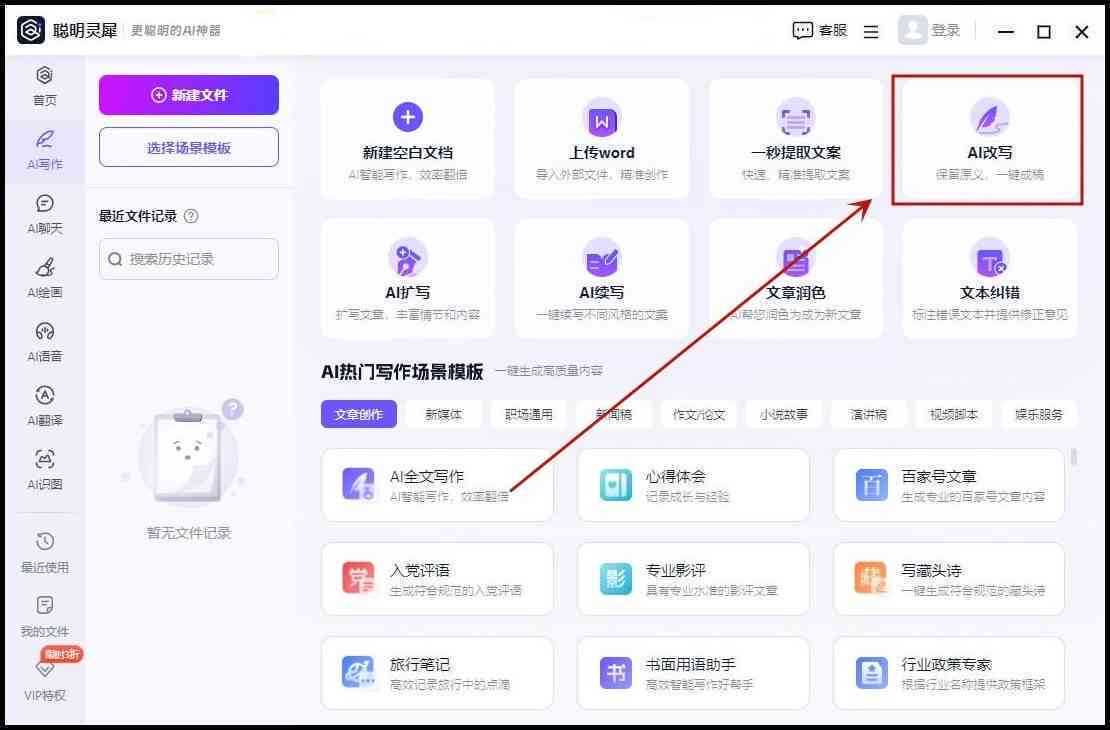
3. 快速调整文字大小
按住Ctrl键,利用“文字工具”选中文字,然后滚动鼠标滚轮,可快速调整文字大小。
4. 利用快捷键
熟练利用快捷键,如“Ctrl C”(复制)、“Ctrl V”(粘贴)、“Ctrl X”(剪切)等,可大大提升文字编辑效率。
本文详细介绍了怎么样高效修改文件中的文字内容涵修改文字内容、颜色、字体、大小等。通过掌握这些方法,您可轻松应对各种文字编辑需求,提升设计工作效率。在实际操作期间,还需多加练,熟练掌握各种工具和技巧才能更好地发挥软件的强大功能。期望本文对您有所帮助!
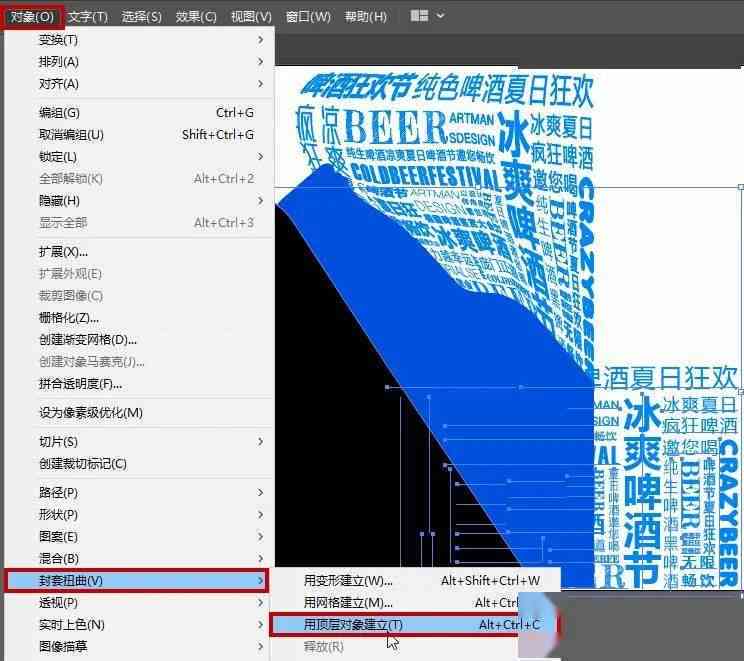
-
佟佳雄丨ai工具修改文案
-
祝哽祝噎丨如何在AI文件中高效修改已编辑的文字内容
- ai通丨AI智能文案助手:全能创作工具,一站式解决写作、编辑与优化需求
- ai知识丨智能文案AI写作工具官方平台
- ai学习丨文案AI智能写作平台 - 官网安装教程与链接
- ai学习丨完整指南:文案AI智能写作软件、安装与使用教程,全方位解决写作需求
- ai通丨AI创作与人类艺术家:未来艺术界将如何融合与创新?
- ai学习丨智能少女AI执导:跨界创作科幻影片宴
- ai知识丨AI辅助设计:如何利用智能工具创建高效剪切模版
- ai通丨AI文案创作工具:全方位打造原创文章,解决各类写作难题
- ai知识丨ai智能写作网站免费:官网推荐、热门平台及英语版本一览
- ai通丨探索抖音热门民族拍照特效:一键换装56个民族服饰,解锁旅拍新潮流
- ai知识丨ai文档怎么修改内容:包括颜色、格式、文字及内容调整方法
- ai学习丨'利用AI技术高效修改与优化文本内容'
- ai学习丨AI辅助撰写学术论文:从开题报告到全文攻略详解
- ai通丨AI智阅脚本:智能阅读辅助工具集成与应用
- ai学习丨提升AI文案生成速度:高效策略与实践指南
- ai知识丨AI文案兼职真相揭秘:全职、兼职机会及薪资前景全面解析
- ai通丨用ai做文案兼职是真的吗还是假的?是真的吗还是假的呀
- ai学习丨AI辅助文案兼职:线上兼职新趋势,真实性与可行性探究
- ai知识丨AI智能创作:全方位解决文案撰写、优化与搜索引擎优化问题
- ai通丨ai文案生成器:网页版、免费版、GitHub比较与推荐

