字体颜色怎么调:改变深浅与调色方法
在当今时代,设计已经成为了一个不可或缺的领域。无论是平面设计、UI设计还是网页设计,字体颜色的调整都是设计师们经常需要应对的任务之一。而在Adobe Illustrator(简称)这款强大的矢量图形软件中,调整字体颜色更是轻而易举。本文将为您详细介绍字体颜色调整的方法,包含改变深浅和调色两个方面。
一、字体颜色调整概述
在中,调整字体颜色主要涉及到两个方面:改变颜色的深浅和调色。改变颜色的深浅指的是调整字体颜色的明暗程度,而调色则是指改变字体颜色的具体色调。下面咱们将分别介绍这两个方面的操作方法。
二、改变字体颜色的深浅
1. 选中需要调整颜色的文字
在中,首先需要采用“文字工具”(Type Tool)选中需要调整颜色的文字。将光标放在文字上,点击并拖动鼠标,即可选中一文字。
2. 打开“颜色”面板
在菜单栏中,找到“窗口”(Window)菜单点击“颜色”(Color)打开“颜色”面板。或是说利用快捷键Ctrl C(Windows系统)或Cmd C(Mac系统)打开“颜色”面板。
3. 调整颜色深浅
在“颜色”面板中可以看到一个颜色条。颜色条上方的块可以调整颜色的深浅。向右动块,颜色将变得更深;向动块,颜色将变得更浅。

4. 应用颜色
调整好颜色深浅后点击“颜色”面板右下角的“确定”按,或直接在文档中点击一下,即可将调整后的颜色应用到选中的文字上。

三、字体颜色调色方法
1. 选中需要调整颜色的文字
同改变颜色深浅的操作一样,首先采用“文字工具”选中需要调整颜色的文字。
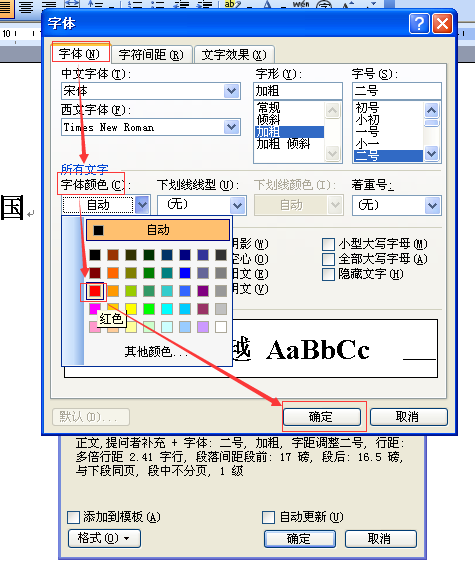
2. 打开“颜色”面板
在菜单栏中,找到“窗口”(Window)菜单,点击“颜色”(Color),打开“颜色”面板。
3. 调整颜 调
在“颜色”面板中可看到一个颜色条。颜色条下方的块可以调整颜色的色调。右动块,能够看到颜色在不断变化。找到合适的颜色后,松开鼠标键。

4. 应用颜色
调整好颜 调后,点击“颜色”面板右下角的“确定”按或直接在文档中点击一下,即可将调整后的颜色应用到选中的文字上。
四、其他字体颜色调整方法
1. 利用“颜色”菜单
在中还可通过“颜色”菜单来调整字体颜色。选中需要调整颜色的文字,然后在菜单栏中找到“颜色”(Color)菜单,选择“颜色”(Color)下的“颜色模式”(Color Mode)命令,然后在子菜单中选择合适的颜色模式。
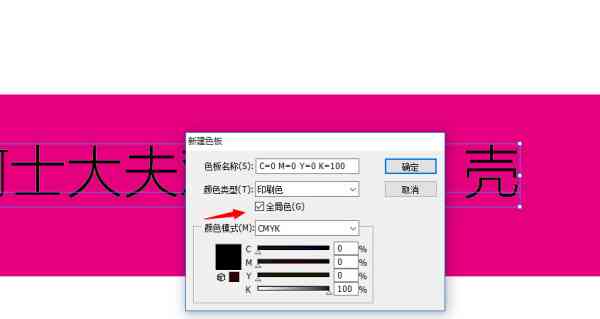
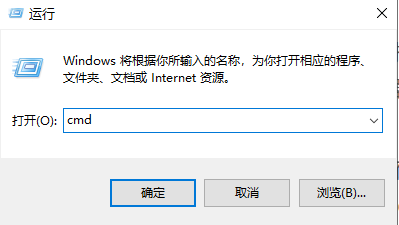
2. 利用“吸管工具”
在中,还能够采用“吸管工具”(Eyedropper Tool)来快速调整字体颜色。选中需要调整颜色的文字然后选择“吸管工具”,在文档中点击想要的颜色,即可将颜色应用到选中的文字上。

五、总结
本文详细介绍了字体颜色调整的方法,涵改变颜色深浅和调色两个方面。通过掌握这些方法,设计师们可更加轻松地调整字体颜色使得设计作品更具美感和个性。在实际操作进展中能够按照需要灵活运用各种调整方法,以达到的设计效果。
需要留意的是,字体颜色的调整并非一成不变的规律,设计师们需要按照实际设计需求和审美观念来实调整。同时熟练掌握软件的各项功能也是增强设计效率的关键。相信通过不断的学和实践,您将能够更好地运用字体颜色调整技巧,为设计作品增色添彩。

-
鄂为丨ai字体色差文案
- ai知识丨探索高效创作:精选免费AI文案生成软件,轻松打造优质内容
- ai学习丨文案绘制AI软件:免费版安装教程与链接
- ai通丨跨平台AI创作工具:一键生成自媒体全平台内容,解决多维度创作需求
- ai通丨AI创作与人类艺术家:未来艺术界将如何融合与创新?
- ai学习丨智能少女AI执导:跨界创作科幻影片宴
- ai知识丨AI辅助设计:如何利用智能工具创建高效剪切模版
- ai通丨AI文案创作工具:全方位打造原创文章,解决各类写作难题
- ai知识丨ai智能写作网站免费:官网推荐、热门平台及英语版本一览
- ai通丨探索抖音热门民族拍照特效:一键换装56个民族服饰,解锁旅拍新潮流
- ai通丨全面解读:AI技术如何深度赋能产品运营与创新策略提升
- ai通丨深度解析:大学生使用AI作业辅助软件的综合调研与评估报告
- ai学习丨大学生作业ai软件调研报告题目:综合大全及答案精选
- ai知识丨大学生学业压力与作业完成质量调查报告
- ai通丨大学生学与作业负担状况综合调研问卷:学业压力、时间管理及成效分析
- ai通丨大学生作业排行榜:功能、使用方法与合法辅导探讨
- ai通丨'揭秘AI创作:掌握正确指令的高效秘诀'
- ai学习丨AI辅助创作英文缩写全解析:涵常见术语、应用场景与搜索关键词
- ai学习丨脚本文案AI创作:平台软件教程、写作模板与撰写技巧
- ai知识丨运用AI智能撰写吸引眼球的传文案新策略
- ai学习丨AI创作综合排行榜:全面解析热门AI创作工具与应用排名

