# 操作全攻略:详解出血快捷键及常见难题解决技巧
在平面设计领域,Adobe Illustrator()是一款非常强大的矢量图形编辑软件。在制作印刷品时,出血(Bleed)是一项非常要紧的设置,它保障打印内容伸到纸张边缘,避免出现白边。本文将详细介绍中设置出血的方法、快捷键采用以及解决常见疑问的技巧。
## 一、新建画板与出血设置
### 1. 新建画板
在利用实设计之前首先需要创建一个新的画板。以下是操作步骤:
- 方法一:点击“文件”菜单,选择“新建”选项。
- 方法二:利用快捷键Ctrl N。
实行以上任一操作后都会弹出一个“新建文档”对话框,其中包含常规的设置,如画板大小、颜色模式等。
### 2. 设置出血
在“新建文档”对话框中,找到“出血”设置。默认情况下,出血的单位是英寸(in),但咱们可以依据需要将其更改为厘米(cm)或毫米(mm)。
- 更改单位:点击“编辑”菜单,选择“首选项” > “单位”然后选择所需的单位。
设置好出血后,点击“确定”按,完成新建画板的操作。
## 二、中添加出血线
在中添加出血线是为了保障打印时内容可以正确伸到纸张边缘。以下是添加出血线的步骤:
1. 打开文件:打开需要添加出血线的文件。
2. 创建出血线:利用矩形工具(快捷键M),在需要添加出血线的地方绘制一个矩形。
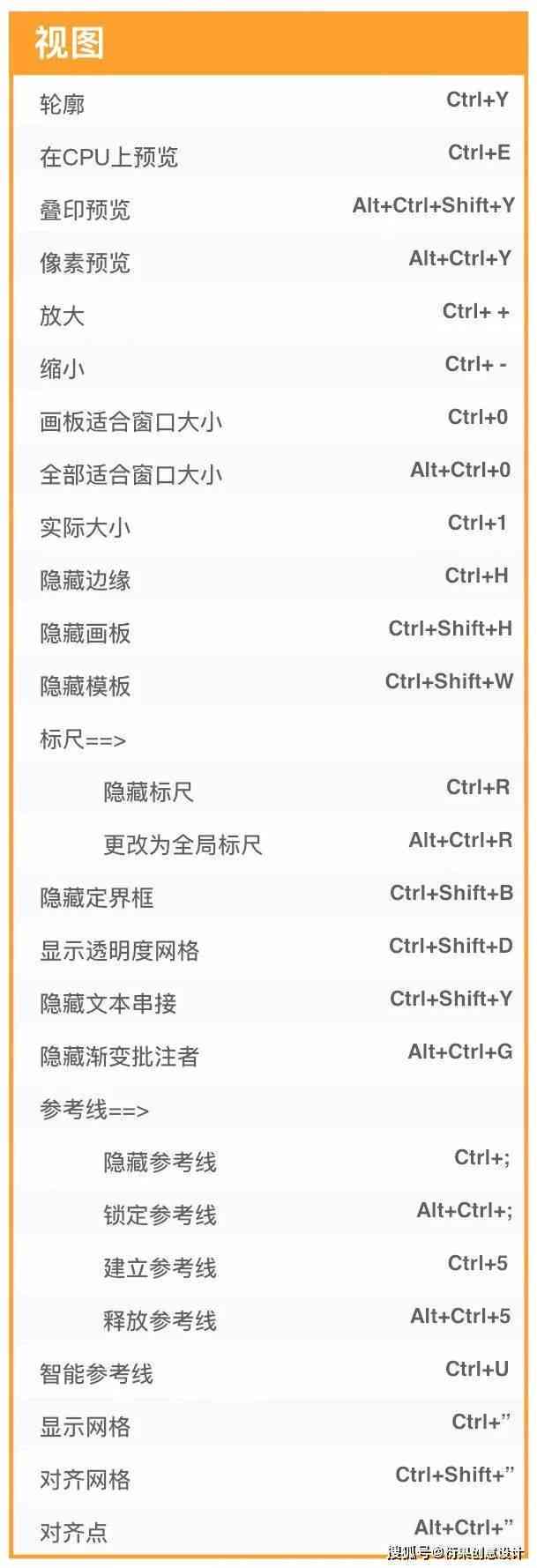
3. 将图像和出血线组合:在选择图像和出血线之后利用快捷键Ctrl G或右键菜单选项“组合”将其组合在一起。
## 三、出血快捷键及技巧
### 1. 快捷键
在中有几个快捷键可帮助咱们更高效地设置和管理出血:
- 新建文档:Ctrl N
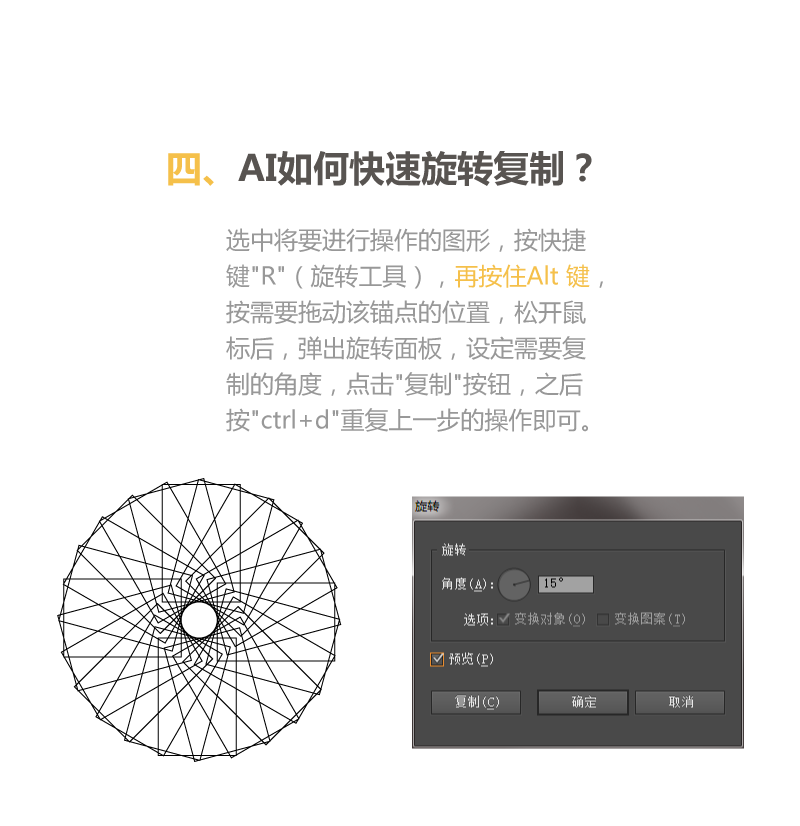
- 组合对象:Ctrl G
- 打开文档设置:Alt Ctrl P
### 2. 技巧
- 精确测量:采用标尺工具(快捷键R)可帮助咱们更精确地测量和定位出血线。
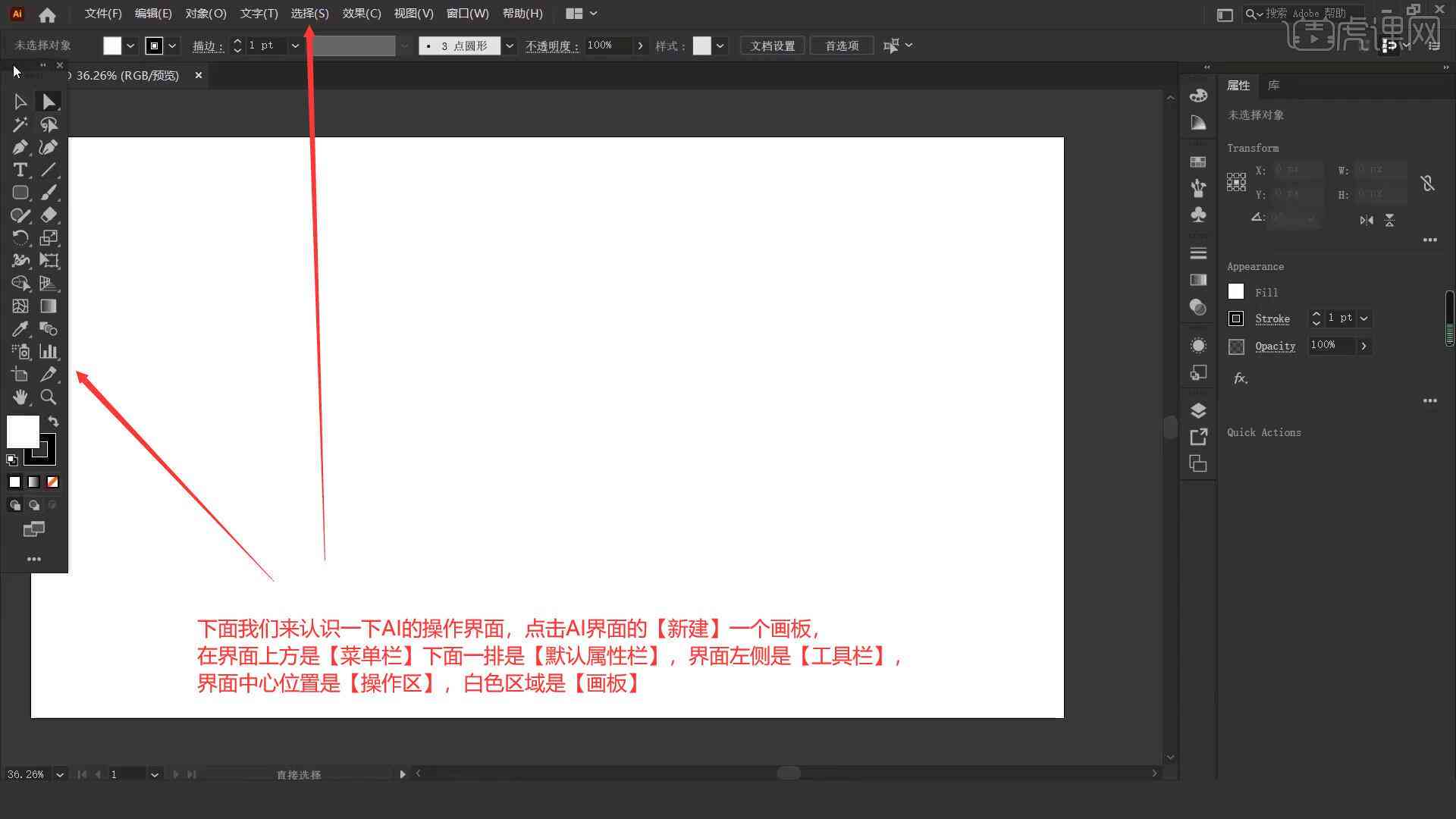
- 对齐出血线:采用“对齐”面板(窗口 > 对齐)能够轻松地对齐出血线与其他对象。
- 预览出血:在“视图”菜单中选“显示出血”(快捷键Shift Ctrl Y)能够预览出血效果。
## 四、常见难题及解决技巧
### 1. 出血设置错误
假如出血设置错误,也会造成打印内容被裁切掉或出现白边。解决方法是:
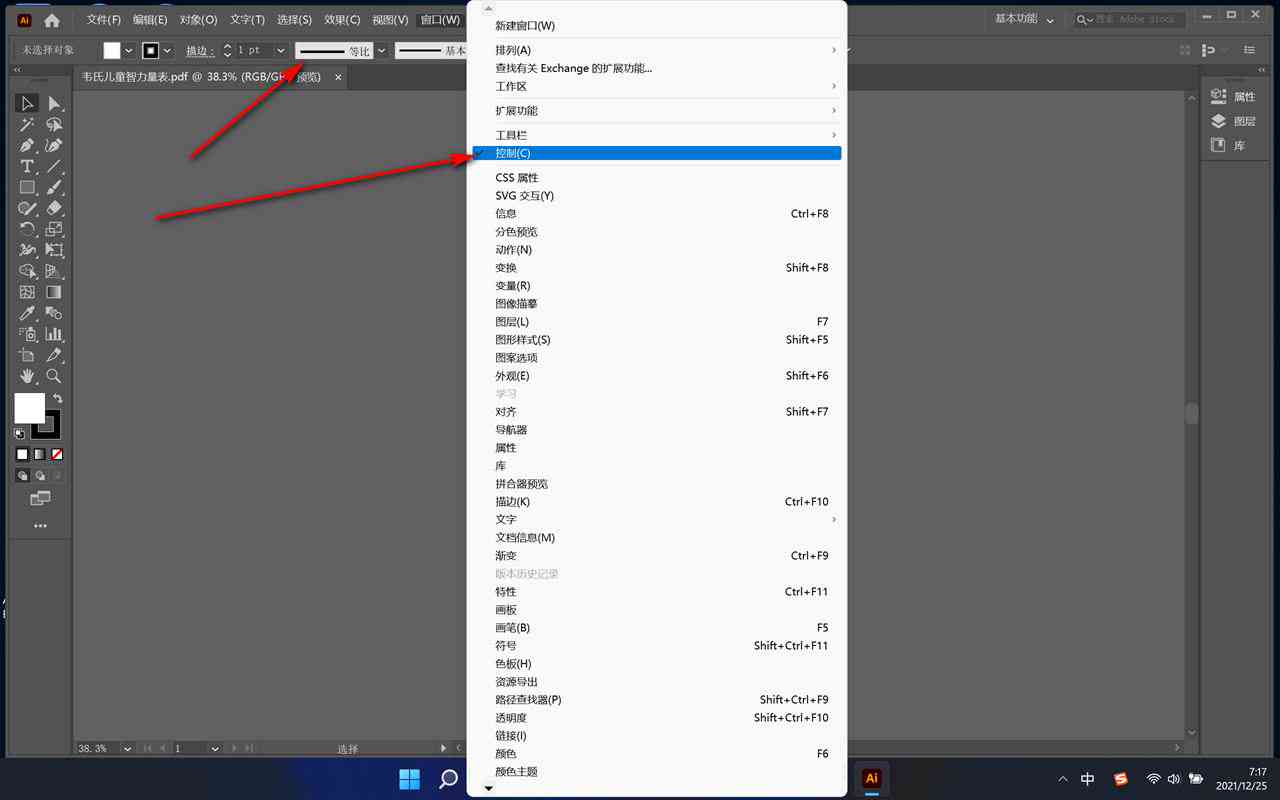
- 重新检查并调整出血设置。
- 假若已经创建了出血线可重新绘制或调整其大小。
### 2. 出血线不明显
有时出血线可能不够明显,难以与其他设计元素区分。解决方法是:

- 增加出血线的宽度或颜色对比。
- 利用“视图”菜单中的“显示出血”功能。
### 3. 打印疑惑
在打印时,也会遇到出血线木有被正确打印的难题。解决方法是:
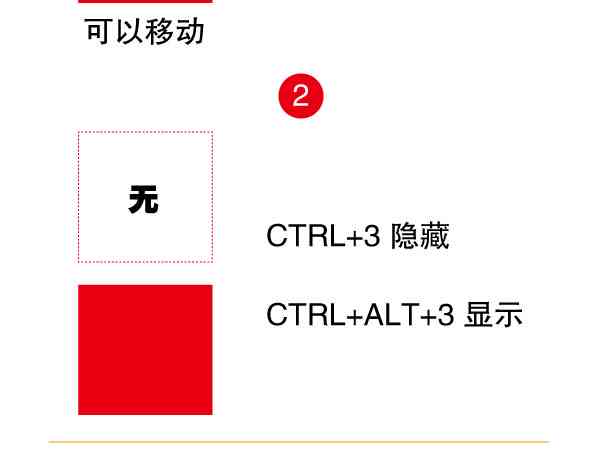
- 检查打印机的设置,保证出血线被包含在打印区域内。
- 调整打印机的出血偏移量。
## 五、总结
出血是平面设计中一个非常必不可少的设置,它能够确信打印品的完美呈现。通过本文的介绍我们熟悉了怎样在中设置出血、利用快捷键以及解决常见疑惑的技巧。掌握这些技巧,将使我们能够更加高效地利用实行专业的设计工作。

在采用实行设计时,我们还应留意以下几点:
- 保持出血线与设计元素的适当距离,避免打印时出现不必要的疑问。
- 定期检查和更新软件,以获得最新的功能和优化性能。
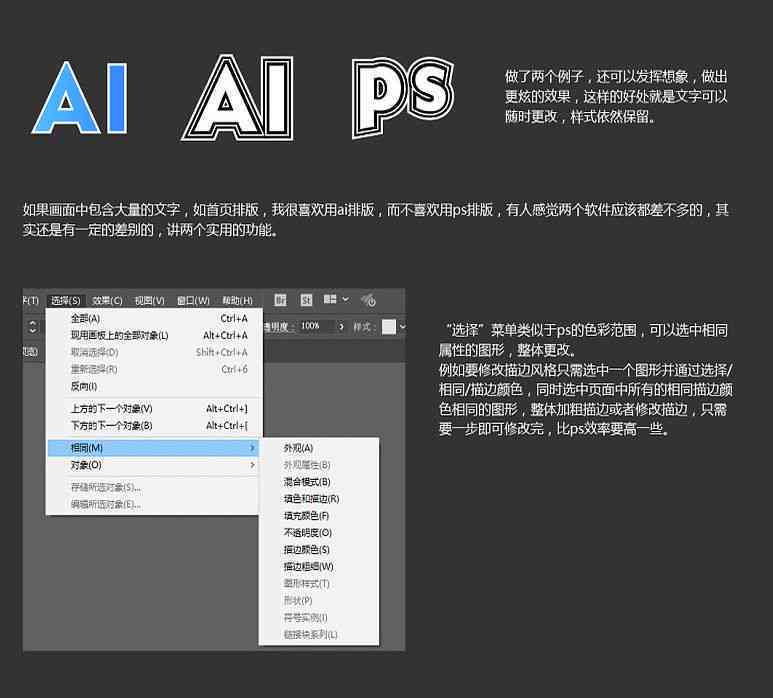
- 学会采用的其他高级功能,如渐变、混合、号等,以提升设计效果。
不断学和实践是升级设计水平的关键。期待本文能够帮助您更好地掌握的利用,创作出更多优秀的作品。
-
檀安丨ai加出血脚本
- ai通丨ai-write智能写作工具:AI智能写作软件机器人,一键高效创作
- ai知识丨AI写作助手使用指南:全面解析应用技巧与常见问题解答
- ai通丨智能文章写作助手——免费一键生成器,最新安手机版神器
- ai知识丨ai写作指令生成器 手机版全功能应用
- ai通丨精选网红文案句子:可爱风格汇总,全面覆热门话题与用户喜好
- ai通丨'掌握网红文案撰写秘诀:打造爆款文案攻略'
- ai通丨对AI绘画小程序期待的文案怎么写:探讨用户需求与功能优化策略
- ai学习丨AI应用中字体颜色更改技巧:涵不同平台与工具的详细教程
- ai知识丨如何利用AI轻松调整和修改文字内容,实现字体颜色更改与个性化设置
- ai学习丨ai字体如何改颜色:包括填充颜色、设置透明色及使用快捷键修改方法
- ai通丨跨境电商领域:国外智能写作工具与平台汇总,哪些软件助力高效创作?
- ai学习丨跨境电商AI智能写作解决方案:一键打造个性化内容与高效运营助力
- ai学习丨跨境电商AI写作平台:官网、帖子、写作题一览
- ai通丨跨境电商业界热帖:深度解析电商趋势与实战经验
- ai知识丨全面攻略:跨境电商写作技巧与常见问题解决方案解析
- ai知识丨跨境电商网站制作:全面指南包括流程、软件、平台及基站建设
- ai学习丨智能推荐:免费文案生成软件,哪些工具提供灵感写作必备利器
- ai通丨全面指南:如何使用文档AI智能写作工具提升创作效率与质量
- ai学习丨文档AI智能写作怎么用不了,故障原因及解决方法探讨
- ai学习丨智能写作攻略:怎么使用AI智能写作全指南

