怎么样正确设置出血:添加与调整的详细方法
一、前言
在平面设计中出血线的设置是保证印刷品品质的关键步骤之一。Adobe Illustrator(简称)作为一款专业的图形设计软件,提供了丰富的工具和功能方便客户设置和调整出血线。本文将详细介绍怎样去在中正确设置出血线,帮助您更好地完成设计工作。
二、出血线设置的基本概念
1. 出血线:出血线是指在打印品上,超出裁切边缘的部分。它确信在裁切期间,印刷品边缘的颜色或图案不会因裁切不准确而露出白边。
2. 裁切标记:在中,出血线被称为“裁切标记”,用于指定打印区域的边缘。裁切标记常常涵四条线分别代表纸张的四个边缘。
3. 出血位:出血位是指在中创建的用于表示出血区域的图形一般为正方形或矩形。
三、添加与调整出血线的详细方法
1. 打开软件
保障您已经安装了联想(Lenovo)天逸510S电脑上的Windows7操作系统和 CS6软件。 打开软件,准备实出血线的设置。
2. 新建画板
在主菜单中选择“文件”-“新建”,或按CTRL N快捷键,进入新建画板界面。在这里,您可以设置画板的尺寸、分辨率等常规参数。
3. 设置出血线
在新建画板界面,找到“出血”设置选项。默认情况下,的出血设置为0mm。您可以按照实际需求设置合适的出血值,一般建议设置为3mm。
4. 添加裁切标记
在设计文件中,添加裁切标记的步骤如下:
(1)选择“窗口”-“属性”,打开属性面板。

(2)在属性面板中,找到“裁切标记”选项。
(3)选“裁切标记”复选框,即可在画板上添加裁切标记。
5. 创建出血位
(1)采用中的矩形工具或正方形工具,在画板上创建一个与出血线大小相同的图形。
(2)将出血位图形放置在裁切标记的边缘。
(3)保证出血位图形的颜色与背景色对比明显,便于在打印期间识别。

6. 调整出血线
倘若需要调整出血线的大小,可依照以下步骤实:
(1)选择出血位图形。
(2)在属性面板中,找到“出血”选项。
(3)输入新的出血值,即可调整出血线的大小。
7. 导出PDF格式
在中,倘使您想将出血线和图像一起导出为PDF格式,可以依照以下步骤实行:
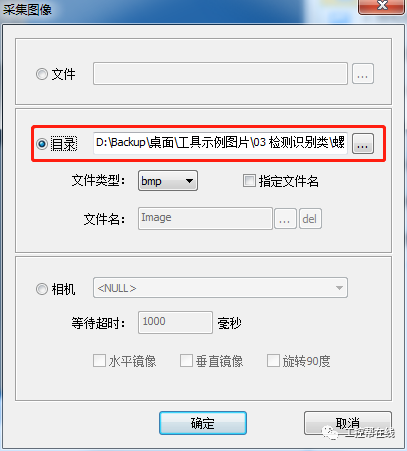
(1)保证在设计文件中已经设置好了出血线。
(2)选择“文件”-“导出”-“导出为”。
(3)在导出对话框中,选择PDF格式,并设置导出参数。
(4)点击“导出”按即可将带有出血线的图像导出为PDF格式。
四、留意事项
1. 在设置出血线时要保障裁切标记、出血位和图像之间的相对位置正确。
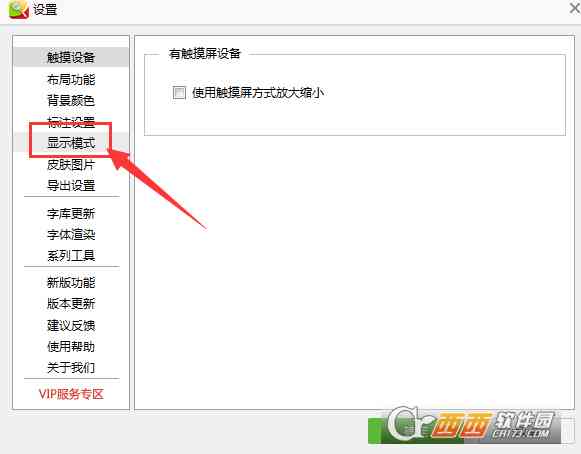
2. 出血线的颜色应与背景色对比明显,以便在打印期间容易识别。
3. 在导出PDF格式时,要检查导出参数,保证出血线正确导出。
五、总结
本文详细介绍了怎样去在中正确设置和调整出血线的方法。通过掌握这些技巧,您能够更好地保证印刷品的优劣提升工作效率。在实际操作期间请务必关注细节,保障出血线的设置准确无误。您设计愉快!
-
檀安丨ai加出血脚本
- ai知识丨AI写作助手使用指南:全面解析应用技巧与常见问题解答
- ai通丨智能文章写作助手——免费一键生成器,最新安手机版神器
- ai知识丨ai写作指令生成器 手机版全功能应用
- ai通丨精选网红文案句子:可爱风格汇总,全面覆热门话题与用户喜好
- ai通丨'掌握网红文案撰写秘诀:打造爆款文案攻略'
- ai知识丨网红ai玩法文案大全集:与内容览阅
- ai通丨对AI绘画小程序期待的文案怎么写:探讨用户需求与功能优化策略
- ai学习丨AI应用中字体颜色更改技巧:涵不同平台与工具的详细教程
- ai知识丨如何利用AI轻松调整和修改文字内容,实现字体颜色更改与个性化设置
- ai学习丨ai字体如何改颜色:包括填充颜色、设置透明色及使用快捷键修改方法
- ai通丨百度AI怎么做文案模板:一键智能文案模板工具
- ai通丨跨境电商领域:国外智能写作工具与平台汇总,哪些软件助力高效创作?
- ai学习丨跨境电商AI智能写作解决方案:一键打造个性化内容与高效运营助力
- ai学习丨跨境电商AI写作平台:官网、帖子、写作题一览
- ai通丨跨境电商业界热帖:深度解析电商趋势与实战经验
- ai知识丨全面攻略:跨境电商写作技巧与常见问题解决方案解析
- ai知识丨跨境电商网站制作:全面指南包括流程、软件、平台及基站建设
- ai学习丨智能推荐:免费文案生成软件,哪些工具提供灵感写作必备利器
- ai通丨全面指南:如何使用文档AI智能写作工具提升创作效率与质量
- ai学习丨文档AI智能写作怎么用不了,故障原因及解决方法探讨

