# 字体影子效果制作教程:怎样在中添加及调整字体影子效果
在平面设计领域,字体效果的运用至关要紧,它不仅可增强文字的视觉效果,还能传递更多的情感和信息。在Adobe Illustrator(简称)中,为字体添加影子效果是一种常见的操作它能使得设计作品更加立体、富有层次感。本文将详细介绍怎样在中添加及调整字体影子效果帮助设计者掌握这一实用技巧。
## 一、字体影子效果的基本概念
在中,字体影子效果是指通过给文字添加投影使其产生立体感的一种效果。这类效果可以增强文字的视觉冲击力,使其在画面中更加突出。影子效果的关键在于投影的透明度、大小、位置和颜色等参数的设置。
## 二、添加字体影子效果的步骤
### 1. 创建文字
打开软件新建一个文档。选择合适的字体和大小,输入需要添加影子效果的文字。这一步是制作影子效果的基础,确信文字清晰可读。
### 2. 添加影子效果
选中文字在菜单栏中找到“效果”(Effect)选项,点击后会弹出一个下拉菜单。在下拉菜单中选择“风格化”(Stylize)选项然后在弹出的子菜单中选择“投影”(Drop Shadow)。
### 3. 调整影子参数
在弹出的“投影”对话框中,咱们可调整以下参数:
- 模式:选择投影的模式,如正片叠底、柔光等。
- 不透明度:调整投影的透明度,使其更加自然。
- X位移、Y位移:设置投影在水平方向和垂直方向上的偏移量。

- 模糊度:调整投影的模糊程度,使其更加柔和。

- 颜色:设置投影的颜色一般选择与文字颜色相近的阴影颜色。
调整完参数后,点击“确定”按,即可看到文字添加了影子效果。
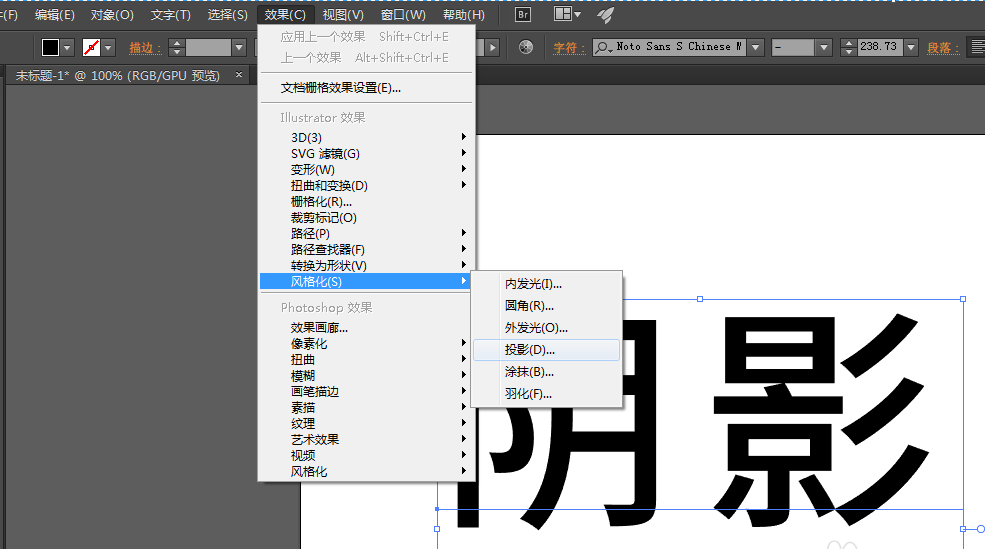
## 三、调整字体影子效果的技巧
### 1. 调整投影的位置
通过调整“X位移”和“Y位移”参数可改变投影的位置。一般对于投影的位置应与光源的位置相对应,以保持整体效果的协调性。
### 2. 调整投影的大小
通过调整“模糊度”参数可改变投影的大小。较大的模糊值会使投影更加模糊,从而产生较大的投影效果。
### 3. 调整投影的颜色
投影的颜色应该与文字颜色和背景颜色相协调。一般对于选择与文字颜色相近的阴影颜色会使得效果更加自然。
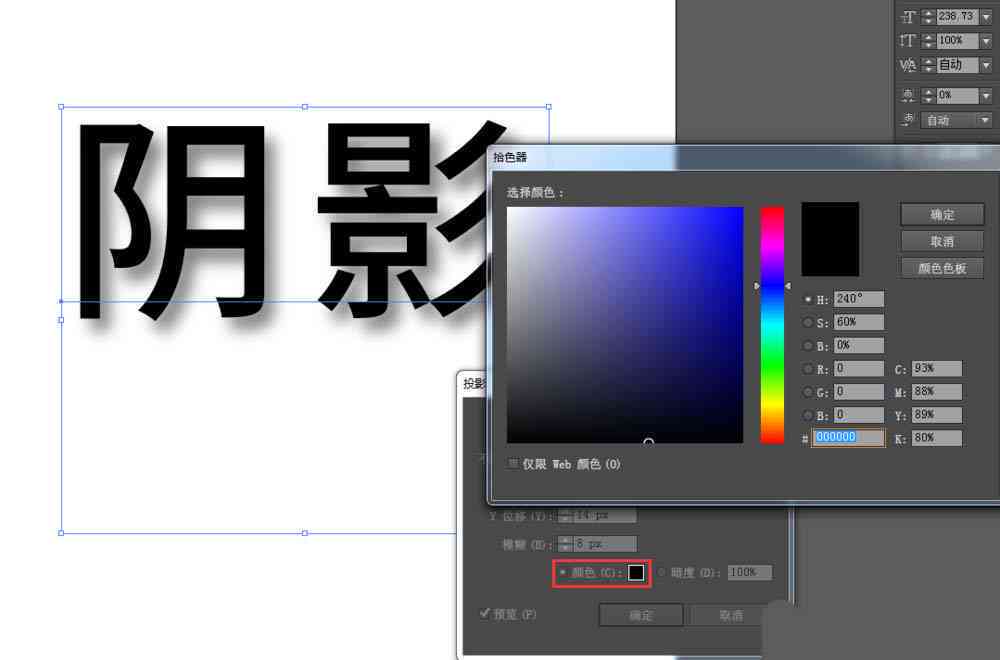
### 4. 利用“外观”面板
在中,咱们可通过“外观”面板来调整影子效果的参数。在“外观”面板中,咱们可看到添加的影子效果,双击效果名称即可重新打开“投影”对话框实行调整。
## 四、实例分析:制作一款具有金属质感的文字效果
下面,我们通过一个实例来分析怎样去利用中的字体影子效果制作一款具有金属质感的文字效果。
1. 创建文字,选择一款较粗的字体,填充为金色。
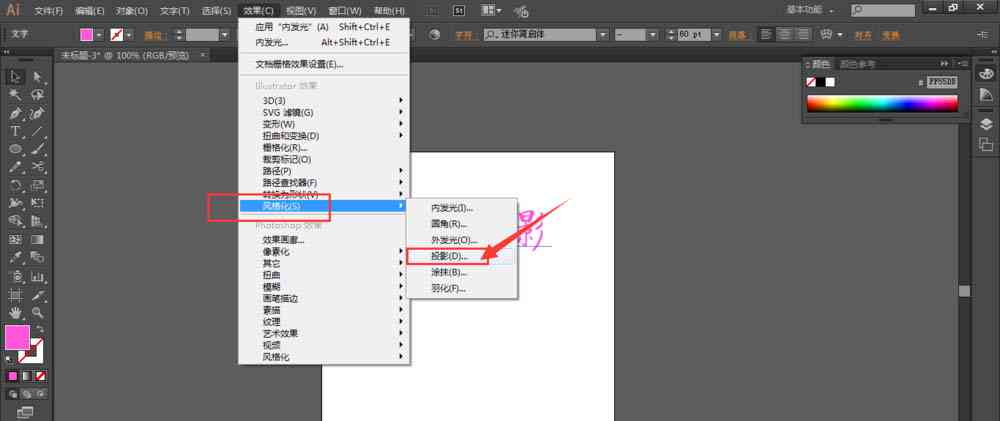

2. 添加影子效果,设置投影颜色为深金色,增加模糊度,使投影更加柔和。
3. 在文字下方添加一个矩形,填充为深金色,作为文字的底座。
4. 为底座添加投影,设置投影颜色为黑色,增加模糊度使底座产生金属质感。
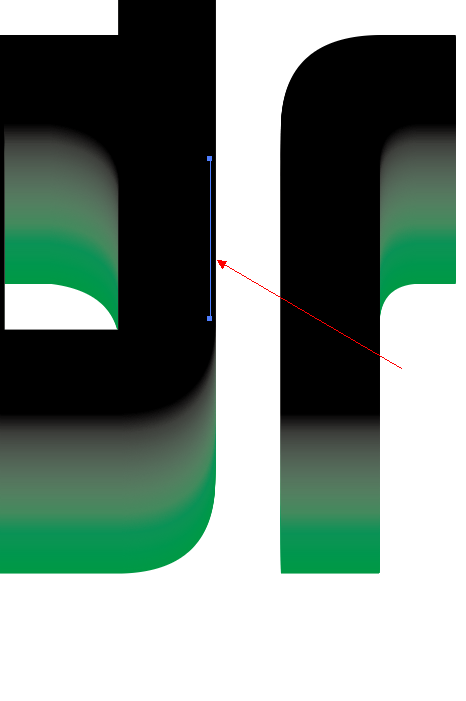
5. 调整文字和底座的投影位置,使其与光源位置相匹配。
6. 调整整体的颜色和亮度,使效果更加和谐。
通过以上步骤,我们成功制作了一款具有金属质感的文字效果。
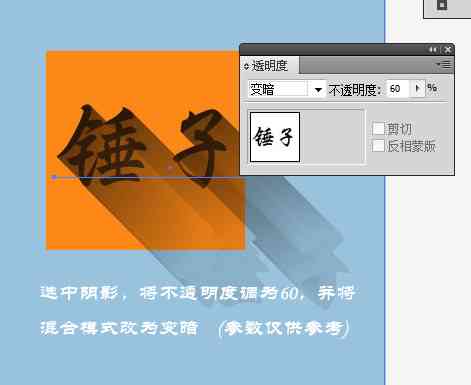
## 五、总结
在中添加及调整字体影子效果是一项实用的设计技巧,它能使得文字设计更加丰富多样。通过掌握本文介绍的方法和技巧,设计者可轻松地为文字添加影子效果提升设计作品的视觉效果。在实际操作中,设计者应灵活运用各种参数调整,不断尝试和探索,以创作出更多优秀的作品。
在未来的设计中,我们可期待软件带来更多创新的功能和效果为设计者提供更多可能性。同时我们也要不断学和加强本人的审美能力,以更好地运用这些工具和效果,创作出更具创意和艺术感的作品。
- ai学习丨跨境电商文案策划:要素、类型、内容与广告文案策划要点概述
- ai学习丨全方位攻略:跨境电商营销文案撰写技巧与案例分析
- ai通丨跨境电商AI智能营销策略与高效文案创作指南
- ai通丨跨境电商ai营销文案范文:跨境电商运营中的文案策划与写作大全
- ai通丨对AI绘画小程序期待的文案怎么写:探讨用户需求与功能优化策略
- ai学习丨AI应用中字体颜色更改技巧:涵不同平台与工具的详细教程
- ai知识丨如何利用AI轻松调整和修改文字内容,实现字体颜色更改与个性化设置
- ai学习丨ai字体如何改颜色:包括填充颜色、设置透明色及使用快捷键修改方法
- ai学习丨AI写作工具中如何更改字体颜色、字体类型及大小:全面指南与技巧解析
- ai通丨如何修改AI写作内容,更改文字字体颜色而不影响原有文案样式?
- ai知识丨智能对话脚本机器人:高效交互与自动化服务解决方案
- ai知识丨智能机器人脚本生成工具:一键自动化编写与优化对话流程软件
- ai通丨ai脚本插件合集8.5版:升级版3.0与8.1合集,2021脚本插件百度网盘
- ai通丨智能写作助手在线平台官网 - 文章创作辅助工具
- ai学习丨全方位写作辅助神器:一款解决写作难题、提升写作技能的智能助手
- ai知识丨写作助手网页版:入口、、在线使用及官网
- ai通丨写作助手软件推荐:发布平台一览
- ai知识丨专业写作助手:作家创作支持与资源集成平台——全面解决写作需求与技巧提升
- ai知识丨ai写抖音脚本文案怎么写:打造吸引眼球的优质内容攻略
- ai知识丨'掌握AI技巧:打造抖音爆款脚本与文案攻略'

