在数字化浪潮席卷而来的今天墨彩绘制助手这一专业墨迹工具软件,以其独到的魅力和实用性,成为了多设计师、艺术家以及办公人士的得力助手。它不仅可以模拟传统手写的质感,还能在数字平台上实现更加高效、灵活的创作。本文将全面解析墨彩绘制助手的功能特性,并针对客户在利用期间可能遇到的疑问提供详细的解决方案。
### 墨迹工具灰色无法利用,怎么回事?
#### 无法采用的可能起因
墨迹工具在软件中显示灰色,一般意味着该工具当前无法采用。这类情况可能由多种原因造成如软件版本不兼容、权限限制、系统设置难题等。下面咱们将深入探讨这些原因,并给出相应的应对方法。
软件版本不兼容是一个常见疑问。要是客户的墨彩绘制助手软件版本较低,可能无法支持某些新功能或高级特性,引起墨迹工具无法正常利用。
权限限制也可能致使工具无法采用。在某些情况下系统或软件的安全设置或会限制特定功能的访问权限。
#### 应对方案
1. 检查软件版本:保证墨彩绘制助手软件是最新版本。假如是旧版本,建议升级到最新版以兼容更多功能。
2. 调整权限设置:检查软件的安全设置,保障墨迹工具未有被限制采用。倘若被限制,需要修改相关设置。
3. 更新操作系统:有时候操作系统版本过低也可能造成软件功能受限。建议更新操作系统到最新版本。
4. 联系技术支持:要是上述方法都无法解决疑惑,建议联系软件的技术支持团队,获取专业的帮助。
### 墨迹工具怎么用?
#### 利用方法详解
墨彩绘制助手提供了丰富的墨迹工具采用选项,让客户可以按照本身的需求实创作。以下是墨迹工具的基本利用方法:
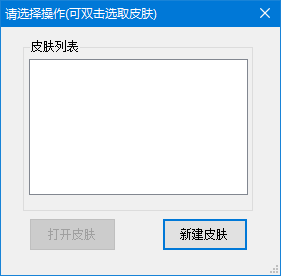
1. 启动软件:打开墨彩绘制助手软件。
2. 选择工具:在工具栏中找到墨迹工具点击以激活。
3. 设置参数:在工具属性栏中,可以设置墨迹的颜色、大小、透明度等参数。
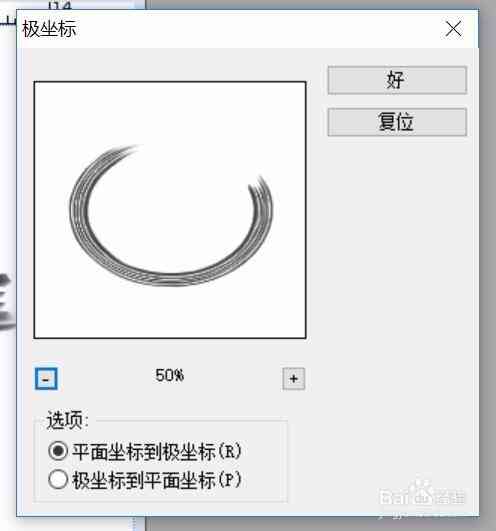
4. 开始绘制:将鼠标或触控笔放在画布上,按住并拖动实绘制。
5. 调整样式:绘制完成后,还能够对墨迹的样式实行调整,如添加阴影、边框等。
6. 保存作品:完成创作后,记得保存作品,以便后续利用或分享。
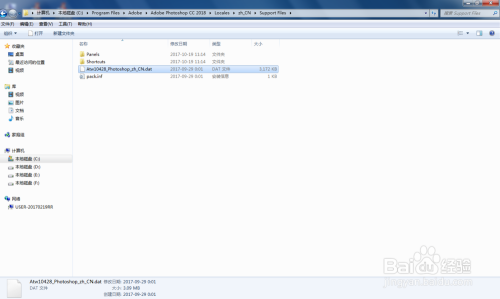
### 墨迹工具在Word哪里?
#### Word中的墨迹工具位置
在Microsoft Word中,墨迹工具同样是一个实用的功能,但多使用者可能不知道怎么样找到它。以下是墨迹工具在Word中的位置和怎样去利用:
1. 打开Word文档:打开需要编辑的Word文档。
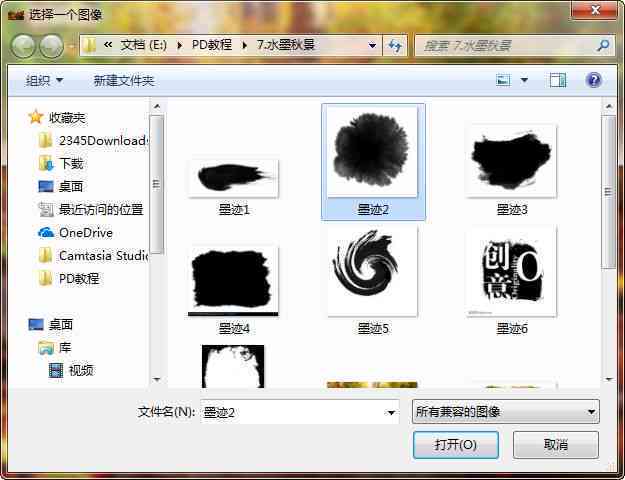
2. 找到墨迹工具:在Word的菜单栏中,点击“审阅”选项卡,然后找到“墨迹”按。在某些版本的Word中,墨迹工具可能位于“插入”选项卡下的“签名”组中。
3. 采用墨迹工具:点击“墨迹”按后,可选择利用触控笔、鼠标或触摸屏实行手写注释。
4. 调整设置:在墨迹工具的菜单中能够调整笔迹的颜色、大小和样式。
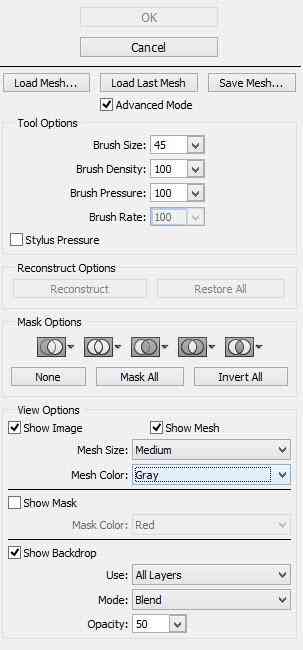
5. 保存修改:完成注释后,直接关闭墨迹工具即可。所有修改将自动保存到文档中。
### 墨迹工具在哪里找?
#### 墨迹工具的搜索与
对不熟悉软件的使用者而言,找到并墨迹工具可能是一个挑战。以下是部分寻找墨迹工具的方法:

1. 软件官网:访问墨彩绘制助手软件的官方网站。往往,官方网站会提供软件的最新版本和详细信息。
2. 应用商店:在手机或平板电脑的应用商店中搜索“墨彩绘制助手”,能够找到相应的软件链接。
3. 社交媒体:在社交媒体平台上搜索“墨彩绘制助手”或会找到部分客户分享的链接或利用经验。
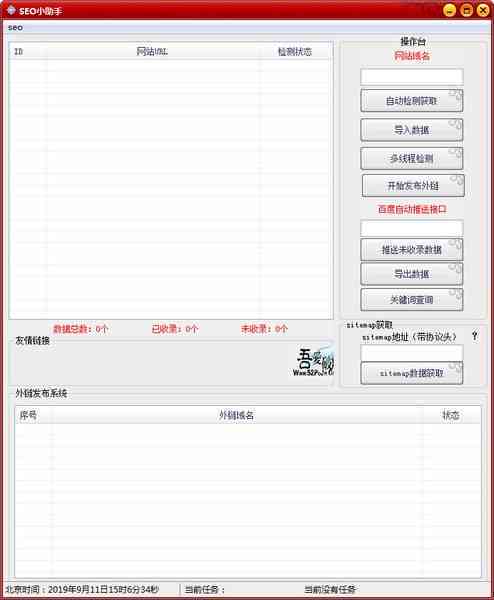
4. 论坛和社区:加入若干与绘画、设计相关的论坛或社区,其他客户也会分享他们采用的墨迹工具。
5. 安装:找到合适的链接后依照提示完成安装过程。
6. 激活采用:安装完成后激活软件并开始采用墨迹工具。
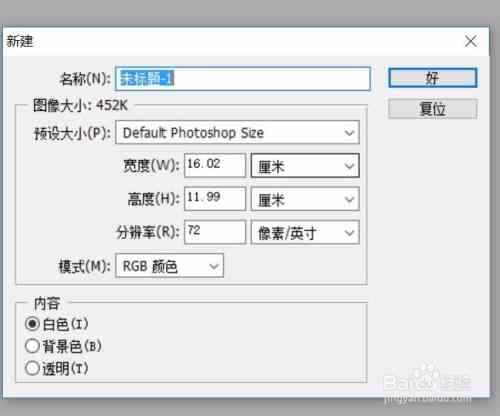
通过以上方法,客户可轻松找到并利用墨彩绘制助手这一专业的墨迹工具软件从而提升创作效率和品质。无论是专业设计师还是业余爱好者,墨彩绘制助手都将是你创作路上的得力助手。
-
宰父光华丨墨迹ai写作软件
-
蜻蜓点水丨墨迹AI写作软件官网及写字功能体验版
- ai知识丨一键生成原创文章的免费AI写作助手:全面覆的手机解决方案
- ai通丨重复利用、AI、自动化、办公效率、脚本工具
- ai学习丨ai动画创作模式怎么用不了:探讨无法使用的原因及解决方法
- ai通丨对AI绘画小程序期待的文案怎么写:探讨用户需求与功能优化策略
- ai学习丨AI应用中字体颜色更改技巧:涵不同平台与工具的详细教程
- ai知识丨如何利用AI轻松调整和修改文字内容,实现字体颜色更改与个性化设置
- ai学习丨ai字体如何改颜色:包括填充颜色、设置透明色及使用快捷键修改方法
- ai学习丨AI写作工具中如何更改字体颜色、字体类型及大小:全面指南与技巧解析
- ai通丨如何修改AI写作内容,更改文字字体颜色而不影响原有文案样式?
- ai知识丨字体修改技巧:ai类写作怎么改字体颜色、字体样式及保持颜色不变的方法
- ai学习丨真人ai绘画推文文案怎么写:真人绘画参考与绘画真人秀文案撰写指南
- ai学习丨AI绘画艺术宴:真人创作灵感与AI技术融合推文文案素材集
- ai学习丨全方位探索真人AI绘画技术:从创作应用到热门话题解析
- ai学习丨真人绘画创作素材库:高清人物模特参考图集
- ai知识丨真人绘画参考:男性真人绘画素材集
- ai知识丨全面对比:画画AI课与真人教学课程,哪种更适合孩子成长与发展?
- ai通丨ai文案速写工具呀:高效生成创意标题与内容,助您文章一臂之力
- ai通丨AI智能文案速写助手:一键高效生成优质文章工具揭秘
- ai通丨AI文案速写工具使用攻略:全面解答如何高效撰写各类文案及解决常见问题
- ai通丨ai文案速写工具有哪些功能、种类及软件推荐

