箭头号怎么改颜色及保持颜色不变的方法与位置介绍
一、引言
在Adobe Illustrator(简称)这款矢量图形设计软件中箭头号是一种常用的设计元素。合理运用箭头号可使设计作品更加美观、直观。本文将详细介绍在中怎样去更改箭头号的颜色以及怎样保持箭头颜色不变的方法与位置。
二、箭头号的更改颜色方法
1. 选择箭头号
打开软件创建或打开一个设计文档。在工具箱中找到“钢笔工具”(Pen Tool)在画布上绘制一个箭头号。绘制完成后采用“选择工具”(Selection Tool)选中箭头号。
2. 打开颜色面板
在菜单栏中找到“窗口”(Window)菜单点击“颜色”(Color)选项,打开颜色面板。在颜色面板中,可看到当前箭头号的颜色。
3. 更改箭头号颜色
在颜色面板中,可通过以下方法更改箭头号的颜色:
(1)直接在颜色面板中点击颜色条,选择所需的颜色。
(2)在颜色面板中,利用颜色块调整颜色值。
(3)在颜色面板中,输入颜色代码(如RGB、CMYK等)。
4. 确认更改
更改颜色后,可以看到箭头号的颜色发生了变化。此时,可以继续对箭头号实行其他编辑,如调整大小、旋转等。
三、箭头号保持颜色不变的方法
1. 创建复合路径
有时候咱们需要在中创建多个箭头号,并保持它们的颜色一致。为了实现这一目的,可采用创建复合路径的方法。
(1)采用“钢笔工具”绘制多个箭头号。
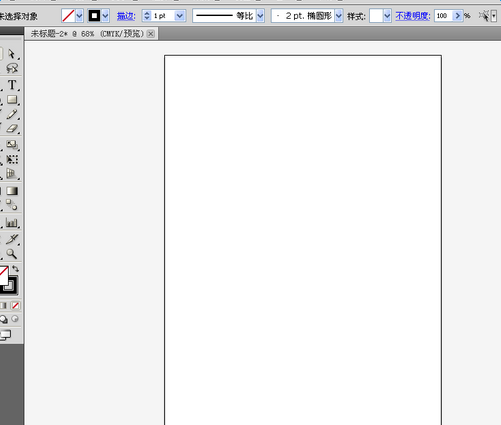
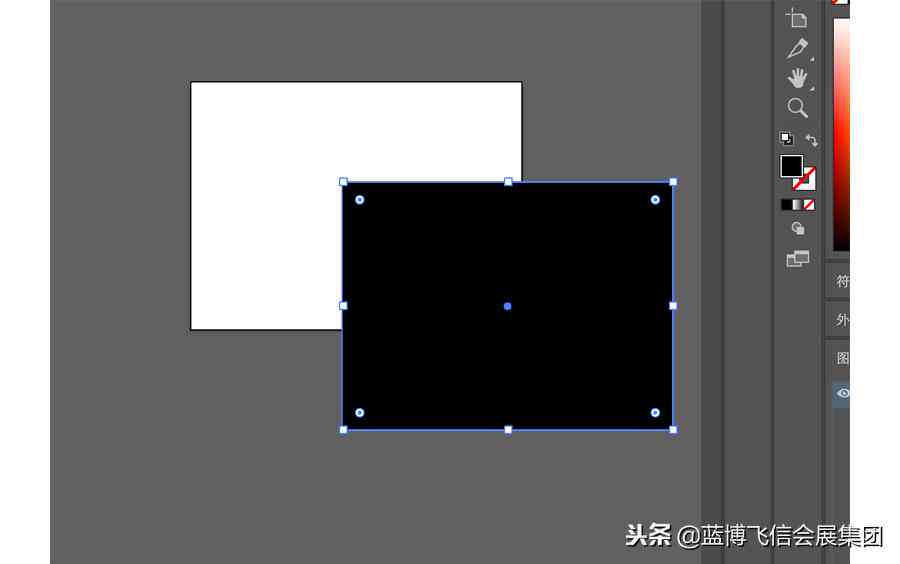
(2)采用“选择工具”选中所有箭头号。
(3)在菜单栏中,找到“对象”(Object)菜单,点击“复合路径”(Compound Path),然后选择“建立”(Make)选项。
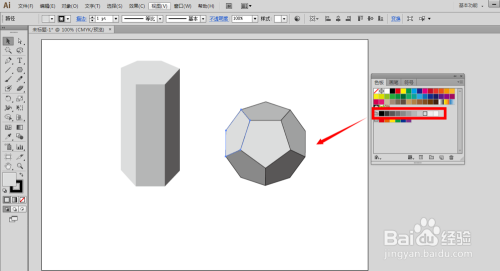
(4)此时,所有选中的箭头号将合并为一个复合路径,它们的颜色将保持一致。
2. 采用图层样式
另一个保持箭头号颜色不变的方法是利用图层样式。具体操作如下:
(1)采用“选择工具”选中箭头号。
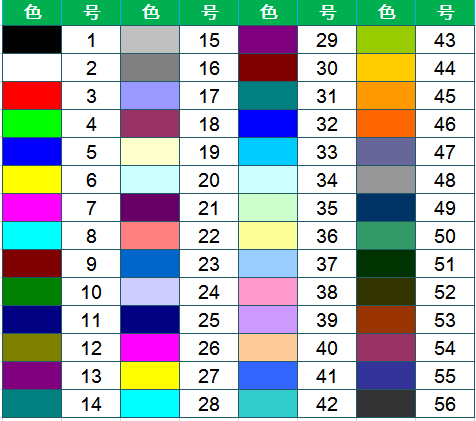
(2)在菜单栏中,找到“窗口”(Window)菜单,点击“外观”(earance)选项,打开外观面板。
(3)在外观面板中,点击“添加新效果”(Add New Effect),然后选择“颜色叠加”(Color Overlay)选项。
(4)在颜色叠加选项中,设置所需的颜色,并调整透明度。

(5)确认更改后箭头号的颜色将保持不变,即使更改图层样式,也不会作用箭头号的颜色。
四、箭头号的位置介绍
1. 工具箱
在的工具箱中,可以找到以下与箭头号相关的工具:
(1)钢笔工具(Pen Tool):用于绘制箭头号。
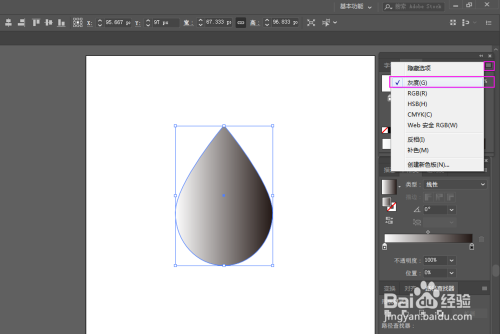
(2)添加锚点工具(Add Anchor Point Tool):用于在箭头号上添加锚点。
(3)删除锚点工具(Delete Anchor Point Tool):用于删除箭头号上的锚点。
(4)转换锚点工具(Convert Anchor Point Tool):用于调整箭头号上的锚点类型。
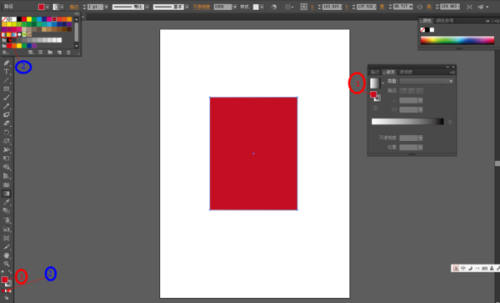
2. 菜单栏
在的菜单栏中能够找到以下与箭头号相关的选项:
(1)对象(Object)菜单:用于对箭头号实行编辑,如创建复合路径、应用图层样式等。
(2)效果(Effect)菜单:用于对箭头号应用各种效果,如颜色叠加、投影等。
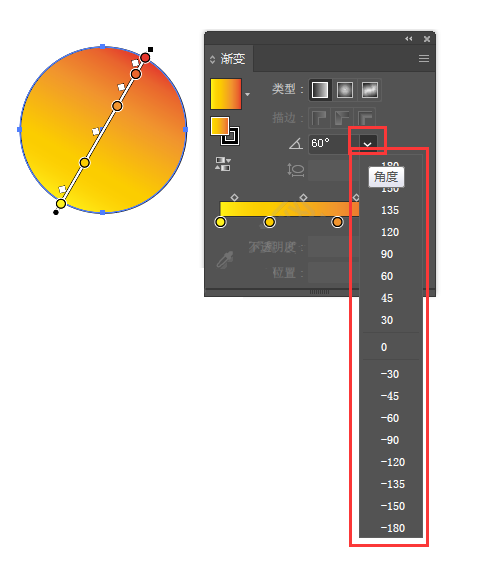
(3)窗口(Window)菜单:用于打开颜色面板、外观面板等,以便对箭头号实行编辑。
五、总结
在中更改箭头号的颜色及保持颜色不变的方法有很多,通过合理运用这些方法,可更好地实现设计效果。同时理解箭头号的位置和功能,可帮助我们更高效地完成设计工作。期待本文对您在中操作箭头号有所帮助。
-
另有洞天丨ai箭头号文案可爱
- ai知识丨'掌握AI智能写作:直播教程带你实战演练智能写作软件'
- ai通丨ai智能写作软件直播教程-全平台手机版安装与使用指南
- ai知识丨AI脚本实现图像随机缩放与旋转:全方位设置指南与技巧解析
- ai通丨对AI绘画小程序期待的文案怎么写:探讨用户需求与功能优化策略
- ai学习丨AI应用中字体颜色更改技巧:涵不同平台与工具的详细教程
- ai知识丨如何利用AI轻松调整和修改文字内容,实现字体颜色更改与个性化设置
- ai学习丨ai字体如何改颜色:包括填充颜色、设置透明色及使用快捷键修改方法
- ai学习丨AI写作工具中如何更改字体颜色、字体类型及大小:全面指南与技巧解析
- ai通丨如何修改AI写作内容,更改文字字体颜色而不影响原有文案样式?
- ai知识丨字体修改技巧:ai类写作怎么改字体颜色、字体样式及保持颜色不变的方法
- ai知识丨AI创作的画作是否属于艺术品:探讨其艺术性、创作价值与市场认可度
- ai通丨AI创作的作品是不是艺术:辩论、作文、反方四辩提问与作品类别探讨
- ai学习丨人工智能艺术杰作:AI绘画作品惊艳亮相
- ai通丨2023医疗AI影像行业薪酬洞察:行业趋势、岗位薪酬与职业发展全景分析报告
- ai知识丨如何用AI写观点文案实现赚钱方法
- ai学习丨利用AI智能技术撰写吸睛观点文案,实现高效盈利策略
- ai知识丨AI辅助创作指南:全方位掌握撰写观点文案的技巧与实践
- ai学习丨ai文案创作:免费标注功能详解及使用方法
- ai知识丨'高效AI论文写作助手推荐:自带查重功能,避免抄袭风险'
- ai通丨全面解析:主流论文写作功能对比与选择指南

