在数字化设计的世界里,Adobe Illustrator(简称)无疑是一款功能强大且广受欢迎的图形设计软件。无论是专业设计师还是业余爱好者,都经常需要应对各种复杂的图形元素,其中角线就是一个常见的设计需求。角线不仅可以增强设计的层次感,还能为作品增添特别的视觉效果。本文将详细介绍怎么样在中制作角线,以及怎样去通过快捷键增强操作的效率帮助设计师们更快、更精准地实现创意构想。
### 怎样做角线
角线是连接两个非相邻角点的直线,它们在设计中有着广泛的应用。在中创建角线是一项基础技能,下面咱们将详细介绍这一过程。
#### 制作角线的步骤
在中制作角线往往有以下几种方法:
1. 利用钢笔工具(Pen Tool)
钢笔工具是中制作角线最常用的工具。以下是用钢笔工具制作角线的步骤:
- 打开软件,选择“钢笔工具”(Pen Tool)。
- 在画布上点击确定角线的起点,然后移动鼠标到角线的点位置。
- 再次点击会自动连接起点和点,形成一条直线。
- 倘若需要调整角线的长度或位置,可选中角线,利用“直接选择工具”(Direct Selection Tool)拖动锚点实行修改。
2. 采用直线工具(Line Tool)
直线工具是另一种快速创建角线的方法,特别适用于创建固定角度的直线。
- 选择“直线工具”(Line Tool)。
- 在画布上按住鼠标键拖动,绘制出所需长度的直线。
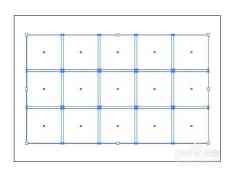
- 释放鼠标,角线即创建完成。
3. 利用形状工具
中的形状工具也可以用来创建角线,其是当需要创建特定形状的角线时。
- 选择合适的形状工具,如矩形工具、多边形工具等。
- 在画布上绘制形状然后采用“直接选择工具”调整锚点使形状的边变成角线。
#### 加角线的快捷键
在中添加角线时利用快捷键可大大增进工作效率。以下是若干常用的快捷键:
- 钢笔工具(Pen Tool)快捷键: P
- 直线工具(Line Tool)快捷键: \\/
- 直接选择工具(Direct Selection Tool)快捷键: A
- 转换锚点工具(Convert Anchor Point Tool)快捷键: Shift C
### 加角线是哪个键
在中,添加角线的具体快捷键取决于你利用的工具。以下是不同工具对应的快捷键及其采用方法:
#### 钢笔工具快捷键:P
钢笔工具是中最常用的角线创建工具。利用钢笔工具的快捷键“P”可以快速切换到该工具,然后依照以下步骤创建角线:
- 按下“P”键,选择钢笔工具。
- 在画布上单击确定角线的起点。
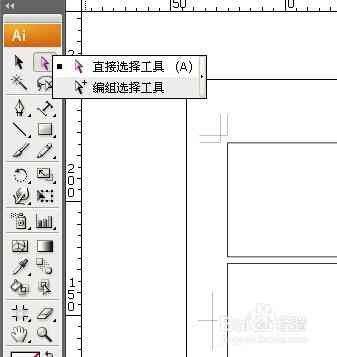
- 移动鼠标到角线的点位置,再次单击。
- 倘若需要调整角线的形状,可按住“Shift”键拖动锚点,创建直角或特定角度的角线。
#### 直线工具快捷键:/
直线工具提供了一种快速创建直线的方法,特别是当你需要创建固定角度的直线时。采用直线工具的快捷键“/”可快速切换到该工具:
- 按下“/”键选择直线工具。
- 在画布上按住鼠标键拖动,绘制出所需长度的直线。
- 释放鼠标角线即创建完成。若是需要调整直线的角度,能够在拖动时按住“Shift”键。
#### 直接选择工具快捷键:A
直接选择工具用于选择和编辑图形的锚点。采用快捷键“A”能够快速切换到该工具:
- 按下“A”键,选择直接选择工具。
- 点击角线,显示锚点。
- 拖动锚点调整角线的长度和位置。
通过熟练掌握这些快捷键和工具,设计师可在中轻松创建和管理角线,从而提升工作效率,实现更高效的设计流程。
-
生吉玉丨ai角线脚本如何设定
- ai通丨大学生专属作业写作软件推荐:助力学生高效学
- ai学习丨大学生作业神器:必备作业软件与神器盘点
- ai通丨对AI绘画小程序期待的文案怎么写:探讨用户需求与功能优化策略
- ai学习丨AI应用中字体颜色更改技巧:涵不同平台与工具的详细教程
- ai知识丨如何利用AI轻松调整和修改文字内容,实现字体颜色更改与个性化设置
- ai学习丨ai字体如何改颜色:包括填充颜色、设置透明色及使用快捷键修改方法
- ai学习丨AI写作工具中如何更改字体颜色、字体类型及大小:全面指南与技巧解析
- ai通丨如何修改AI写作内容,更改文字字体颜色而不影响原有文案样式?
- ai知识丨字体修改技巧:ai类写作怎么改字体颜色、字体样式及保持颜色不变的方法
- ai学习丨科大讯飞智能办公本:轻松安装,提升办公效率
- ai学习丨智能AI问答系统:全方位解答用户疑问与常见问题汇总
- ai通丨ai智能问答是什么:原理、系统与API详解
- ai知识丨ai智能问答是什么-AI智能问答是什么
- ai通丨智能AI写作助手:一站式手机网站解决方案,覆文章创作、编辑与优化需求
- ai通丨AI创作文章模板:融合创意写作、数据分析与自动化生成新趋势
- ai学习丨官方最新智能写作神器软件免费,畅享最新版AI写作助手
- ai通丨一秒文案:全能写作助手,一键生成创意文案,解决各类写作需求
- ai学习丨不被你重视的每一秒文案:打造短句精华集锦
- ai通丨一秒触动心弦:干净高级的朋友圈文案,简短句子传情达意
- ai学习丨瞬间吸引!全方位一秒文案广告攻略,解决所有相关搜索疑问

