### 怎样去安装和利用条码生成工具:条形码插件安装与利用指南及方法解析
在当今信息化时代条形码已经成为商品流通、物流管理和仓管理等领域的必不可少工具。本文将详细介绍怎样去安装和采用Adobe Illustrator中的条形码生成工具帮助您轻松生成各种类型的条形码。
#### 一、条形码插件安装步骤
1. 合适的条形码插件
您需要从官方网站或其他可靠的资源一个合适的条形码插件。确信的插件与您的Illustrator版本兼容。
2. 解压插件文件
完成后将插件文件(常常是`.zip`格式)解压到指定文件。
3. 安装插件
打开解压后的插件文件双击运行安装程序。依照提示选择安装路径一般为Illustrator的插件文件。一般情况下Illustrator安装在C盘,插件路径可能是`C:\\Program Files\\Adobe\\Adobe Illustrator [版本]\\Plug-ins`。
4. 完成安装
依照安装向导的提示完成安装。安装完成后,您就可开始采用条码生成工具了。
#### 二、采用条码生成工具的详细步骤
1. 启动Adobe Illustrator
打开Illustrator软件,准备开始设计工作。
2. 打开条形码工具面板
在菜单栏中找到“窗口”菜单,选择“条形码工具”选项,打开条形码工具面板。

3. 选择条码类型
在条形码工具面板中,依照需要选择所需的条码类型,如EAN-13、UPCA等。
4. 输入条码编码
在插件界面中输入您要生成的条形码编码。
5. 检查编码正确性
点击“检查匹配”按,插件将自动验证编码的正确性。
6. 生成条形码
确认编码无误后,点击生成按,插件将生成相应的条形码。

#### 三、调整和放置条形码
1. 选择条形码
利用选择工具选中生成的条形码。
2. 调整条形码大小
按住Shift键,拖动条形码的边缘,调整其大小。这样可保持条形码的比例不变。
3. 调整条形码位置
按住鼠标键,拖动条形码,调整其在设计中的位置。
#### 四、条形码插件安装留意事项
1. 插件文件损坏
若是插件文件损坏,需要重新插件文件,并依照安装方法重新安装。

2. 软件权限疑问
在某些情况下,软件权限难题可能造成插件无法正常利用。确信您有足够的权限来安装和运行插件。
3. 插件兼容性
确信的插件与您的Illustrator版本兼容。不同版本的Illustrator可能需要不同版本的插件。
#### 五、总结
条形码是商品流通和管理中不可或缺的工具。通过安装和利用条码生成工具您可轻松地在Adobe Illustrator中生成各种类型的条形码。以下是本文的主要内容和步骤:
1. 并安装合适的条形码插件:选择合适的插件,解压并安装到Illustrator的插件目录下。
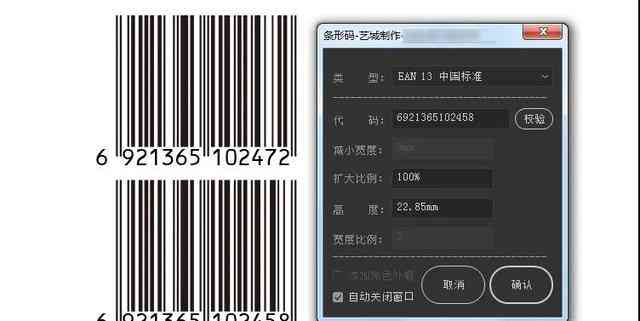
2. 利用条码生成工具:打开条形码工具面板,选择条码类型,输入编码,检查匹配生成条形码。
3. 调整和放置条形码:采用选择工具选中条形码,调整大小和位置。
4. 留意事项:解决插件文件损坏、软件权限难题以及插件兼容性。
通过以上步骤,您可有效地利用条码生成工具,为您的商品设计和管理提供便捷。在数字化时代,掌握这一技能将有助于增强工作效率,满足现代商业需求。

-
百如狐丨AI2018cc条码脚本
- ai学习丨浪漫爱情壁纸文案:精选情感语录与馨背景图片搭配指南
- ai知识丨我们情侣的浪漫背景:爱情壁纸文案精选
- ai学习丨ai壁纸文案柔高冷,诠释爱情高冷风壁纸文案
- ai知识丨深度解读AI设计实践:全面剖析应用现状、挑战与未来发展前景
- ai知识丨体检报告AI是什么病变及类型、意思,AIS代表含义解析
- ai知识丨ai文案生成器github:比较免费版、网页版及版,哪个更好用
- ai知识丨'文案创作与AI技巧融合课程:打造高效文案设计能力'
- ai知识丨如何利用AI创建专业英文Logo设计:涵构思、工具选择与实现步骤全解析
- ai学习丨好未来教研平台全面解析:功能介绍、使用指南与教育资源整合
- ai学习丨人工智能海报设计与实训报告全文指南:全面覆制作技巧与行业应用解析
- ai通丨小狗仿写与拟人句创作:花形句子燕子范文汇总
- ai知识丨小狗趣味作文:小动物视角的范文精选集锦,文库珍藏版
- ai学习丨探索宠物创作:小狗写诗仿写大全与灵感激发指南
- ai学习丨小狗仿写句子:一年级至三年级可爱小狗句子集锦
- ai知识丨一年级小学生动物儿歌作文范文:小狗歌作文大全及年级精选
- ai通丨全面解析:AI客服与人工客服效能对比及综合评估分析报告
- ai通丨ai客服与人对比分析报告:写作指南与范文示例
- ai知识丨智能客服与人工服务效率及体验对比分析报告文库范文
- ai通丨AI文案模板全攻略:全面解析如何高效利用AI打造各类创意文案模板
- ai学习丨河南互联网AI论文写作:大赛平台与培训一体化大赛

