脚本插件中尺寸标注工具怎么用:详细指南教你怎么找到标注在哪
在现代设计期间尺寸标注是至关必不可少的一环它可以帮助设计师更精确地传达设计意图升级工作效率。传统的尺寸标注形式往往需要手动输入文字费时又费力。运的是随着脚本插件的发展尺寸标注变得更加简单快捷。本文将为您详细介绍怎么样在脚本插件中找到并采用尺寸标注工具。
一、尺寸标注工具的寻找与安装
1. 熟悉脚本插件
在开始寻找尺寸标注工具之前咱们先来熟悉一下脚本插件。脚本插件是一种能够扩展设计软件功能的工具通过编写脚本或采用现有插件设计师能够自定义功能,增进设计效率。
2. 寻找尺寸标注工具
以下是在不同设计软件中寻找尺寸标注工具的方法:
(1)Adobe Illustrator()
在中,尺寸标注工具常常以内置功能或第三方插件的形式存在。咱们能够通过以下途径寻找:
- 在的菜单栏中点击“窗口”,然后选择“扩展功能”或“插件”选项,查看是不是有相关的尺寸标注插件。
- 在网上搜索“尺寸标注插件”,找到合适的插件后,并安装。
(2)Adobe Photoshop(PS)
在PS中,尺寸标注工具同样能够通过内置功能或第三方插件实现。以下寻找方法:
- 在PS的菜单栏中点击“窗口”,然后选择“扩展功能”或“插件”选项,查看是不是有相关的尺寸标注插件。
- 在网上搜索“PS尺寸标注插件”,找到合适的插件后,并安装。
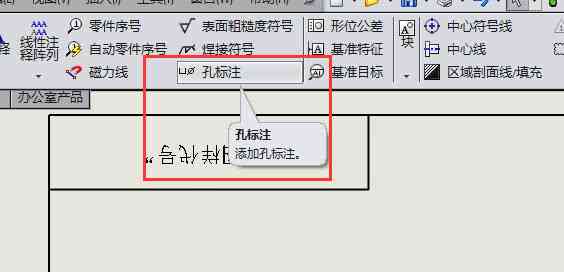
二、尺寸标注工具的利用方法
1. Adobe Illustrator()
以下是在中利用尺寸标注工具的详细步骤:
(1)打开软件,导入需要标注尺寸的图像。

(2)在菜单栏中点击“标注”,然后在弹出的菜单选项中点击“线性”。
(3)采用直线工具在图形上画一条线,即可自动标注该线的长度。
(4)如需标注其他尺寸能够继续利用直线工具或选择尺寸标注工具。

2. Adobe Photoshop(PS)
以下是在PS中采用尺寸标注工具的详细步骤:
(1)打开PS软件,导入需要标注尺寸的图像。
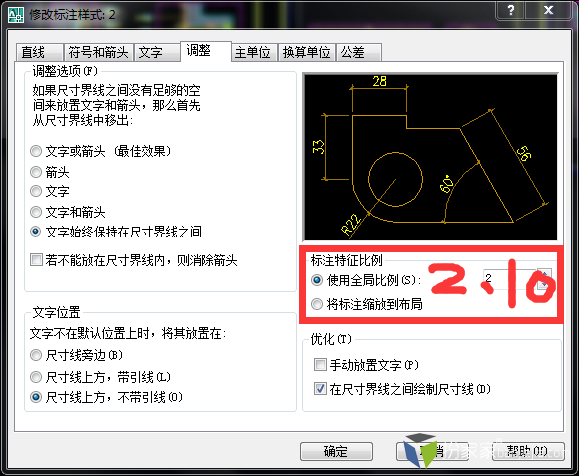
(2)在菜单栏中点击“尺寸标注”,然后选择“自动标注尺寸”。
(3)稍等片刻,PS将自动标注图像中的尺寸。
三、怎样去找到标注在哪里
1. Adobe Illustrator()
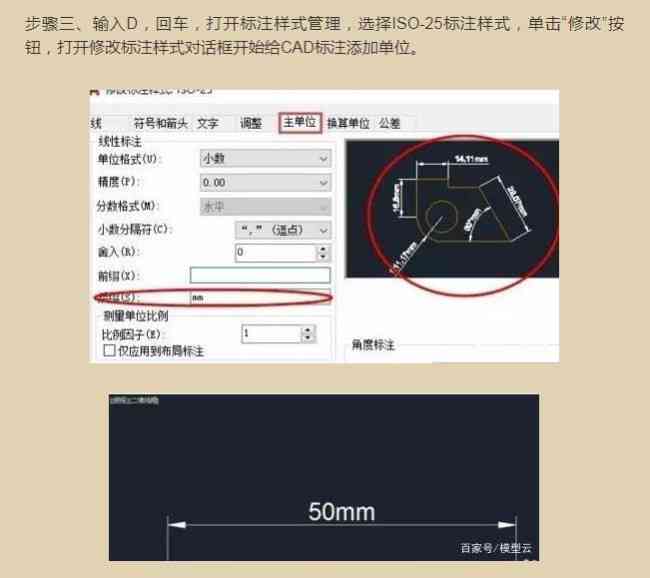
在中,标注一般会在画布上显示,具 置取决于标注的图形。以下方法能够帮助您找到标注:
(1)在菜单栏中点击“窗口”,然后选择“信息”。在信息面板中,您可查看当前光标所在位置的尺寸信息。
(2)利用快捷键Ctrl R调出标尺,然后从侧拉出两条参考线以确定标注的位置。
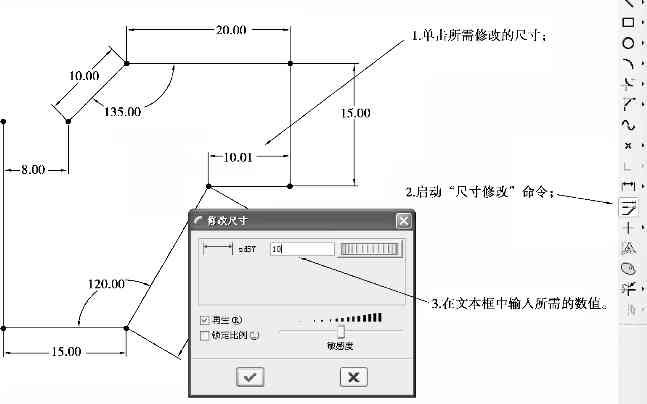
2. Adobe Photoshop(PS)
在PS中,标注会在图像上直接显示。以下方法能够帮助您找到标注:
(1)在菜单栏中点击“视图”,然后选择“显示额外选项”。在额外选项中,您可找到并选“尺寸标注”。
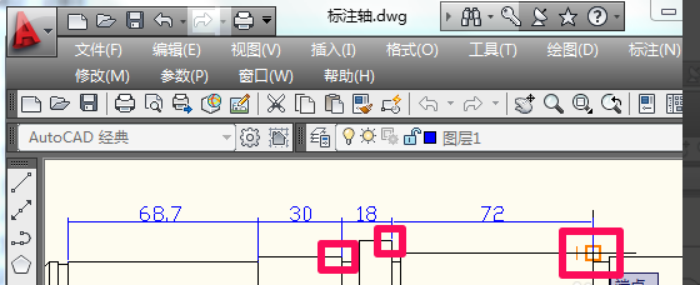
(2)在图像上移动光标,当光标经过标注时,会显示标注的尺寸信息。
四、总结
通过本文的介绍,相信您已经学会了怎么样在脚本插件中找到并利用尺寸标注工具。尺寸标注工具的采用能够大大升级设计效率,减少手动输入的繁琐。在实际应用中,设计师能够依照本身的需求选择合适的脚本插件,实现更加个性化的尺寸标注功能。
随着设计行业的发展,越来越多的脚本插件和扩展功能被开发出来,为设计师提供了更多便利。期望本文能对您的设计工作有所帮助,您设计愉快!
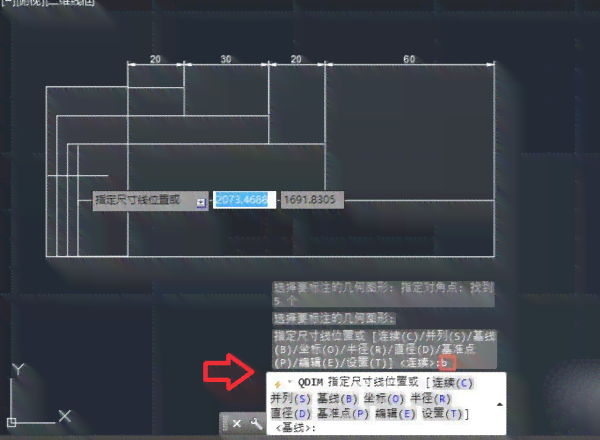
-
顾盼生辉丨ai脚本插件尺寸标注
- ai学习丨智能写作:双刃剑效应下的创作探讨
- ai通丨ai写作是双刃剑吗:探讨其原理及单刃与双刃之争
- ai通丨AI背景透明化技巧:实现图片、视频背景透明设置全攻略
- ai知识丨如何使用AI调整背景透明度并进行导出设置
- ai学习丨ai背景怎么设置成透明:AI如何实现背景透明效果与变色技巧
- ai知识丨如何为AI应用设置透明背景像素:全面指南与常见问题解答
- ai知识丨如何为内容创作背景设置透明效果:详解图片透明化方法
- ai学习丨小艺输入法优点:功能特色与优势一览
- ai知识丨小艺输入法功能详解:全面了解输入体验与特色功能
- ai通丨华为小艺输入法怎么不支持手写输入功能了?
- ai学习丨抖音1000条文案AI工具:一键生成编辑器,标题文案助手,更优编辑软件
- ai学习丨开题报告论文是否需要进行查重检测
- ai知识丨探究开题报告是否属于查重检测范畴及其相关注意事项
- ai知识丨开题报告查重吗能直接抄吗?开题报告是否进行查重及是否会因抄袭问题被处理
- ai通丨学术论文开题阶是否需要进行报告重复率检测
- ai通丨开题报告查重率标准详解:各学科要求与降低重复率的策略指南
- ai学习丨论文开题报告查查重吗:业论文开题报告是否查重详解
- ai知识丨掌握要领:如何撰写吸引眼球的足球案例文案技巧
- ai知识丨AI足球视频制作全攻略:从文案撰写到一键生成,全面解答用户疑难杂症
- ai学习丨足球案例分析:涵幼儿园至高中生范文及题目精选

